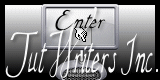|
BUTTERFLY Ringrazio Véro per avermi permesso di tradurre i suoi tutorial. Trovi qui l'originale di questo tutorial:
qui puoi trovare qualche risposta ai tuoi dubbi. Se l'argomento che ti interessa non è presente, ti prego di segnalarmelo. Questo tutorial è stato creato con PSP X2, ma può essere eseguito anche con le altre versioni di PSP. Per tradurlo, ho usato PSP X. Questo tutorial è una creazione di ©Exkizz Eskiss e non può essere copiato su altri siti nè essere offerto per il download. Lo stesso vale per la mia traduzione. Il materiale viene da vari gruppi di condivisione. Il copyright appartiene ai rispettivi autori. Grazie ai creatori dei tubes che mettono a disposizione il loro lavoro in vari gruppi di condivisione. Rispetta il lavoro degli autori, non cambiare il nome del file e non cancellare il watermark. Occorrente: Materiale qui Scompattato il materiale, troverai 6 cartelle: Masque che contiene la maschera Exkizz_Mask_Butterfly. Filtri: in caso di dubbi, ricorda di consultare la mia sezione filtri qui Mehdi - Weaver qui L&K - L&K Zitah qui Rendu - Nuages e Halo (incluso nel materiale). Italian Editors Effect - Effetto Fantasma qui Alien Skin Eye Candy 5 Impact - Perspective Shadow qui Filters Factory Gallery L - Send me an angle qui Il filtro "Send me an angle" circola anche in una lista di filtri denominati "Deformation" qui Vedi alcune note su questo argomento nella scheda del filtro qui Metti la maschera Exkizz_Mask_Butterfly nella cartella Maschere. Metti la selezione nella cartella Selezioni. Metti il preset Preset_RasterDeform_Exkizz nella cartella Impostazioni predefinite. Metti i pennelli della cartella "Pinceaux" nella cartella Pennelli. Ricorda che i due files di ogni pennelli non vanno separati. se preferisci, per non appesantire le cartelle di PSP, puoi inserire nei Percorsi Files le rispettive cartelle del materiale. In questo modo, avrai ti sarà più facile selezionare il materiale quando ti servirà e, una volta terminato il tutorial, potrai rimuovere le cartelle dai Percorsi Metti il preset Exkizz_Butterfly_Shadow nella cartella filtro: Alien Skin Eye Candy 5 Impact>Settings... (Backlight, Glass, Gradient Glow, Shadow). Se preferisci puoi importarlo, quando ti servirà, dalla cartella in cui hai scompattato il materiale. Vedi la scheda del filtro qui e come importare un preset in Eye Candy qui Colori utilizzati Apri la paletta "Palette_butterfly" in PSP. Attiva lo strumento Contagocce  Clicca con il tasto sinistro del mouse per impostare il colore di primo piano, e con il tasto destro per impostare il colore di sfondo. (Nota: Nel materiale trovi una paletta Template, nel caso volessi usare altri colori. Seleziona ogni casella con la bacchetta magica  , modalità Sostituisci, corrispondenza Valore RGB, sfumatura e tolleranza0), , modalità Sostituisci, corrispondenza Valore RGB, sfumatura e tolleranza0),e riempi  la casella con i tuoi colori). la casella con i tuoi colori).Per questo tutorial sono stati usati: il colore chiaro luminoso #cdffff  il colore scuro #a1566b  Inoltre i colori bianco e nero; cliccando con il tasto destro del mouse sulla paletta che ti interessa, per avere la tabella dei colori recenti, il bianco e il nero si trovano sempre in fondo alla lista.  Per scegliere altri colori in armonia con i tuoi tubes, scegli due colore molto contrastanti. Ecco paletta dei colori.  1. Con l'aiuto della paletta, o impostandoli manualmente, imposta il colore di primo piano con il colore scuro #a1566b  e il colore di sfondo con il colore chiaro #cdffff  Passa il colore di primo piano a Gradiente Radiale, con i seguenti settaggi.   1. Apri una nuova immagine trasparente 800 x 550 pixels.  Riempi  l'immagine trasparente con il gradiente. l'immagine trasparente con il gradiente. Effetti>Plugins>Filter Factory Gallery L - Send me an Angle..., con i settaggi standard.  Effetti>Effetti di immagine>Motivo unico.  Effetti>Plugins>Mehdi - Weaver:  Effetti>Effetti di bordo>Aumenta. Effetti>Plugins>L&K - L&K Zitah.  2. Livelli>Nuovo livello raster - Raster 2. Inverti i colori della paletta; cliccando sulla freccia tra le palette piccole, avrai invertito anche i colori del gradiente.  Riempi  il nuovo livello con questo gradiente. il nuovo livello con questo gradiente.Effetti>Plugins>Filter Factory Gallery L - Send me an angle, come al punto 1. Effetti>Effetti di immagine>Motivo unico, con i settaggi precedenti. Effetti>Plugins>Mehdi - Weaver, con i settaggi precedenti. Dovresti avere questo.  Premi sulla tastiera il tasto D per attivare lo strumento Deformazione  Apri il menu dello strumento cliccando sulla piccola freccia a fianco dell'icona, e seleziona il preset Exkizz_Butterfly.  Avrai questo.  Effetti>Effetti di immagine>Scostamento.  Per liberarti della griglia dello strumento clicca sulla manina  Effetti>Effetti di bordo>Aumenta. Dovresti avere questo.  3. Apri il tube con i fiori "Tube Jring's Redimensionné" e vai a Modifica>Copia. Torna al tuo lavoro e vai a Modifica>Incolla come nuovo livello - Raster 3. La modalità di miscelatura di questo tube è impostata in Luce diffusa. Se stai utilizzando un altro tube, scegli la modalità che preferisci. Effetti>Effetti di immagine>Scostamento.  Risultato.  4. Livelli>Nuovo livello raster - Raster 4. Porta il colore di primo piano al colore #cdffff.  Riempi  il livello con questo colore. il livello con questo colore.Livelli>Carica/Salva maschera>Carica maschera da disco. Cerca e carica la maschera Exkizz_Mask_Butterfly.  Prima di unire: Regola>Messa a fuoco>Metti a fuoco. Livelli>Unisci>Unisci gruppo. Effetti>Effetti 3D>Sfalsa ombra, con il colore nero.  Per colmare il piccolo scostamento creato dall'ombra:  Effetti>Effetti di immagine>Scostamento.  Dovresti avere questo.  Effetti>Plugins>Rendu - Halo: dopo aver impostato la Luminosité a 100 e l'Objectif a 50-300mm, con il mouse sposta la piccola croce sulla parte centrale e superiore dell'immagine.  Risultato.  5. Livelli>Nuovo livello raster - Raster 4. Attiva lo strumento Pennello  cerca e seleziona il pennello "Git1", con i settaggi standard, e applica il pennello in alto a sinistra, cliccando con il tasto sinistro del mouse per usare il colore chiaro di primo piano #cdffff   Cambia la rotazione del pennello a 180 gradi:  e applicalo in basso a destra, sempre con il colore chiaro di primo piano.  Cambia la modalità di miscelatura di questo livello in Luce diffusa, e abbassa l'opacità all'85%. (naturalmente, se preferisci, puoi usare anche altri tuoi pennelli di decorazione). 6. Attiva il livello inferiore - Raster 1. Selezione>Carica/Salva selezione>Carica selezione da disco. Cerca e carica la selezione Exkizz_Sel_Butterfly.  Per rendere la parte selezionata liscia: Regola>Sfocatura>Sfocatura gaussiana - raggio 45.  Mantieni selezionato. Attiva il livello Raster 4. Livelli>Nuovo livello raster - Raster 5.  Riempi  il cerchio con il colore scuro #a1566b il cerchio con il colore scuro #a1566b  Mantieni ancora selezionato. Livelli>Nuovo livello raster - Raster 6. Imposta il colore di sfondo con il colore bianco #ffffff.  Effetti>Plugins>Rendu - Nuage. E avrai questo.  il risultato di questo effetto è casuale; per tale motivo, l'aspetto delle nuvole molto probabilmente sarà diverso dal mio esempio, come potrà essere diverso in una successiva applicazione del filtro Selezione>Deseleziona. Abbassa l'opacità di questo livello al 50%. Attiva il livello sottostante Raster 5. Effetti>Plugins>Italian Editors Effect - Effetto Fantasma.  Cambia la modalità di miscelatura di questo livello in Rafforza, (in funzione dei tuoi colori, puoi sperimentare la modalità più adatta a questi colori), e abbassa l'opacità all'85%. Risultato.  7. Attiva il livello superiore (Raster 6). Livelli>Nuovo livello raster - Raster 7. Il colore di primo piano è sempre impostato con il colore chiaro #cdffff  Attiva lo strumento Pennello  cerca e seleziona il pennello "Exkizz_Butterfly1, con i settaggi standard. e applicalo nell'angolo in basso a sinistra, cliccando con il tasto sinistro del mouse per usare il colore chiaro di primo piano.  Effetti>Effetti 3D>Sfalsa ombra, con il colore nero.  Abbassa l'opacità di questo livello al 40%. Livelli>Duplica. Immagine>Rifletti. Immagine>Capovolgi. Abbassa l'opacità di questo livello al 25%. 8. Apri il tube "kittys-withdress" e vai a Modifica>Copia. Torna al tuo lavoro e vai a Modifica>Incolla come nuovo livello. Immagine>Ridimensiona, al 70%, tutti i livelli non selezionato.  Effetti>Effetti di immagine>Scostamento.  Effetti>Plugins>Alien Skin Eye Candy 5 Impact - Perspective Shadow. Seleziona il preset Exkizz_Butterfly_Shadow e ok.  9. Apri il tube "Papillons redimensionnés". Il tube è composto da tre livelli con farfalle di differenti dimensioni. Modifica>Copia - tutti e tre i livelli. Torna al tuo lavoro e vai a Modifica>Incolla come nuovo livello. Posiziona  le farfalle come preferisci. le farfalle come preferisci.(se vuoi, puoi utilizzare tuoi tubes).  Livelli>Unisci>Unisci visibile. 10. Livelli>Nuovo livello raster - Raster 1. Imposta il colore di primo piano con il nero #000000. Attiva lo strumento Pennello  cerca e seleziona il pennello "Exkizz_Butterfly2", con i settaggi standard, e applicalo sulla linea in basso cliccando con il tasto sinistro del mouse per usare il colore nero di primo piano.  Effetti>Effetti 3D>Sfalsa ombra, con il colore nero.  11. Imposta il colore di primo piano con il colore chiaro #cdffff, e il colore di sfondo con il colore scuro #a1566b.  Ti servirà per aggiungere velocemente i bordi. vedi qui Immagine>Aggiungi bordatura, 1 pixel, simmetriche, con il colore scuro di sfondo #a1566b. Immagine>Aggiungi bordatura, 1 pixel, simmetriche, con il colore chiaro di primo piano #cdffff. Immagine>Aggiungi bordatura, 1 pixel, simmetriche, con il colore scuro di sfondo #a1566b Immagine>Aggiungi bordatura, 20 pixels, simmetriche, con il colore chiaro di primo piano #cdffff. Immagine>Aggiungi bordatura, 1 pixel, simmetriche, con il colore scuro di sfondo #a1566b. Seleziona il bordo da 20 pixels con la bacchetta magica    Selezione>Inverti. Effetti>Effetti 3D>Sfalsa ombra, con il colore nero.  Selezione>Deseleziona. Firma il tuo lavoro e salva in formato jpg.  Se hai problemi o dubbi, o trovi un link non funzionante, o anche soltanto per dirmi che ti è piaciuto, 5 Luglio 2011 |