|
ANGE OU DEMON

Clicca sull'immagine per visualizzare lo script.
Grazie Anneke per il permesso di tradurre i tuoi tutorial.

qui puoi trovare qualche risposta ai tuoi dubbi.
Se l'argomento che ti interessa non è presente, ti prego di segnalarmelo.
Questo tutorial è stato creato con PSP XI
Per tradurlo, l'ho eseguito con PSP X.
Occorrente:
Materiale qui
Nello zip:
immagine, pennello, font, psp file "frame", bg_text, e selezione.
Nota: I file nominati "Corel" sono nuovi per la versione XI (esempio: versione X "Motivi" = Versione XI Corel_08).
Filtri:
Flaming Pear - Transline qui
Filters Unlimited 2.0 qui
Sandflower qui
(da importare in Unlimited 2.0; come fare vedi qui
Transparency (Eliminate White) qui
Script per Outlook Express qui
Lo script è di http://annemaries.nl Annemarie, che ringrazio.
Apri l'immagine, il file psp "frame" e il file bg_text.
Importa il pennello, e metti la Selezione nella cartella Selezioni di PSP.
Apri il font e minimizzalo nella tua area di lavoro.
Lo troverai nella lista dei font disponibili, quando userai lo strumento Testo.
Se non stai usando PSP XI, metti il motivo Corel_08_025 nella cartella dei Motivi di PSP.
Apri una nuova immagine trasparente 900 x 480 pixels,
e riempila  con il colore #2c2222. con il colore #2c2222.
Effetti>Plugins>Filters Unlimited 2.0 - Paper Texture - Filter Paper: 30-74.

Livelli>Nuovo livello raster, e rinomina questo livello "foglie".
Imposta il colore di primo piano su Motivi e seleziona Corel_08_025.

Riempi  il nuovo livello con questo Motivo. il nuovo livello con questo Motivo.
Effetti>Plugins>Transparency - Eliminate White.
Livelli>Duplica.
Attiva il livello "foglie".
Regola>Sfocatura>Sfocatura gaussiana, raggio 25.

Abbassa l'opacità di questo livello al 51%.
Attiva il livello della copia e abbassa l'opacità al 26%.
Attiva @nn_AOD_frame, e vai a Modifica>Copia.
Torna al tuo lavoro e vai a Modifica>Incolla come nuovo livello.
Effetti>Effetti di immagine>Scostamento, con i seguenti settaggi:

Livelli>Nuovo livello raster.
Selezione>Carica/Salva selezione>Carica selezione da disco.
Cerca e carica la selezione "@nn_sel001_angeoudemon".

Attiva l'immagine ange.jpg.
Effetti>Effetti di foto - Macchina del tempo e seleziona "Primo colore":

Se la tua versione di PSP non ha questo effetto, puoi saltare questo passaggio
Immagine>Aggiungi bordatura, 1 pixel, simmetriche, con il colore bianco.
Immagine>Aggiungi bordatura, 4 pixels, simmetriche, con il colore #a8984e.
Immagine>Aggiungi bordatura, 1 pixel, simmetriche, con il colore bianco.
Modifica>Copia.
Torna al tuo lavoro e vai a Modifica>Incolla nella selezione.
Mantieni selezionato.
Effetti>Plugins>Filters Unlimited 2.0- Sandflower Special - Design Blinds, con i seguenti settaggi:

Selezione>Deseleziona.
Livelli>Nuovo livello raster.
Imposta il colore di primo piano sul colore #2c2222.
Attiva lo strumento Pennello  , ,
cerca e seleziona il pennello "@nn_fall_brush", con i settaggi standard.
Applica il pennello cliccando due volte sullo stesso punto e sullo stesso livello.
Effetti>Effetti di bordo>Aumenta, 2 volte.
Regola>Saturazione e tonalità>Viraggio:

Effetti>Effetti 3D>Sfalsa ombra, con i seguenti settaggi:

Sposta  la foglia come mostrato nella schermata sotto: la foglia come mostrato nella schermata sotto:

Livelli>Duplica.
Immagine>Ridimensiona, all'80%, ricampionamento bicubica, tutti i livelli non selezionato.
Immagine>Capovolgi.
Immagine>Rifletti.
Sposta  il duplicato in basso a sinistra. il duplicato in basso a sinistra.

Livelli>Nuovo livello raster.
Selezione>Carica/Salva selezione>Carica selezione da disco.
Cerca e carica la selezione "@nn_sel002_angeoudemon".

Riempi  la selezione con il colore #2c2222. la selezione con il colore #2c2222.
Livelli>Nuovo livello raster.
Attiva bg_text e vai a Modifica>Copia.
Torna al tuo lavoro e vai a Modifica>Incolla nella selezione.
Effetti>Plugins>Flaming Pear - Transline.
Nella paletta dei livelli abbassa l'opacità di questo livello al 40%.
Selezione>Deseleziona.
Livelli>Unisci>Unisci giù.
Effetti>Effetti 3D>Sfalsa ombra, con i precedenti settaggi.
Livelli>Nuovo livello raster, per il testo.
Chiudi il colore di primo piano e imposta il colore di sfondo sul Motivo Corel_08_025.
Attiva lo strumento Testo  , con i seguenti settaggi. , con i seguenti settaggi.

Scrivi il testo.
Effetti>Effetti 3D>Sfalsa ombra, con i settaggi precedenti.
Selezione>Deseleziona.
Sposta  il testo come mostrato sotto: il testo come mostrato sotto:

Livelli>Unisci>Unisci visibile.
Selezione>Seleziona tutto.
Selezione>Modifica>Contrai, di 4 pixels.
Riempi  la selezione con il Motivo. la selezione con il Motivo.
tasto destro del mouse, perchè hai ancora il motivo impostato come colore di sfondo.
Selezione>Deseleziona.
Salva in formato jpg.
Se vuoi realizzare lo script
Le premesse per la realizzazione dello script sono in questi tutorial: qui e qui
Come spiegato nei tutorial precedenti:
1. Estrai lo script dallo zip allegato al tutorial.
nello zip trovi anche un'immagine di sfondo e una gif che servono per realizzare lo script.
2. Copia il testo dello script e incollalo nella parte "Origine" di un nuovo messaggio di posta.
3. Gli elementi da aggiungere in questo script sono:
-la musica, (facoltativa),
-l'immagine principale che hai appena creato
-l'immagine di sfondo che hai trovato nello zip.
-la gif che hai trovato nello zip.
un consiglio, se trovi difficile identificare il percorso dei tuoi files per l'inserimento dello zip,
prima di tutto uniscili in una cartella facile da rintracciare.
Clicca sulla linguetta Modifica.
Comincia con l'inserire un sottofondo musicale, sempre facoltativo.
Formato>Sfondo>Suono:

Ti apparirà la finestra dove al posto del nome del file ci saranno le solite tre X,
che identificheranno il punto di inserimento del suono:
Clicca su Sfoglia e cerca il midi che hai scelto di inserire:

(se ti servono suggerimenti, fai sempre riferimento ai tutorial precedenti)
Adesso, tornando a "Origine", avrai una traccia del percorso corretto degli altri files:
Ti basterà sostituire soltanto la parte finale: il nome e l'estensione.
Adesso puoi indicare allo script dove cercare l'immagine principale
e la gif, che ti servono per completare il lavoro.
Nella schermata sotto vedi il punto da identificare per aggiungere l'immagine di sfondo.
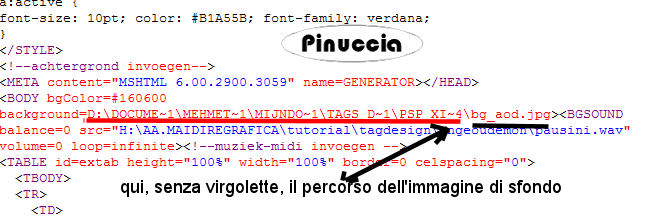
fai molta attenzione a non dimenticare l'estensione dei files:
se questa manca o non è corretta, lo script non funzionerà.
Per controllare il risultato dello script, clicca sulla linguetta Anteprima.
Nella schermata sotto trovi i punti di inserimento dell'immagine principale e della gif.
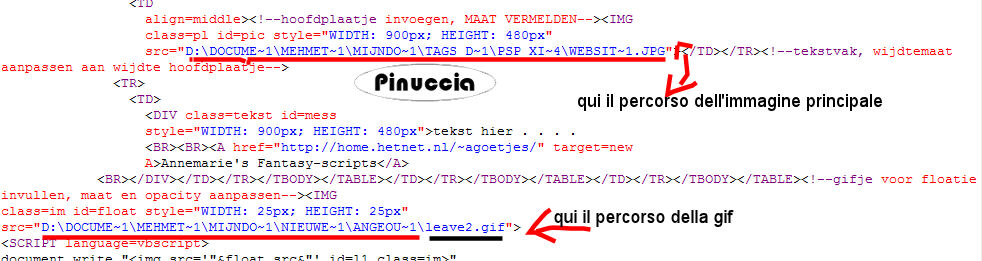
Per finire, aggiungi il testo.
Il modo più semplice è andare in Modifica:
Clicca due volte sul box in basso e apparirà una cornice:
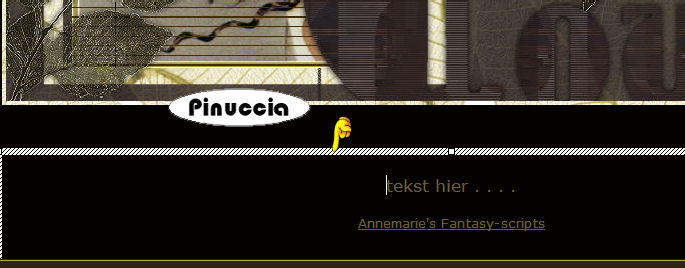
Posizionati all'interno e sostituisci il testo esistente con quello che desideri scrivere.
Quando hai finito, clicca fuori dalla cornice e questa sparirà.
Se vuoi controllare il tuo risultato, clicca sulla linguetta Anteprima.
Per spedire il tuo script, devi tornare in Modifica, compilare l'indirizzo e inviare l'email.
Se non vuoi spedirlo, per conservare la tua mail, vai a File>Salva con nome e salvala in una cartella a scelta.
Ecco il risultato del mio script.

Se hai problemi o dubbi, o trovi un link non funzionante,
o anche soltanto per un saluto, scrivimi.
11 Aprile 2007
|