|

COME USARE LO SCRIPT
del tutorial FALL
Le premesse a questi appunti sono le stesse che ho spiegato qui
Lo script è stato creato da Annemarie per il tutorial di Yoka, Fall
Queste note si riferiscono allo script creato da Annemarie per il tutorial di Yoka, Fall
Estrai lo script dallo zip allegato al tutorial.
Clicca sull'icona del file estratto:

Ti apparirà questa finestra.
Clicca sul piccolo triangolo per aprire il menu corrispondente ai programmi di modifica.
Seleziona "Modifica con Blocco note".
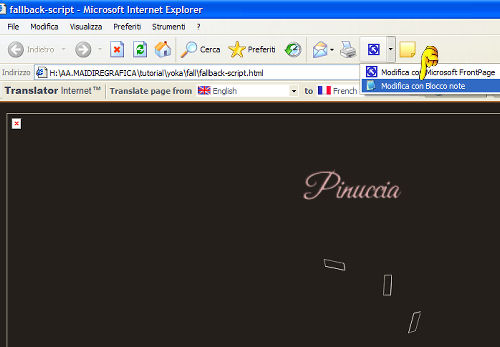
Apparirà lo script creato da Annemarie per questo tutorial.
Vai a Modifica>Seleziona tutto.
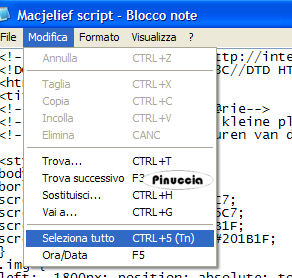
E lo script diventerà blu. Vai a Modifica>Copia.
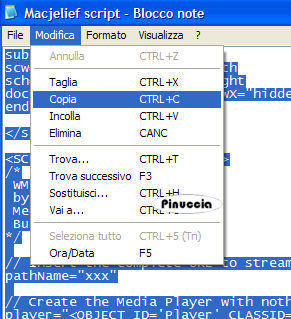
Puoi chiudere la schermata.
Apri il tuo programma di posta e clicca su Crea messaggio.
Io uso Outlook Express, quindi è con questo programma che illustrerò gli esempi.
Sulla barra inferiore del messaggio dovrebbero esserci tre linguette:
Modifica - Origine - Anteprima.
Se non le vedi, vai a Modifica e spunta l'opzione "Visualizza>Modifica Origine".
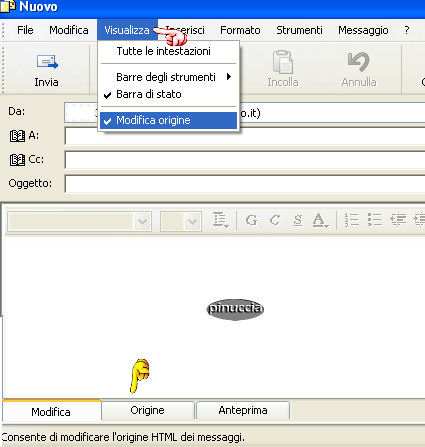
Clicca su Origine e vedrai l'impostazione della tua email.
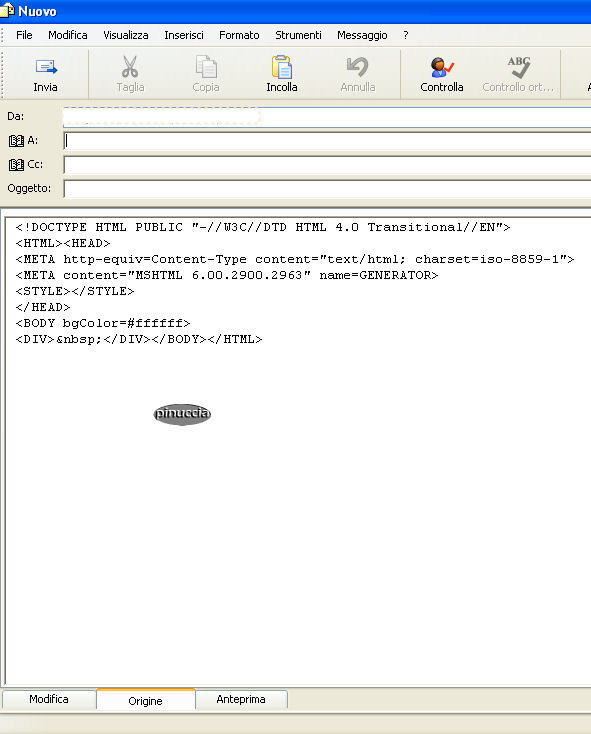
Cancella il testo esistente e vai a Modifica>incolla per sostituirlo con lo script,
che adesso dovrà essere elaborato.
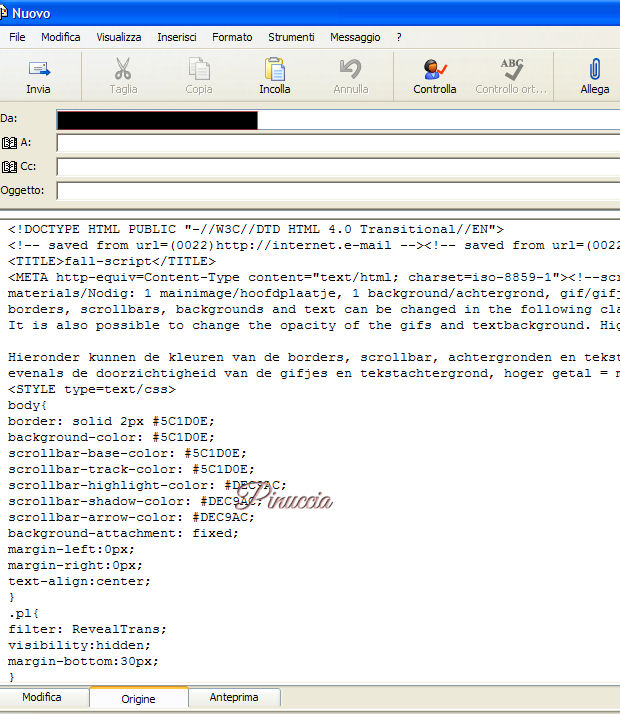
Cominciamo dalle cose più semplici:
Clicca sulla linguetta Modifica.
Adesso vedrai soltanto uno sfondo con una crocetta.
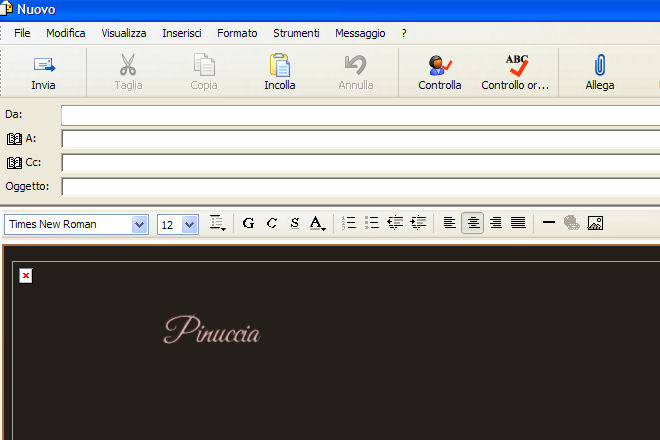
Comincia a sostituire lo sfondo.
Vai a Formato>Sfondo>Immagine.
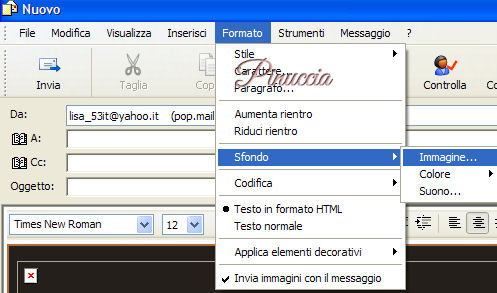
Nella finestra che si aprirà vedrai tre xxx.
Clicca su Sfoglia, e cerca la cartella dove hai salvato il file di sfondo.
Quando l'hai trovato, clicca ok.
E al posto delle tre x troverai il percorso del tuo file di sfondo.
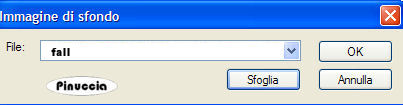
clicca nuovamente ok e avrai lo sfondo creato dopo il punto 58 del tutorial.
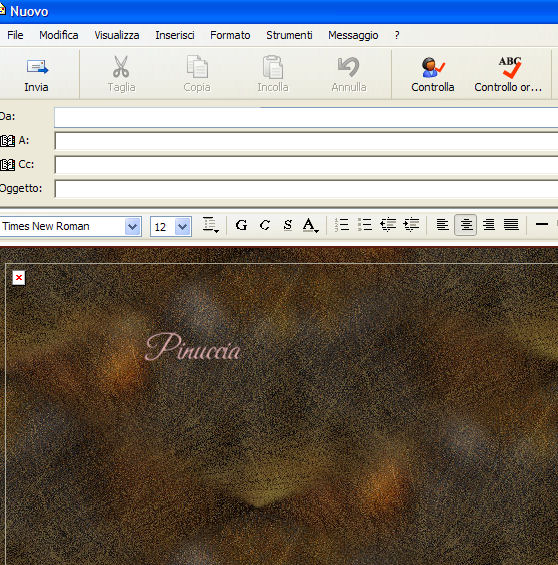
Con la stessa procedura, se vuoi, inserisci la musica.
Vai a Formato>Sfondo>Suono:
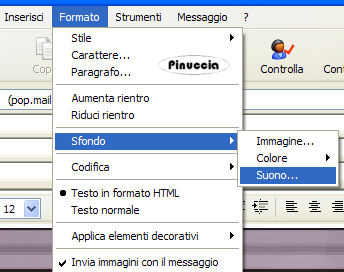
Apparirà una finestra analoga alla precedente, con le solite tre x.

Clicca su Sfoglia e cerca la cartella dove salvi i tuoi midi e scegli la musica di sottofondo.
Se vuoi che il suono sia riprodotto in continuazione spunta "Continuamente".
Se vuoi che sia riprodotto una o più volte, spunta "Riproduci il suono, scegliendo il numero di volte.
Clicca ok e il percorso del file avrà sostituito le tre x.
Un consiglio: usate file con estensione midi e non wav, perchè queste ultime appesantiscono moltissimo la mail.
Passiamo adesso alle immagini.
Clicca sulla linguetta Origine.
Cerca il punto indicato dal numero 1.
Qui, al posto delle tre x, dovrai indicare il percorso del file che hai ridotto alla fine del tutorial.
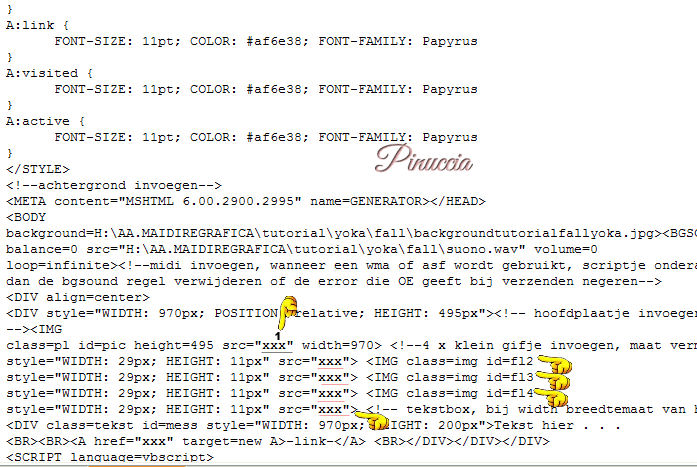
Ricorda che, in ogni momento, cliccando sulla linguetta Anteprima, puoi controllare il risultato del tuo script.
Adesso rimane da inserire l'animazione delle foglie.
In tutti i quattro punti dove sono le tre x - che io ho sottolineato in rosso -
devi inserire il percorso della cartella dove hai salvato la gif,
fornita con il tutorial: "Yoka-MiniBlaadje".
Riconosco che non è facile seguire queste istruzioni se non sei pratico di html,
ma cercherò di semplificarle al massimo.
Per prima cosa, ti consiglio di rinominare la gif con un nome semplice, per esempio gif.gif
(fai attenzione a non dimenticare mai l'estensione dei files che inserisci negli script).
Poi, se hai messo tutti i files che ti servono per lo script nella stessa cartella,
puoi usare come guida l'indicazione dei files che hai inserito da "Modifica", per capire come deve essere scritto il percorso dei files.
Prendi come esempio il mio:
Io ho copiato tutta la scritta sostituendo soltanto il nome del file,
cioè ho messo al posto di "ridperloscript.jpg" "gif.gif".
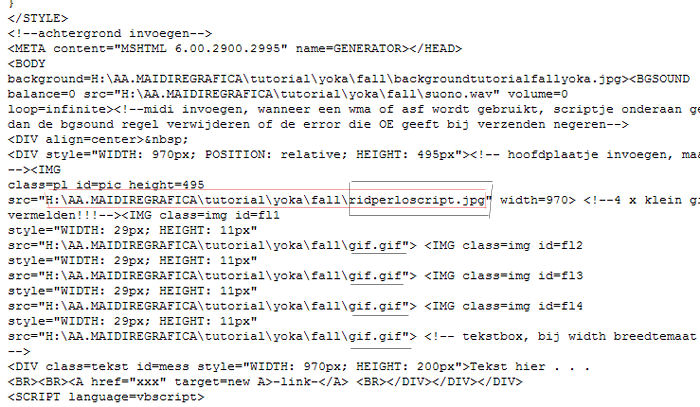
Per finire, rimane il testo.
Se lo aggiungi nella sezione Origine, va aggiunto in questo punto:
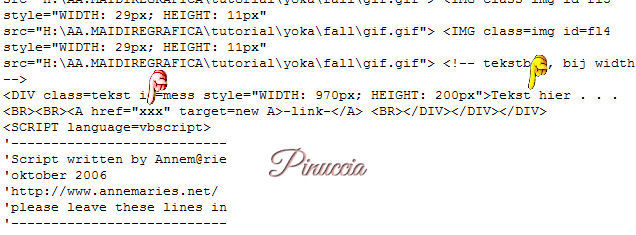
Le tre xxx indicate dalla manina rossa dovrebbero essere sostituite dall'url del tuo sito,
o del sito da dove hai eseguito il tutorial.
Ma se questo ti complica le cose, puoi sorvolare.
Oppure puoi aggiungere il testo più semplicemente andando in Modifica,
Clicca due volte sul box in basso e apparirà questa cornice:
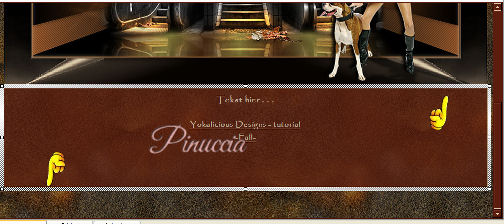
Posizionati all'interno e sostituisci il testo esistente con quello che desideri scrivere.
Quando hai finito, clicca sul bordo della cornice e questa tornerà normale.
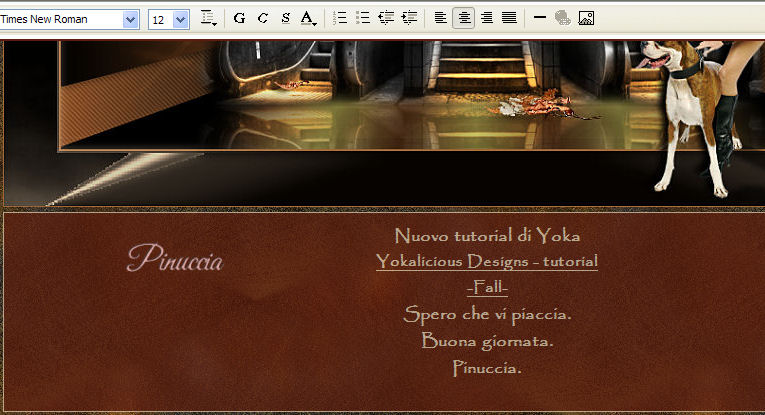
Se vuoi controllare il tuo risultato, clicca sulla linguetta Anteprima.
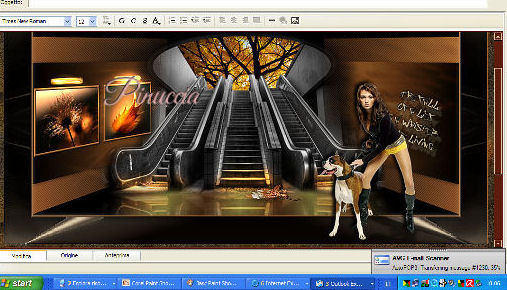
Per spedire il tuo script, devi tornare in Modifica, compilare l'indirizzo e inviare l'email.
Ecco il risultato del mio script.
 


|