
COME USARE GLI SCRIPT
Alcuni amici mi hanno chiesto come fare ad usare gli script creati per alcuni dei tutorial che ho tradotto.
Non è facile spiegarlo in italiano. Gli script sono in lingua olandese e l'applicazione nelle mail è abbastanza complicata.
Normalmente non uso script né stationery, e non sono per niente pratica di queste cose.
Ma ho voluto rispondere alle richieste degli amici che mi hanno scritto a proposito.
Spero di essere chiara e di non confondervi le idee.
se avete dei dubbi, scrivetemi e dove potrò cercherò di chiarirli.
Queste note si riferiscono allo script creato da Annemarie per il tutorial di Yoka, Macjelief
Estrai lo script dallo zip allegato al tutorial.
Clicca sull'icona del file estratto:

Ti apparirà questa finestra.
Clicca sul piccolo triangolo per aprire il menu corrispondente ai programmi di modifica.
Seleziona "Modifica con Blocco note".

Apparirà lo script creato da Annemarie per questo tutorial.
Vai a Modifica>Seleziona tutto.
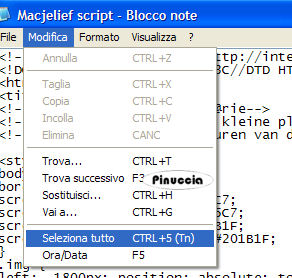
E lo script diventerà blu. Vai a Modifica>Copia.

Puoi chiudere la schermata.
Apri il tuo programma di posta e clicca su Crea messaggio.
Io uso Outlook Express, quindi è con questo programma che illustrerò gli esempi.
Sulla barra inferiore del messaggio dovrebbero esserci tre linguette:
Modifica - Origine - Anteprima.
Se non le vedi, vai a Modifica e spunta l'opzione "Visualizza>Modifica Origine".

Clicca su Origine e avrai questo.

Seleziona il testo ed eliminalo.
Vai a Modifica>Incolla e ecco lo script, che adesso dovrà essere elaborato.

Clicca sulla linguetta Modifica.
Adesso vedrai soltanto uno sfondo nero con delle crocette.

Comincia con lo sfondo.
Vai a Formato>Sfondo>Immagine.

Nella finestra che si aprirà vedrai già inserite dove dovrebbe esserci il file di sfondo tre x.
Clicca su Sfoglia, e cerca la cartella dove hai salvato il file di sfondo.
Quando l'hai trovato, clicca ok.
E al posto delle tre x troverai il percorso del tuo file di sfondo.

clicca nuovamente ok e avrai il tuo sfondo.
Nella schermata non si vede molto bene, ma è lo sfondo che hai creato alla fine del tutorial.
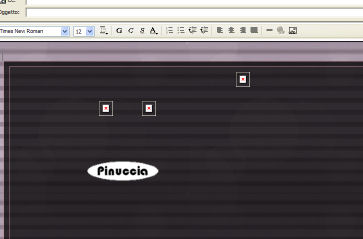
Con la stessa procedura, se vuoi, inserisci la musica.
Vai a Formato>Sfondo>Suono:

Apparirà una finestra analoga alla precedente, con le solite tre x.

Clicca su Sfoglia e cerca la cartella dove salvi i tuoi midi e scegli la musica di sottofondo.
Se vuoi che il suono sia riprodotto in continuazione spunta "Continuamente".
Se vuoi che sia riprodotto una o più volte, spunta "Riproduci il suono, scegliendo il numero di volte.
Clicca ok e il percorso del file avrà sostituito le tre x.
Un consiglio: usate file con estensione midi e non wav, perchè queste ultime appesantiscono moltissimo la mail.
Passiamo adesso alle immagini.
Clicca sulla crocetta più grande e vedrai questo:

Vai a Inserisci>Immagine

e avrai la finestra di ricerca con le solite tre x.
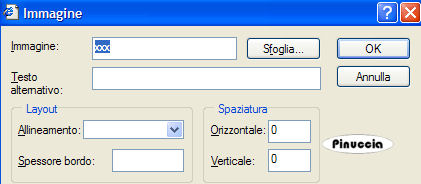
Clicca su Sfoglia e cerca l'immagine finale del tuo tutorial.
Ed ecco fatto un altro passo avanti.

A questo punto dovrai inserire il percorso delle due piccole immagini.
Per farlo devi ritornare in Origine e lavorare sullo script.
Nella schermata sotto, vedrai dove inserire il percorso dei tuoi files.

Per facilitare l'inserimento, al punto 1 vedrai già l'indicazione del percorso dell'immagine principale.
Ti basterà al punto 2 e al punto 3, al posto delle tre x, scrivere il percorso delle due piccole immagini.
Per semplificare l'esempio, ho messo i files in una cartella nel desktop.
Ecco come vanno inseriti i vari percorsi:

Per finire, non resta che aggiungere il testo,
che va inserito nel punto indicato nella schermata.

Al posto delle tre x indicate dalla manina rossa,
potete scrivere l'url del sito che ospita il tutorial che avete eseguito.
In questo modo la parola "les"
(che vuol dire lezione, e che potete sostituire con tutorial),
diventerà il link attivo del precedente indirizzo.
Se non volete fare niente di tutto questo,
potete tranquillamente cancellare tutta la riga e lasciare soltanto il vostro testo.
Potete inserire il vostro test anche in funzione Modifica.
Cliccate due volte nella sezione del testo e vi apparirà un riquadro.
Posizionatevi con il mouse all'interno e potrete scrivere il vostro testo.

Ecco il risultato del mio script.

