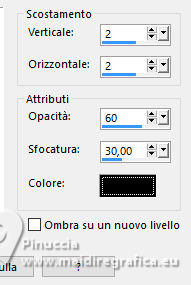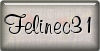|
BEAUTY

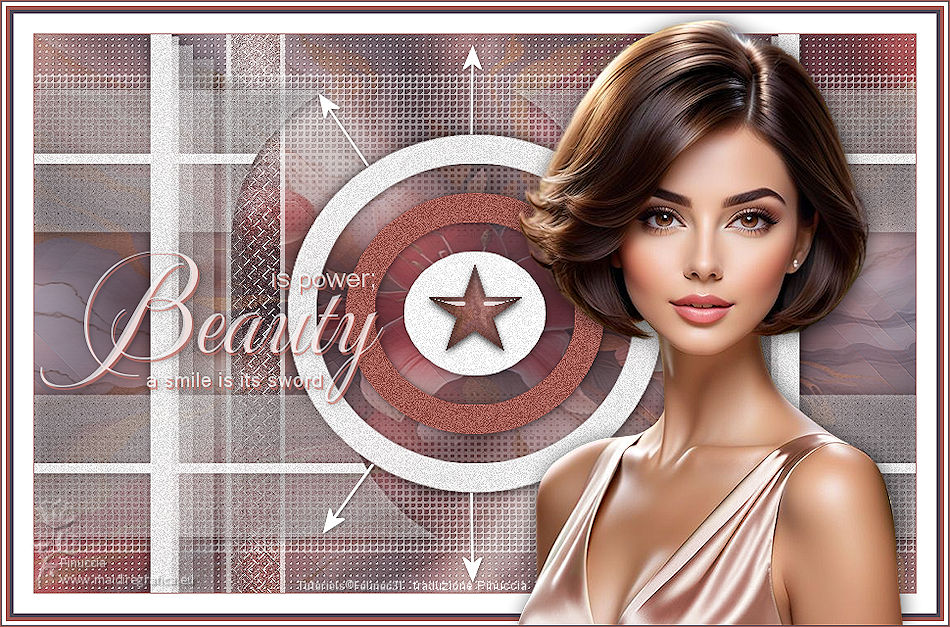
Ringrazio Carine per avermi permesso di tradurre i suoi tutorial.

Porta con te l'immagine per tenere il segno.

Se vuoi stampare


|
qui puoi trovare qualche risposta ai tuoi dubbi.
Se l'argomento che ti interessa non è presente, ti prego di segnalarmelo.
Questo tutorial è stato tradotto con PSPX9, ma può essere realizzato anche con le altre versioni di PSP.
Dalla versione X4, il comando Immagine>Rifletti è stato sostituito con Immagine>Capovolgi in orizzontale,
e il comando Immagine>Capovolgi con Immagine>Capovolgi in verticale.
Nelle versioni X5 e X6, le funzioni sono state migliorate rendendo disponibile il menu Oggetti.
Con la versione X7 sono tornati i comandi Immagine>Rifletti e Immagine>Capovolgi, ma con nuove funzioni.
Vedi la scheda sull'argomento qui
 traduzione inglese qui traduzione inglese qui
 le vostre versioni qui le vostre versioni qui
Occorrente:

Per le maschere grazie Narah.
Il resto del materiale è di Felinec31
(in questa pagina trovi i links ai siti degli autori).

in caso di dubbi, ricorda di consultare la mia sezione filtri qui
Filters Unlimited 2.0 qui
&<Bkg Designer sf10I> - Cruncher (à importer dans Unlimited) qui
Mehdi - Sorting Tiles qui
AP [Innovations] - Lines SilverLining qui
Alien Skin Eye Candy 5 Impact - Glass qui

Se stai usando altri colori, non esitare a cambiare modalità di miscelatura e opacità dei livelli,
per adattarli ai tuoi colori.
Metti il preset  nella cartella del filtro Alien Skin Eye Candy 5 Impact>Settings>Glass. nella cartella del filtro Alien Skin Eye Candy 5 Impact>Settings>Glass.
Cliccando sul file una o due volte (a seconda delle tue impostazioni),
automaticamente il preset si installerà nella cartella corretta.
perchè uno o due clic vedi qui

Metti il gradiente Agneta-Regis nella cartella Gradienti.
Metti le selezioni nella cartella Selezioni.
Apri le altre maschere in PSP e minimizzale con il resto del materiale.
1. Apri una nuova immagine trasparente 900 x 570 pixels.
Imposta il colore di primo piano con #524755,
e il colore di sfondo con #a1b553.
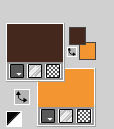
2. Passa il colore di primo piano a Gradiente, e seleziona il gradiente Agneta-Regis, stile Lineare.
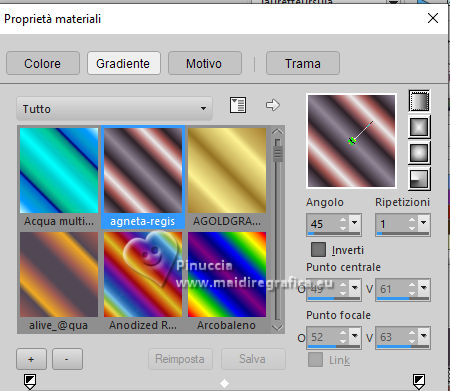
Riempi  l'immagine trasparente con il gradiente. l'immagine trasparente con il gradiente.
3. Regola>Sfocatura>Sfocatura gaussiana - raggio 25.

4. Effetti>Effetti di immagine>Motivo unico, con i settaggi standard.

5. Effetti>Plugins>Mehdi - Sorting Tiles.
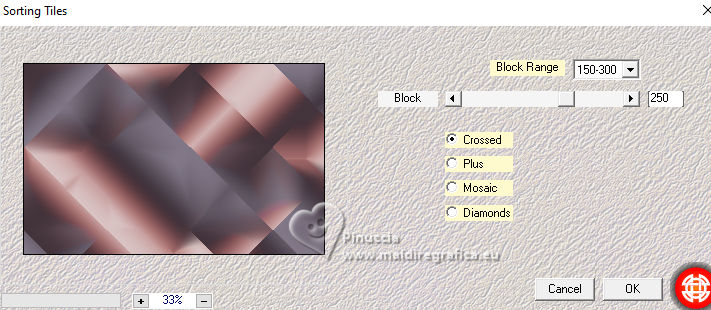
6. Effetti>Plugins>Filters Unlimited 2.0 - &<Bkg Designer sf10I> - Cruncher, par défaut
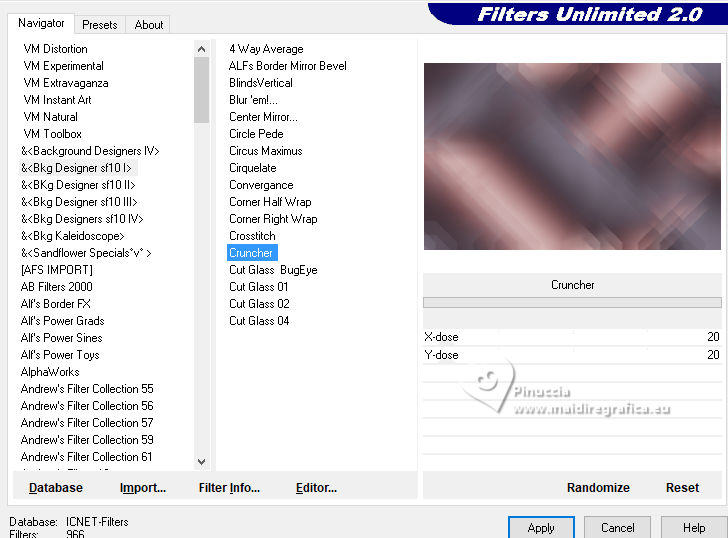
7. Livelli>Duplica.
Effetti>Effetti di bordo>Aumenta di più.
8. Immagine>Rifletti>Rifletti orizzontalmente.
Abbassa l'opacità di questo livello al 50%.
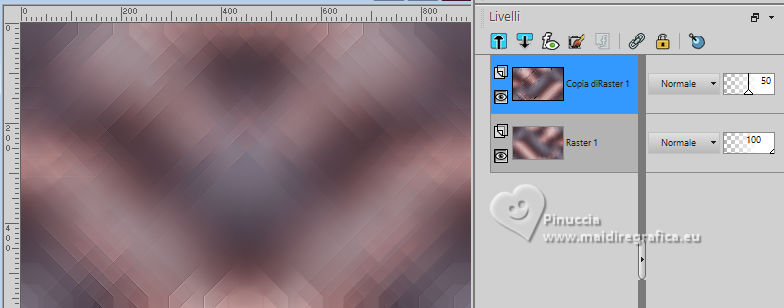
9. Livelli>Unisci>Unisci giù.
10. Livelli>Duplica.
Immagine>Ridimensiona, al 70%, tutti i livelli non selezionato.
11. Immagine>Ruota per gradi - 90 gradi a sinistra.
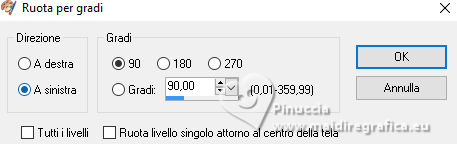
12. Selezione>Seleziona tutto.
Selezione>Mobile.
Selezione>Immobilizza.
13. Selezione>Modifica>Seleziona bordature selezione.
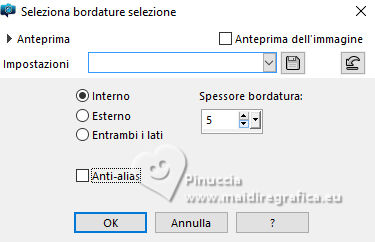
14. Imposta il colore di primo piano con il colore bianco.
Riempi  la selezione con il colore bianco. la selezione con il colore bianco.
Selezione>Deseleziona.
15. Effetti>Effetti 3D>Sfalsa ombra, colore nero.

16. Effetti>Effetti di immagine>Motivo unico.

17. Attiva il livello Raster 1.
Selezione>Carica/Salva selezione>Carica selezione da disco.
Cerca e carica la selezione Sélection B1
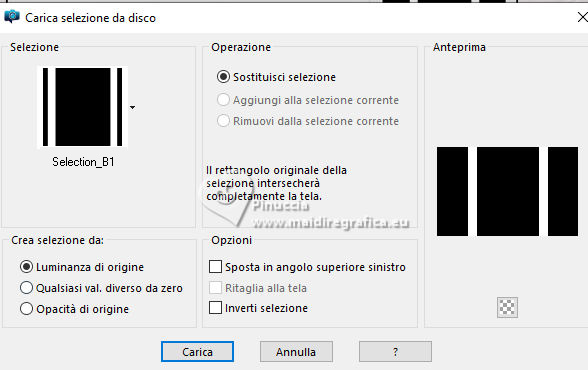
Selezione>Innalza selezione a livello.
18. Regola>Aggiungi/Rimuovi disturbo>Aggiungi disturbo
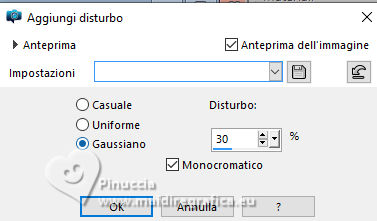
Regola>Messa a fuoco>Metti a fuoco.
19. Effetti>Plugins>AP [Innovations] - Lines SilverLining.
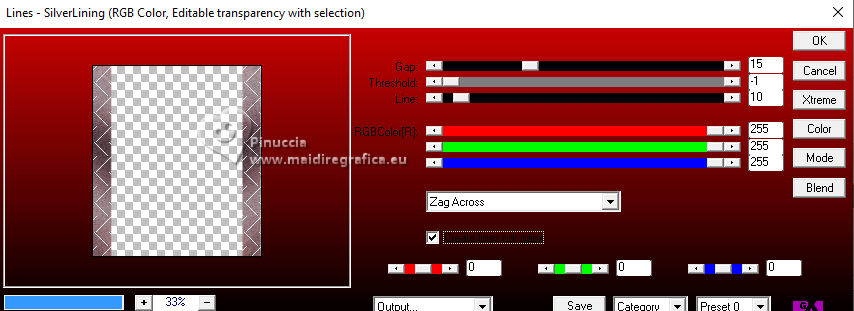
Selezione>Deseleziona.
20. Attiva il livello soprastante.
Livelli>Nuovo livello raster.
Riempi  il livello con il colore bianco. il livello con il colore bianco.
21. Livelli>Nuovo livello maschera>Da immagine.
Apri il menu sotto la finestra di origine e vedrai la lista dei files aperti.
Seleziona la maschera Narah_mask_0581
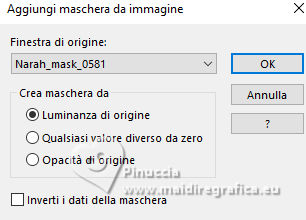
Livelli>Unisci>Unisci gruppo.
22. Effetti>Effetti 3D>Sfalsa ombra, colore nero.
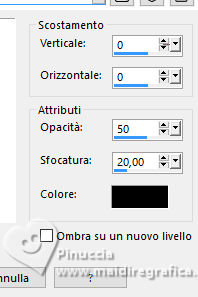
23. Selezione>Carica/Salva selezione>Carica selezione da disco.
Cerca e carica la selezione Sélection_B2
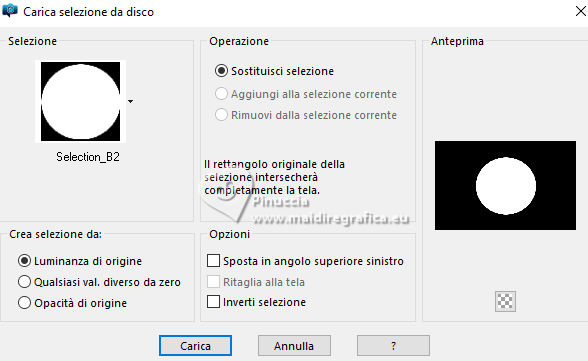
24. Selezione>Modifica>Contrai - 30 pixels.
Premi sulla tastiera il tasto CANC 
25. Selezione>Modifica>Contrai - 30 pixels.
Riempi  la selezione con il colore di sfondo. la selezione con il colore di sfondo.
26. Selezione>Modifica>Contrai - 30 pixels.
Premi sulla tastiera il tasto CANC.
27. Selezione>Modifica>Contrai - 30 pixels.
Riempi  la selezione con il colore bianco. la selezione con il colore bianco.
Selezione>Deseleziona.
28. Regola>Aggiungi/Rimuovi disturbo>Aggiungi disturbo.
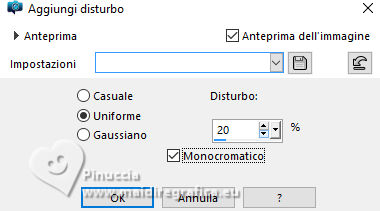
Regola>Messa a fuoco>Metti a fuoco.
29. Effetti>Effetti 3D>Sfalsa ombra, colore nero.
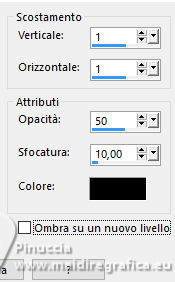
30. Apri Deco 1 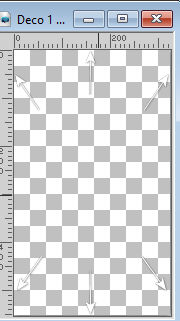
Modifica>Copia.
Torna al tuo lavoro e vai a Modifica>Incolla come nuovo livello.
31. Strumento Puntatore 
Posizione X: 288,00 - Posizione Y: 9,00.
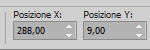
32. Apri Deco 2 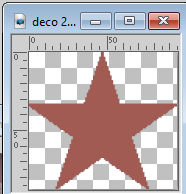
Modifica>Copia.
Posizione X: 403,00 - Posizione Y: 235,00.
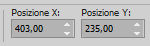
33. Regola>Aggiungi/Rimuovi disturbo>Aggiungi disturbo.
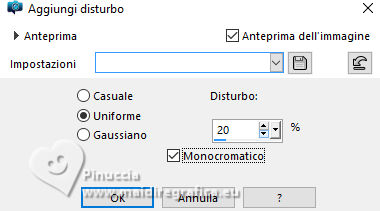
34. Effetti>Plugins>Alien Skin Eye Candy 5 Impact - Glass.
Seleziona il preset Glass_B1
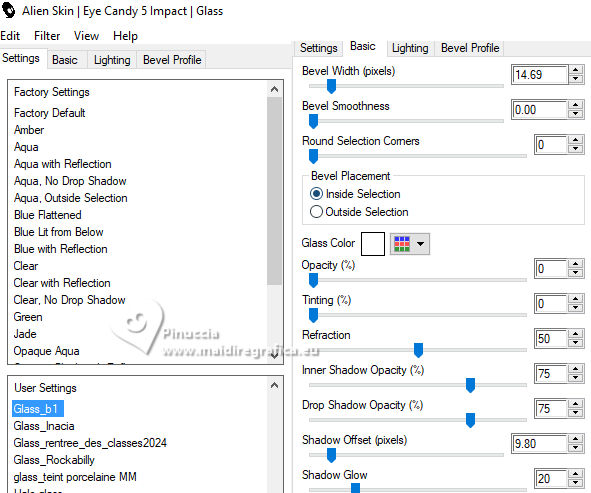
Selezione>Deseleziona.
35. Attiva il livello Copia di Raster 1.
Livelli>Nuovo livello raster.
Riempi  il livello con il colore bianco. il livello con il colore bianco.
36. Livelli>Nuovo livello maschera>Da immagine.
Apri il menu sotto la finestra di origine
e seleziona la maschera Narah_Mask_1496
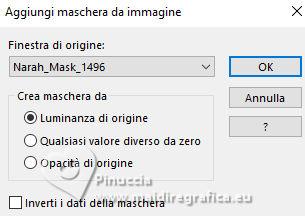
Livelli>Unisci>Unisci Gruppo.
Effetti>Effetti di bordo>Aumenta.
37. Attiva il livello Raster 1.
Selezione>Seleziona tutto.
Immagine>Ritaglia la selezione.
38. Attiva il livello Copia di Raster 1.
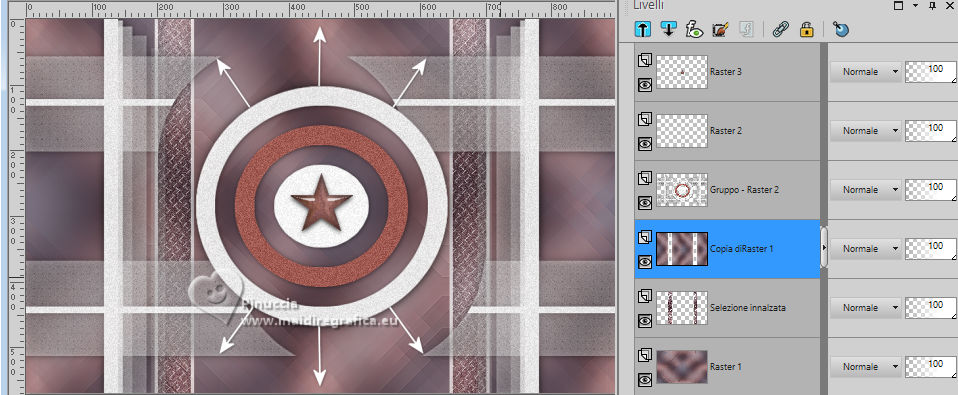
Selezione>Seleziona tutto.
Livelli>Nuovo livello raster.
Apri l'immagine di sfondo fond 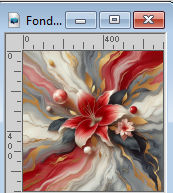
Modifica>Copia.
Torna al tuo lavoro e vai a Modifica>Incolla nella selezione.
Selezione>Deseleziona.
39. Cambia la modalità di miscelatura di questo livello in Sovrapponi,
e abbassa l'opacità al 40%.
Regola>Messa a fuoco>Accentua messa a fuoco.
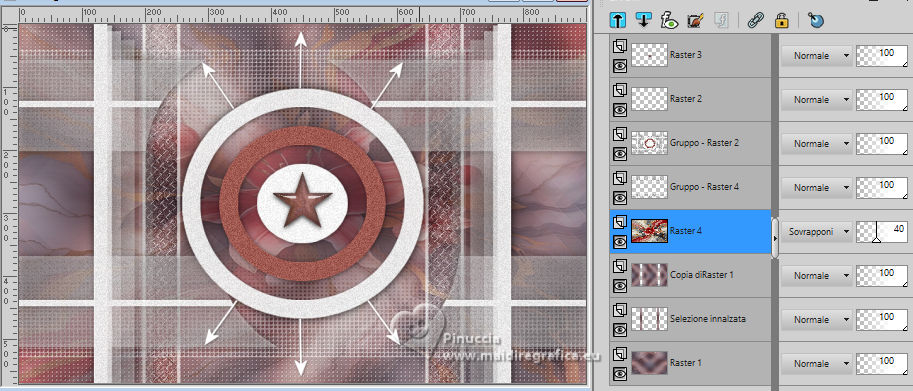
40. Livelli>Unisci>Unisci visibile.
41. Per i bordi, imposta nuovamente il colore di primo piano con to #524755.
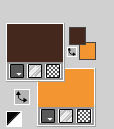
Immagine>Aggiungi bordatura, 1 pixel, simmetriche, colore di sfondo.
Immagine>Aggiungi bordatura, 20 pixels, simmetriche, colore bianco.
Immagine>Aggiungi bordatura, 4 pixels, simmetriche, colore di primo piano.
Immagine>Aggiungi bordatura, 4 pixels, simmetriche, colore di sfondo.
Immagine>Aggiungi bordatura, 4 pixels, simmetriche, colore bianco.
42. Apri il testo Beauty 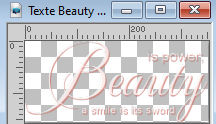
Modifica>Copia.
Torna al tuo lavoro e vai a Modifica>Incolla come nuovo livello
43. Strumento Puntatore 
Posizione X: 39,00 - Posizione Y: 254,00.
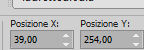
44. Effetti>Effetti 3D>Sfalsa ombra, colore nero.

45. Apri il tube Tubes Felinec31 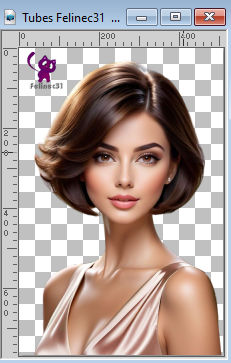
Cancella la firma e vai a Modifica>Copia.
Torna al tuo lavoro e vai a Modifica>Incolla comen uovo livello.
Immagine>Ridimensiona, all'84%, tutti i livelli non selezionato.
Posiziona  il tube come nell'esempio. il tube come nell'esempio.
Regola>Messa a fuoco>Metti a fuoco.
46. Effetti>Effetti 3D>Sfalsa ombra, colore nero.
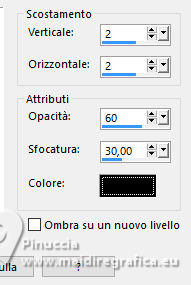
47. Immagine>Aggiungi bordatura, 1 pixel, simmetriche, colore di primo piano.
Immagine>Aggiungi bordatura, 1 pixels, simmetriche, colore di sfondo.
48. Firma il tuo lavoro.
Aggiungi la firma dell'autore e del traduttore.
49. Immagine>Ridimensiona, 950 pixels di larghezza, tutti i livelli selezionato.
Regola>Messa a fuoco>Metti a fuoco.
50. Salva in formato jpg.
Per i tubes di questo esempio grazie Catty e per lo sfondo Adrienne.


Se hai problemi o dubbi, o trovi un link che non funziona, o soltanto per un saluto, scrivimi.
16 Ottobre 2024
|
 traduzione inglese qui
traduzione inglese qui le vostre versioni qui
le vostre versioni qui


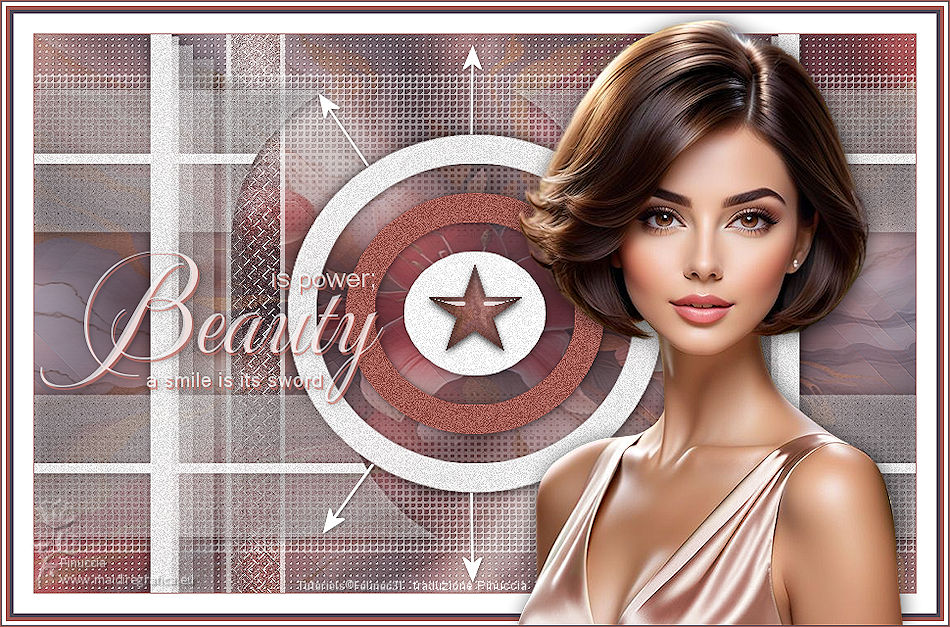




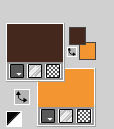
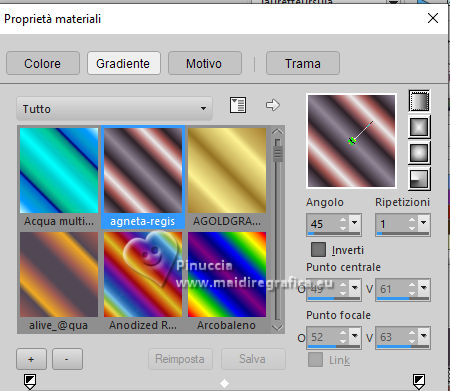
 l'immagine trasparente con il gradiente.
l'immagine trasparente con il gradiente.

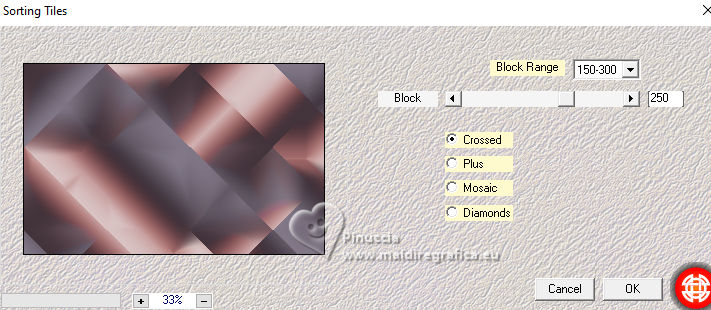
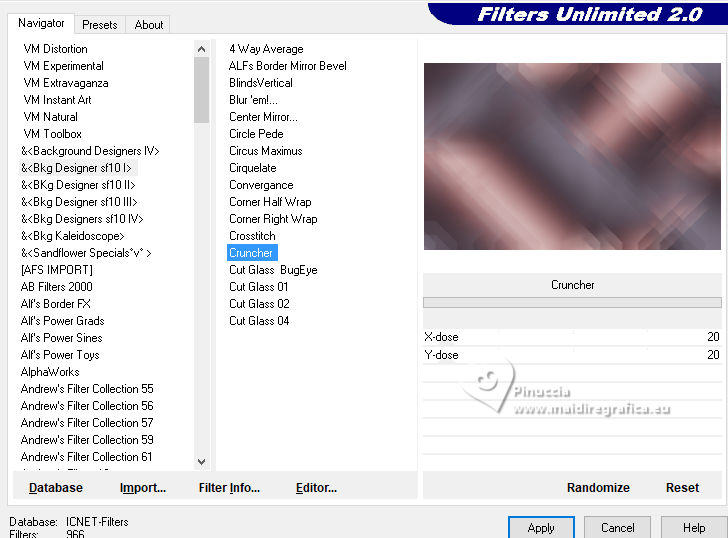
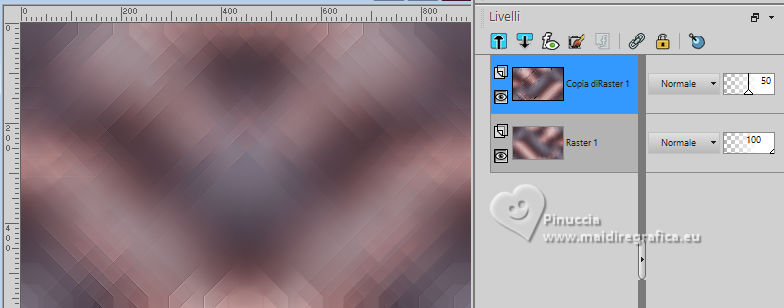
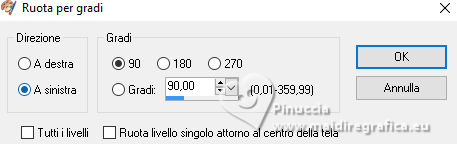
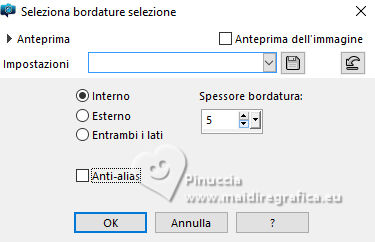


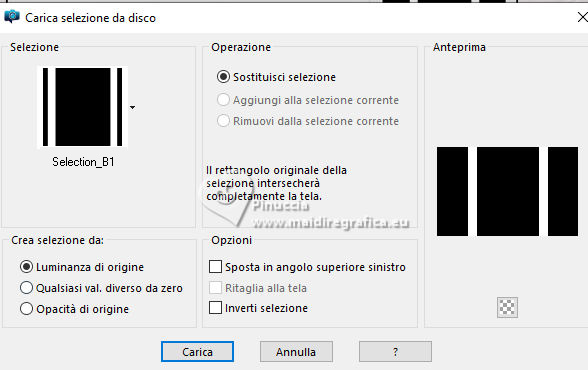
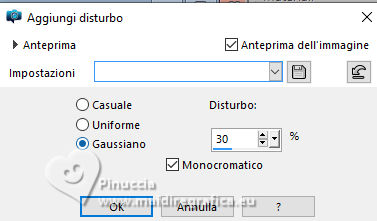
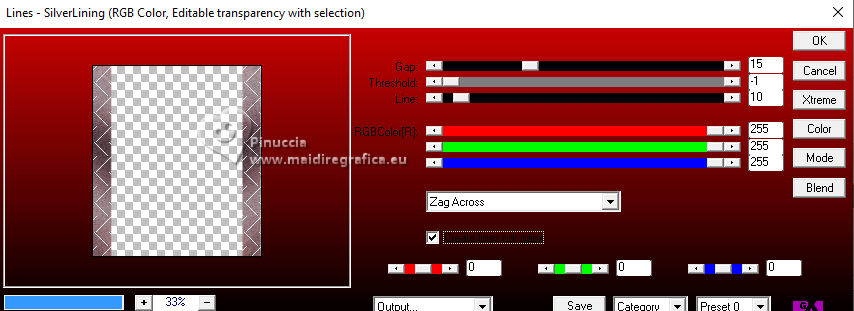
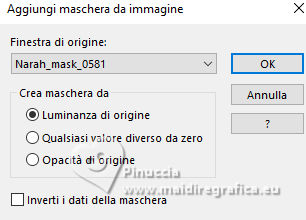
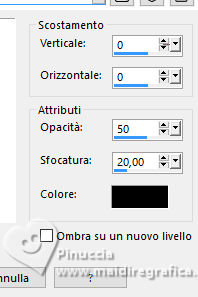
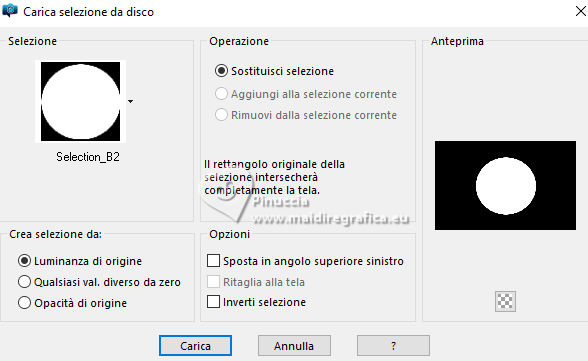

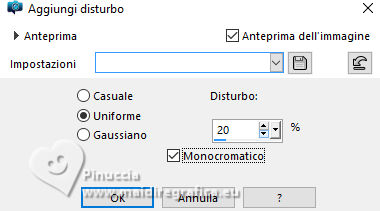
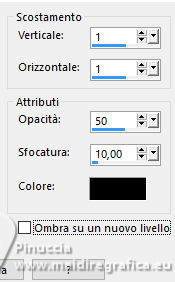
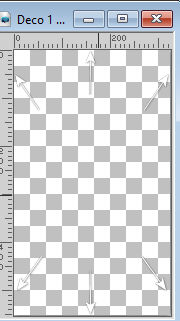

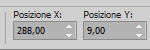
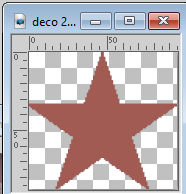
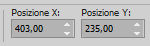
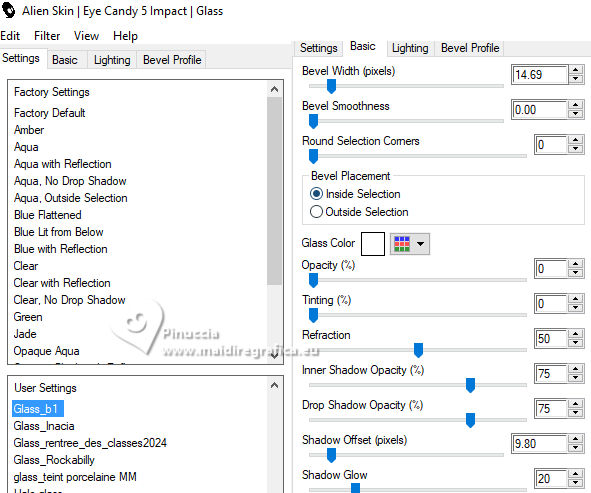
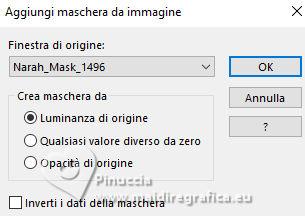
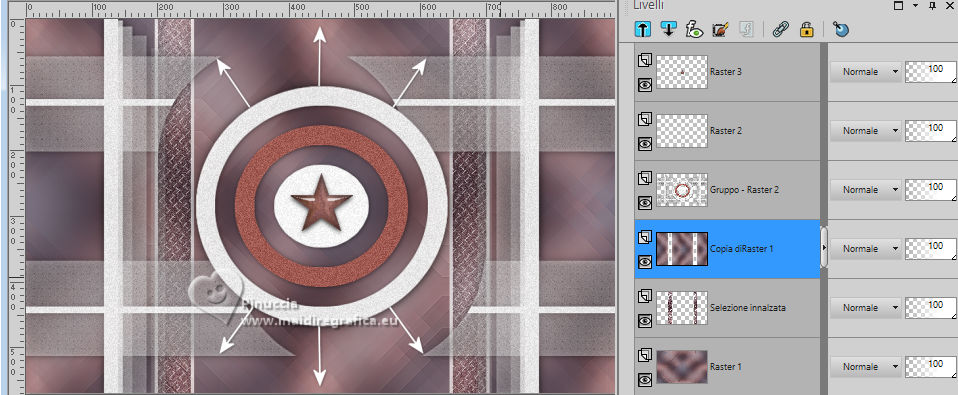
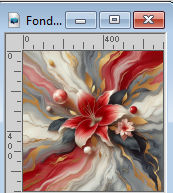
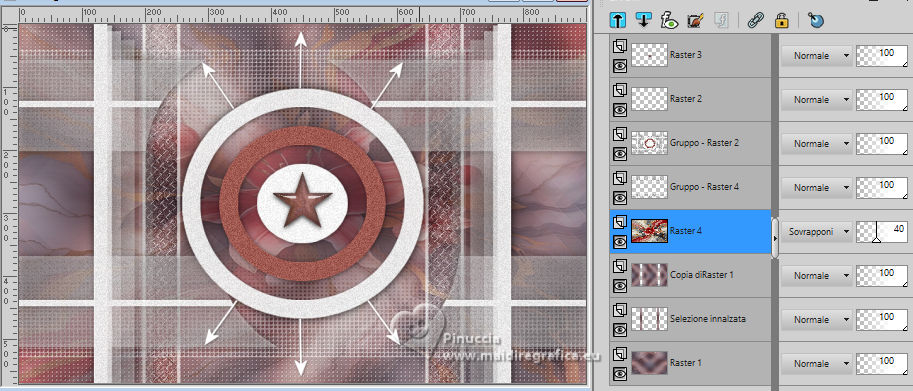
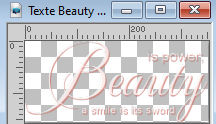
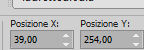

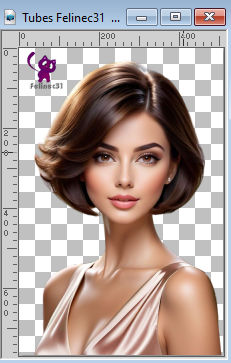
 il tube come nell'esempio.
il tube come nell'esempio.