|
NARAH 
Grazie Yedralina per il permesso di tradurre questo tutorial 
qui puoi trovare qualche risposta ai tuoi dubbi. Se l'argomento che ti interessa non è presente, ti prego di segnalarmelo. Questo tutorial è stato realizzato con Corel19 e tradotto con CorelX7, CorelX2 e CorelX3, ma può essere realizzato anche con le altre versioni di PSP. Dalla versione X4, il comando Immagine>Rifletti è stato sostituito con Immagine>Capovolgi in orizzontale, e il comando Immagine>Capovolgi con Immagine>Capovolgi in verticale. Nelle versioni X5 e X6, le funzioni sono state migliorate rendendo disponibile il menu Oggetti. Con la nuova versione X7, sono tornati Rifletti>Capovolgi, ma con nuove varianti. Vedi la scheda sull'argomento qui traduzione in francese/traduction en français  qui/ici qui/icitraduzione in inglese/english translation  qui/here qui/here Versioni/Versions qui Versioni/Versions quiOccorrente: Materiale qui Grazie Per il tube AnaRidzi e per le maschere Narah e Alina. Il resto del materiale è di Yedralina. (in questa pagina trovi i links ai siti dei creatori di tubes) Filtri: se hai problemi con i filtri, consulta la mia sezione filtri qui Filters Unlimited 2.0 qui Mura's Meister - Cloud qui Mura's Meister - Copies qui Toadies - What are you qui L&K's - L&K's - Zitah qui L&K's - L&K's - Katharina qui Xero - Fritillary qui Kang 4 - Bubblecross Wave qui I filtri Toadies e Kang si possono usare da soli o importati in Filters Unlimited (come fare vedi qui) Se un filtro fornito appare con questa icona Nota sui filtri In questo tutorial saranno usati filtri che danno differenti risultati, se usati da soli o importati in Unlimited. E ancora, il risultato può essere differente secondo la versione di Unlimited utilizzata. Ho tradotto il tutorial con entrambe le versioni di Unlimited (la versione software e la versione che non ha bisogno di installazione, composta da files in formato 8bf), La versione che ha dato il risultato simile a quello del tutorial originale è stata la seconda. A questo proposito vorrei tranquillizzare le persone che scrivono di aver paura a "disinstallare e reinstallare il software". Non si tratta di questo, ma semplicemente di sostituire nei Percorsi Files la cartella del Filtro (che si trova nei Programmi di Windows) con la cartella dei files in formato 8bf, che si trova nella cartella in cui avete scompattato i files. (a volte si tratta di fare l'inverso: cioè sostituire la versione non software con la versione software) Qui trovi i files in 8bf del filtro (da scompattare in una cartella a scelta)  non esitare a cambiare modalità di miscelatura e opacità secondo i colori utilizzati. Nelle ultime versioni di PSP non c'è il gradiente di primo piano/sfondo (Corel_06_029) Puoi usare i gradienti delle versioni precedenti. Trovi qui i gradienti Corel X. Metti i pennelli nella cartella Pennelli. Attenzione, ogni pennello è composto da due files che non devono essere separati. Vedi gli appunti sui pennelli qui Metti il preset nella cartella Impostazioni predefinite. Apri le maschere in PSP e minimizzale con il resto del materiale.  Imposta il colore di primo piano con #ceba99, e il colore di sfondo con #563a1f.  Passa il colore di primo piano a Gradiente di primo piano/sfondo, stile Lineare.  1. Apri CanalAlpha_Narah. Finestra>Duplica o sulla tastiera maiuscola+D per fare una copia.  Chiudi l'originale. La copia, che sarà la base del tuo lavoro, non è vuota, ma contiene le selezioni salvate sul canale alfa. Effetti>Plugins>Mura's Meister - Cloud, con i settaggi standard.  ricorda che questo filtro lavora con i lavori impostati nella paletta dei materiali, ma tiene in memoria il primo settaggio dall'apertura del programma. Quindi se hai già usato il filtro, per essere sicuro di avere impostati i colori corretti premi il tasto Reset. Il risultato è casuale e per questo non sarà uguale al mio. Se vuoi cambiare l'aspetto delle nuvole, clicca sulla finestra di anteprima, finché non vedi quello che preferisci. 2. Livelli>Duplica. Immagine>Ridimensiona, al 50%, tutti i livelli non selezionato. Effetti>Plugins>Filters Unlimited 2.0 - Toadies - What are you, con i settaggi standard (questo il risultato usando la versione di Unlimited composta da files in formato 8bf, uguale al risultato del tutorial originale) 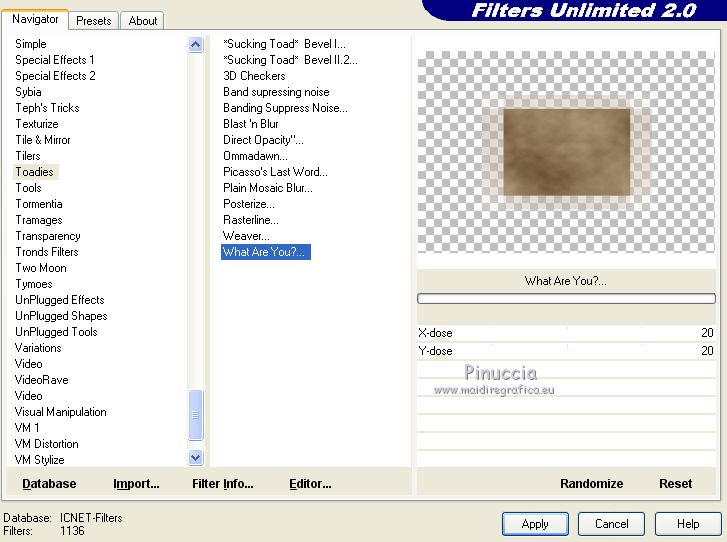 se usi la versione Software di Unlimited avrai questo risultato  Effetti>Plugins>Filters Unlimited 2.0 - Tile & Mirror - Distortion Mirror (vertical), con i settaggi standard. questa è la schermata come appare nel tutorial originale, e usando la versione di Unlimited composta da files in formato 8bf.  Questa è la schermata che avrai usando la versione software di Unlimited  A te decidere se sostituire le versioni nei Percorsi Files. In alternativa, prima di applicare il filtro (soluzione valida anche per il filtro Toadies) potresti impostare il colore di sfondo con il colore bianco; avrai un risultato più vicino a quello del tutorial originale. 3. Effetti>Plugins>L&K's - L&K's Zitah, con i settaggi standard.  Effetti>Effetti di bordo>Aumenta di più. Cambia la modalità di miscelatura di questo livello in Luminanza (esistente). Oggetti>Allinea>Sinistra Se stai usando una versione precedente che non rende disponibile, il menu Oggetti, attiva lo strumento Puntatore  e imposta Posizione X a 0,00 (Posizione Y è corretta).  Tasto M per deselezionare lo strumento Effetti>Effetti 3D>Sfalsa ombra, colore nero. 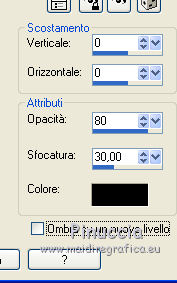 4. Attiva il livello di sfondo. Selezione>Carica/Salva selezione>Carica selezione da canale alfa. La selezione #1 è subito disponibile. Devi soltanto cliccare Carica.  Selezione>Innalza selezione a livello. Livelli>Disponi>Sposta su Attenzione, se hai impostato il colore di sfondo con il colore bianco, prima di applicare il prossimo filtro, imposta il colore di sfondo con il colore iniziale #563a1f. Effetti>Plugins>L& K's - L& K's Katharina.  Mantieni selezionato. 5. Selezione>Modifica>Seleziona bordature selezione.  Riempi  la selezione con il gradiente. la selezione con il gradiente.Selezione>Inverti. Effetti>Effetti 3D>Sfalsa ombra, colore nero. 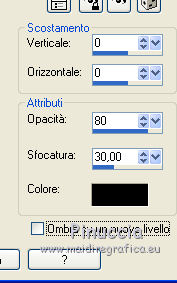 Selezione>Deseleziona. Immagine>Ruota per gradi - 90 gradi a destra.  6. Attiva nuovamente il livello di sfondo. Livelli>Nuovo livello raster. Riempi  con il colore scuro di sfondo. con il colore scuro di sfondo.Livelli>Nuovo livello maschera>Da immagine. Apri il menu sotto la finestra di origine e vedrai la lista dei files aperti. Seleziona la maschera Alina Mask 3.  Livelli>Unisci>Unisci gruppo. Immagine>Rifletti. Livelli>Duplica. Immagine>Ridimensiona, al 90%, tutti i livelli non selezionato. Livelli>Disponi>Sposta su. Livelli>Duplica. Immagine>Ridimensiona, al 90%, tutti i livelli non selezionato. Livelli>Disponi>Sposta giù - 2 volte.  7. Attiva lo strumento Pennello  cerca e seleziona uno dei pennelli forniti, per l'esempio ho scelto il pennello calas, dimensione 300 pixels. (per la seconda versione ho usato il pennello 2015-4Dekor1)  Livelli>Nuovo livello raster. Livelli>Disponi>Porta in alto. Applica il pennello sul cerchio, con il colore di primo piano o con il colore di sfondo, come preferisci  Effetti>Effetti di bordo>Aumenta. 8. Attiva nuovamente il livello di sfondo. Selezione>Carica/Salva selezione>Carica selezione da canale alfa. Apri il menu delle selezioni e carica la selezione #2.  Selezione>Innalza selezione a livello. Effetti>Plugins>Xero - Fritillary.  Effetti>Effetti di bordo>Aumenta. Selezione>Inverti. Effetti>Effetti 3D>Sfalsa ombra, colore nero. 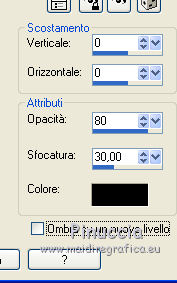 Selezione>Deseleziona. 9. Attiva il livello Selezione innalzata (il cerchio)  Livelli>Duplica. Livelli>Disponi>Porta in alto. Immagine>Ridimensiona, al 20%, tutti i livelli non selezionato. Effetti>Plugins>Mura's Meister - Copies.  Immagine>Ridimensiona, all'80%, tutti i livelli non selezionato. Oggetti>Allinea>Centra nella tela o attiva lo strumento Puntatore  (tasto K sulla tastiera) (tasto K sulla tastiera)e imposta Posizione X: 306,00 e Posizione Y: 305,00.  Tasto M per deselezionare lo strumento. Effetti>Effetti di riflesso>Specchio rotante, con i settaggi standard.  Immagine>Ruota per gradi, con i settaggi precedenti.  Strumento Puntatore  e imposta i seguenti settaggi  Regola>Messa a fuoco>Metti a fuoco. Effetti>Effetti 3D>Sfalsa ombra, colore nero.  10. Livelli>Nuovo livello raster. Abbassa l'opacità dello strumento Riempimento al 50% Passa il colore di primo piano a Colore, e riempi  il livello con il colore di primo piano. il livello con il colore di primo piano.Livelli>Nuovo livello maschera>Da immagine Apri il menu sotto la finestra di origine e seleziona la maschera NarahsMasks_1584  Livelli>Unisci>Unisci gruppo. Tasto K per attivare lo strumento Puntatore   Effetti>Filtro definito dall'utente - seleziona il preset Edge_Enhance_More e ok.  Cambia la modalità di miscelatura di questo livello in Filtra. Livelli>Duplica. Immagine>Rifletti. Immagine>Capovolgi. Livelli>Unisci>Unisci giù. Livelli>Disponi>Sposta giù - 3 volte (sotto il livello del cerchio)  12. Immagine>Aggiungi bordatura, 2 pixels, simmetriche, colore scuro. Immagine>Aggiungi bordatura, 2 pixels, simmetriche, colore colore chiaro. Immagine>Aggiungi bordatura, 20 pixels, simmetriche, colore scuro. Immagine>Aggiungi bordatura, 2 pixels, simmetriche, colore chiaro Immagine>Aggiungi bordatura, 2 pixels, simmetriche, colore scuro. Immagine>Aggiungi bordatura, 2 pixels, simmetriche, colore chiaro. Selezione>Seleziona tutto. Immagine>Aggiungi bordatura, 40 pixels, simmetriche, con un colore qualsiasi. Selezione>Inverti. Riporta il colore di primo piano a Gradiente, e l'opacità dello strumento Riempimento a 100 Riempi  la selezione con il gradiente. la selezione con il gradiente.Effetti>Plugins>Filters Unlimited 2.0 - Kang 4 - Bubblecross Waves, con i settaggi standard.  Effetti>Effetti di bordo>Aumenta. Selezione>Deseleziona. 13. Apri il tube della donna e vai a Modifica>Copia. Torna al tuo lavoro e vai a Modifica>Incolla come nuovo livello. Immagine>Rifletti. Immagine>Ridimensiona, al 120%, tutti i livelli non selezionato. Effetti>Effetti 3D>Sfalsa ombra, colore nero.  14. Apri il tube Deco00270©Yedralina e vai a Modifica>Copia. Torna al tuo lavoro e vai a Modifica>Incolla come nuovo livello. E' al suo posto. Cambia la modalità di miscelatura di questo livello in Sovrapponi, o come preferisci. 15. Immagine>Ridimensiona, 1000 pixels di larghezza, tutti i livelli selezionato. Firma il tuo lavoro su un nuovo livello. Livelli>Unisci>Unisci tutto e salva in formato jpg.   Puoi scrivermi se hai problemi o dubbi, o trovi un link che non funziona, o soltanto per un saluto. 15 Febbraio 2021 |