|
SIEMPRE ESPECIAL 
Grazie Yedralina per il permesso di tradurre questo tutorial 
qui puoi trovare qualche risposta ai tuoi dubbi. Se l'argomento che ti interessa non è presente, ti prego di segnalarmelo. Questo tutorial è stato realizzato con Corel19 e tradotto con CorelX7, CorelX2 e CorelX3, ma può essere realizzato anche con le altre versioni di PSP. Dalla versione X4, il comando Immagine>Rifletti è stato sostituito con Immagine>Capovolgi in orizzontale, e il comando Immagine>Capovolgi con Immagine>Capovolgi in verticale. Nelle versioni X5 e X6, le funzioni sono state migliorate rendendo disponibile il menu Oggetti. Con la nuova versione X7, sono tornati Rifletti>Capovolgi, ma con nuove varianti. Vedi la scheda sull'argomento qui traduzione in francese/traduction en français  qui/ici qui/icitraduzione in inglese/english translation  qui/here qui/here Versioni/Versions qui Versioni/Versions quiOccorrente: Materiale qui Per i tubes usati e non forniti grazie: Nena Silva (vvs-woman1936), K@rine (_k@rine_ Dreams_Misted_Flowers_2902_Avril_2014) e Cibi (Deco_vase_camelia_CibiBijoux). (in questa pagina trovi i links ai siti dei creatori di tubes) Filtri: se hai problemi con i filtri, consulta la mia sezione filtri qui Filters Unlimited 2.0 qui Simple - Left Right Wrap (bonus) qui Simple - Haft Wrap qui Mura's Meister - Cloud qui AAA Frames - Foto Frame / optional AAA Filters - Custom qui I filtri Simple si possono usare da soli o importati in Filters Unlimited (come fare vedi qui) Se un filtro fornito appare con questa icona  non esitare a cambiare modalità di miscelatura e opacità secondo i colori utilizzati. Metti il pennello nella cartella Pennelli. Attenzione, il pennello è composto da due files che non devono essere separati. Vedi gli appunti sui pennelli qui  Imposta il colore di primo piano con #655b33, e il colore di sfondo con #bfbb97. 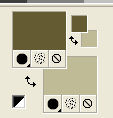 1. Apri CanalAlpha_Siempre Especial. Finestra>Duplica o sulla tastiera maiuscola+D per fare una copia.  Chiudi l'originale. La copia, che sarà la base del tuo lavoro, non è vuota, ma contiene le selezioni salvate sul canale alfa. Effetti>Plugins>Mura's Meister - Cloud, con i settaggi standard. 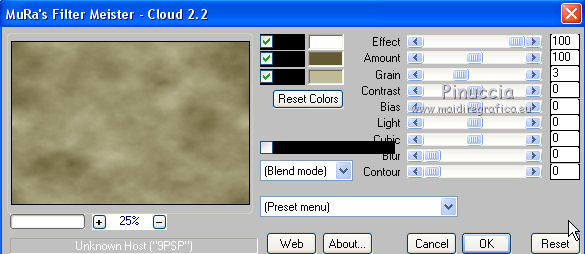 ricorda che questo filtro lavora con i colori impostati nella paletta dei materiali, ma tiene in memoria il primo settaggio dall'apertura del programma. Quindi se hai già usato il filtro, per essere sicuro di avere impostati i colori corretti, premi il tasto Reset. Il risultato dell'effetto è casuale, per questo non sarà uguale al mio. Puoi cambiare l'aspetto delle nuvole cliccando sulla finestra di anteprima, finché non sei soddisfatto del risultato 2. Selezione>Seleziona tutto. Livelli>Nuovo livello raster. Apri il misted e vai a Modifica>Copia. Torna al tuo lavoro e vai a Modifica>Incolla nella selezione. Selezione>Deseleziona. Effetti>Plugins>Simple - half Wrap Questo effetto lavora senza finestre; risultato 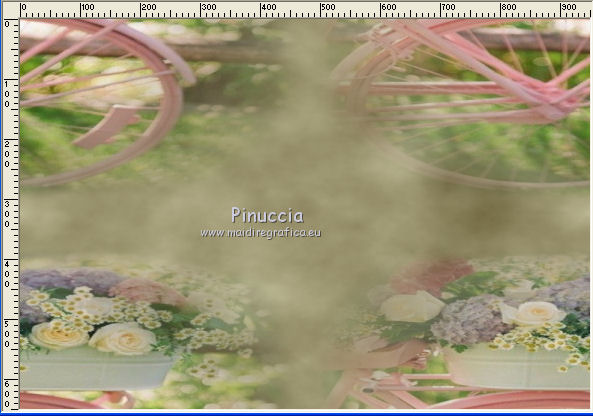 Regola>Sfocatura>Sfocatura gaussiana - raggio 15.  3. Livelli>Nuovo livello raster. Selezione>Carica/Salva selezione>Carica selezione da canale alfa. La selezione #1 è subito disponibile. Devi soltanto cliccare Carica.  Modifica>Incolla nella selezione (il misted è sempre in memoria). Selezione>Inverti. Effetti>Effetti 3D>Sfalsa ombra, colore nero. 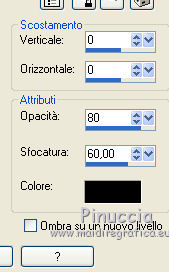 4. Selezione>Inverti. Livelli>Nuovo livello raster. Abbassa l'opacità dello strumento Riempimento al 70%. Riempi  la selezione con il colore chiaro di sfondo. la selezione con il colore chiaro di sfondo.Selezione>Deseleziona. Cambia la modalità di miscelatura di questo livello in Sovrapponi. Effetti>Effetti di bordo>Aumenta. Livelli>Duplica. Oggetti>Allinea>Destra, o tasto K sulla tastiera per attivare lo strumento Puntatore  e imposta Posizione X: 473,00 (mantieni Posizione Y: 0,00).  Effetti>Effetti 3D>Sfalsa ombra, con i settaggi precedenti. 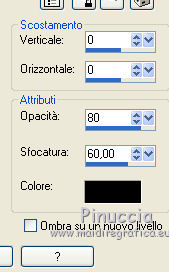 Attiva il livello sottostante dell'originale. Modifica>Ripeti Sfalsa ombra. 5. Attiva il livello sottostante, Raster 3.  Oggetti>Allinea>Centra nella tela, o con lo Strumento Puntatore  imposta Posizione X: 234,00 (mantieni Posizione Y: 0,00)  Tasto M per deselezionare lo strumento. 6. Livelli>Duplica. Effetti>Plugins>Simple - Left Right Wrap, anche questo effetto lavora senza finestre: Questo il risultato (ho chiuso i livelli per mostrarlo)  Se vuoi usare l'effetto in Unlimited, avrai il risultato corretto se usi la versione software del filtro. 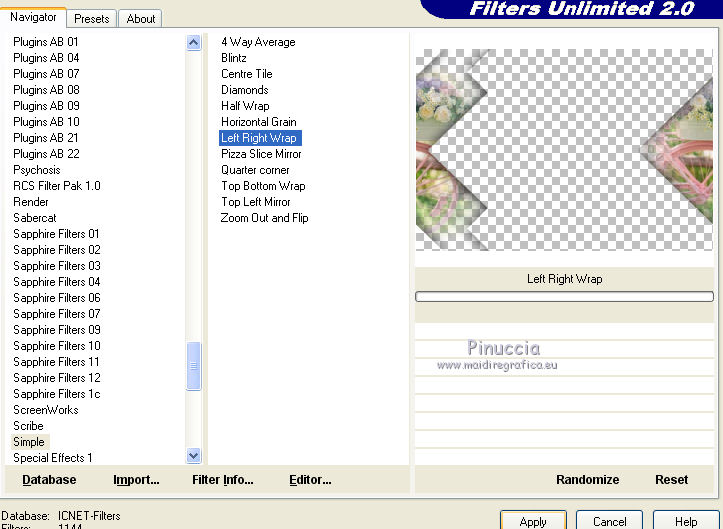 Se invece usi la versione di Unlimited che non si installa perchè composta da files in formato 8bf, il risultato sarà diverso 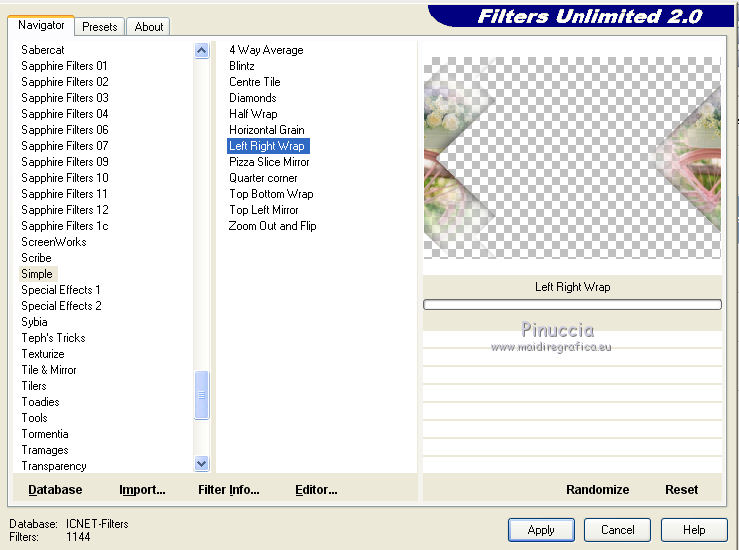 Abbassa l'opacità di questo livello +/-40%, secondo i tuoi colori. 7. Attiva il livello superiore. Livelli>Nuovo livello raster. Selezione>Carica/Salva selezione>Carica selezione da canale alfa. Apri il menu delle selezioni e carica la selezione #2.  Attiva lo strumento Pennello  cerca e seleziona il pennello Texte Brush, o un altro a tuo piacimento  Imposta il colore di primo piano con il colore bianco #ffffff. Applica il pennello nella selezione, cliccando con il tasto sinistro del mouse per usare il colore bianco di primo piano. Effetti>Effetti di riflesso>Specchio rotante, con i settaggi standard.  Selezione>Deseleziona. Cambia la modalità di miscelatura di questo livello in Sovrapponi. Modifica>Copia. Rimani su questo livello. 8. Selezione>Carica/Salva selezione>Carica selezione da canale alfa. Apri il menu delle selezioni e carica la selezione #3.  Modifica>Incolla nella selezione (il pennello che hai copiato)  9. Per i bordi, imposta nuovamente il colore di primo piano con #655b33. 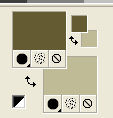 Immagine>Aggiungi bordatura, 2 pixels, simmetriche, colore di primo piano. Immagine>Aggiungi bordatura, 2 pixels, simmetriche, colore di sfondo. Immagine>Aggiungi bordatura, 20 pixels, simmetriche, colore bianco. Immagine>Aggiungi bordatura, 2 pixels, simmetriche, colore di primo piano. Immagine>Aggiungi bordatura, 2 pixels, simmetriche, colore di sfondo. Immagine>Aggiungi bordatura, 40 pixels, simmetriche, colore bianco. 10. Effetti>Plugins>AAA Frames - Foto Frame. 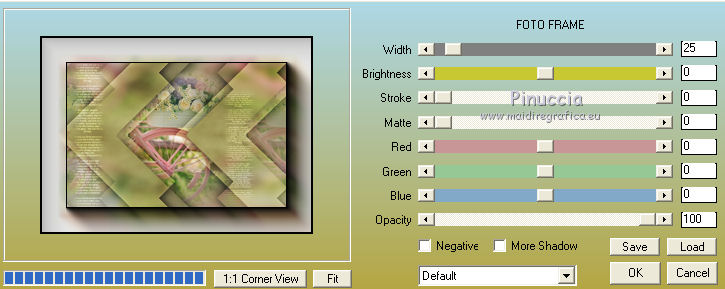 Puoi variare i valori Red, Green o Blue, secondo i tuoi colori. 11. Apri il tuo tube e vai a Modifica>Copia. Torna al tuo lavoro e vai a Modifica>Incolla come nuovo livello. Immagine>Ridimensiona, se e quanto necessario (per il mio esempio al 70%), tutti i livelli non selezionato. Regola>Messa a fuoco>Metti a fuoco. Effetti>Effetti 3D>Sfalsa ombra, colore nero.  12. Apri il tube decorativo e vai a Modifica>Copia. Torna al tuo lavoro e vai a Modifica>Incolla come nuovo livello. Immagine>Ridimensiona, se e quanto necessario (per il mio esempio al 65%), tutti i livelli non selezionato. Regola>Messa a fuoco>Metti a fuoco. Effetti>Effetti 3D>Sfalsa ombra, con i settaggi precedenti.  13. Immagine>Ridimensiona, 1000 pixels di larghezza, tutti i livelli selezionato. Firma il tuo lavoro su un nuovo livello. Livelli>Unisci>Unisci tutto. 14. Facoltativo: Effetti>Plugins>AAA Filters - Landscape, clicca su Landscape e ok. 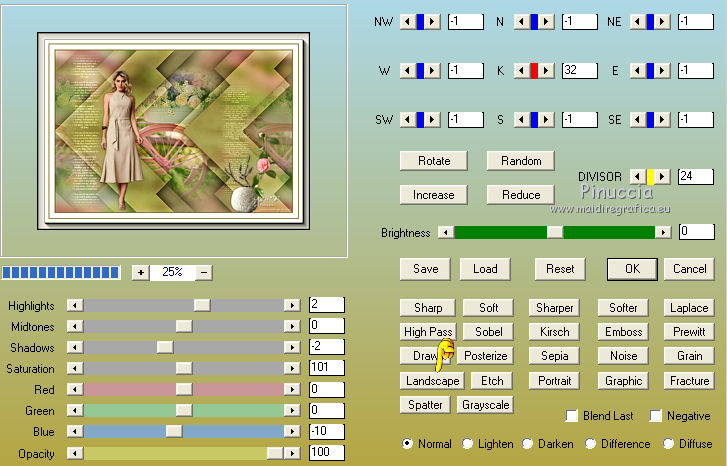 Salva in formato jpg. Per questo versione ho usato tube di Luz Cristina (5207-luzcristina) e Syl (SvB Rode ballen op een schaal).   Puoi scrivermi se hai problemi o dubbi, o trovi un link che non funziona, o soltanto per un saluto. 2 Maggio 2021 |