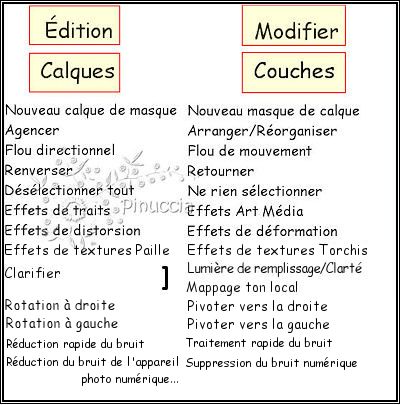|
DRAGON EYES


Merci Yedralina pour la permission de traduire tes tutoriels.

Le tutoriel a été réalisé avec PSP2020 et traduit avec PSP19 et PSP2020, mais il peut également être exécuté avec les autres versions.
Suivant la version utilisée, vous pouvez obtenir des résultats différents.
Depuis la version X4, la fonction Image>Miroir a été remplacée par Image>Renverser horizontalement,
et Image>Renverser avec Image>Renverser verticalement.
Dans les versions X5 et X6, les fonctions ont été améliorées par la mise à disposition du menu Objets.
Avec la nouvelle version X7 nous avons encore Miroir et Renverser, mais avec nouvelles différences.
Consulter, si vouz voulez, mes notes ici
Certaines dénominations ont changées entre les versions de PSP.
Les plus frequentes différences:
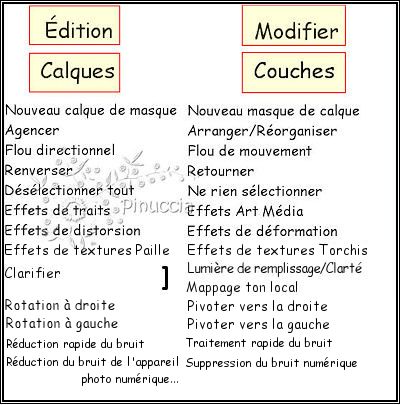
 traduction en italien ici traduction en italien ici
 traduction en anglais ici traduction en anglais ici
 Vos versions ici Vos versions ici

Nécessaire pour réaliser ce tutoriel:

(ici vous trouvez les liens aux sites des createurs de tubes.

consulter, si nécessaire, ma section de filtre ici
Filters Unlimited 2.0 ici
Graphics Plus - Cross Shadow ici
AAA Frames - Foto Frame / AAA Filters - Custom ici
Filtres Graphics Plus peuvent être utilisés seuls ou importés dans Filters Unlimited.
voir comment le faire ici).
Si un filtre est fourni avec cette icône,  on est obligé à l'importer dans Unlimited on est obligé à l'importer dans Unlimited

N'hésitez pas à changer le mode mélange des calques et leur opacité selon les couleurs utilisées.

Placer les preset Emboss 3 et Emboss 6 dans le dossier Paramètres par défaut.
Ouvrir le masque dans PSP et le minimiser avec le reste du matériel.
Couleurs utilisées.
Placer en avant plan la couleur 1 #74a05c,
et en arrière plan la couleur 2 #f3d7cd.
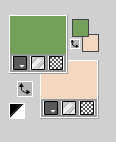
Préparer en avant plan un dégradé de premier plan/arrière plan, style Linéaire.
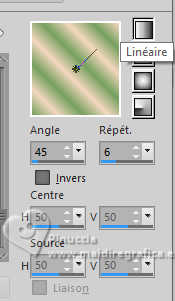
Pour commencer, placer en avant plan une des couleurs foncées, à choix (1 ou 3).
1. Ouvrir CanalAlpha_DRAGON EYES
Cette image, qui sera la base de votre travail, n'est pas vide, mais contient les sélections enregistrées sur le canal alpha.
si vous avez des problèmes avec le canal alpha, utiliser les sélections à partir du disque
Remplir  l'image transparente avec la couleur foncée d'avant plan. l'image transparente avec la couleur foncée d'avant plan.
2. Sélections>Sélectionner tout.
Ouvrir le misted 2677©Yedralina 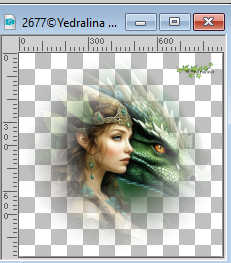
Effacer le watermark et Édition>Copier.
Minimiser le tube.
Revenir sur votre travail et Édition>Coller dans la sélection.
Sélections>Désélectionner tout.
3. Effets>Effets d'iamge>Mosaïque sans jointures, par défaut.

4. Réglage>Flou>Flou radial.
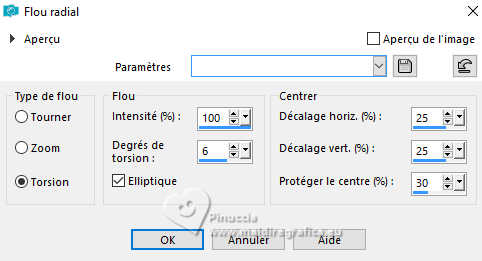
5. Effets>Filtre personnalisé - sélectionner le preset Emboss 6 et ok.

6. Calques>Nouveau calque raster.
Remplir  avec la couleur claire d'arrière plan. avec la couleur claire d'arrière plan.
Calques>Nouveau calque de masque>A partir d'une image.
Ouvrir le menu deroulant sous la fenêtre d'origine et vous verrez la liste des images ouvertes.
Sélectionner le masque Masc192©Yedralina.
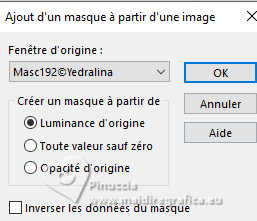
Calques>Dupliquer.
Calques>Fusionner>Fusionner le groupe.
7. Effets>Filtre personnalisé - sélectionner le preset Emboss 3 et ok.

8. Effets>Effets 3D>Ombre portée, couleur 3 #334729 

Placer le calque en mode Recouvrement.
9. Vous positionner sur le calque d'arrière plan, Raster 1.
Sélections>Charger/Enregistrer une sélection>Charger à partir d'un canal alpha.
La sélection #1 est déjà disponible.
On doit seulement cliquer sur Charger.
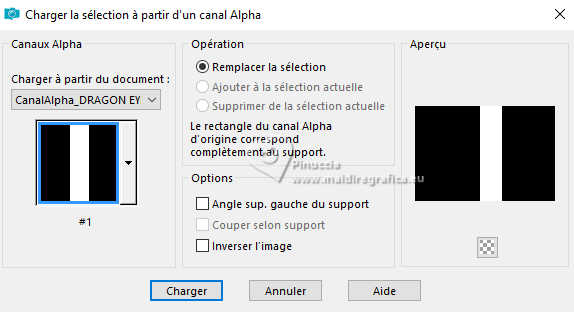
Sélections>Transformer la sélection en calque.
Calques>Agencer>Placer en haut de la pile.
10. Réglage>Flou>Flou gaussien - rayon 15.

11. Effets>Modules Externes>Graphics Plus - Cross Shadow, par défaut.
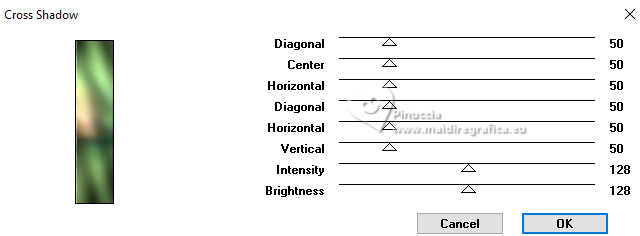
Sélections>Désélectionner tout.
Effets>Effets de bords>Accentuer.
12. Ouvrir le misted 2663©Yedralina 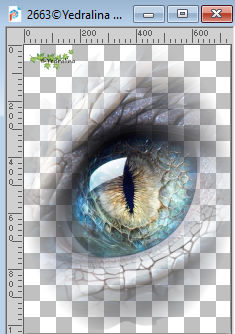
Effacer le watermark et Édition>Copier.
Revenir sur votre travail et Édition>Coller comme nouveau calque.
Image>Miroir>Miroir horizontal.
Image>Redimensionner, si nécessaire - pour le tube fourni j'ai redimensionner à 40%, redimensionner tous les calques décoché.
Déplacer  le tube à gauche. le tube à gauche.
Placer le calque en mode Lumière douce.
Pour mon exemple: Calques>Dupliquer.
Calques>Fusionner>Fusionner le calque de dessous
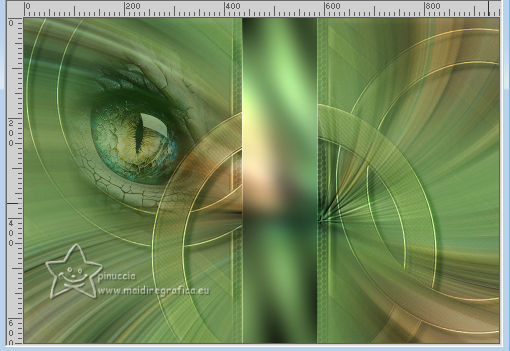
13. Activer à nouveau le calque Raster 1.
Sélections>Charger/Enregistrer une sélection>Charger à partir d'un canal alpha.
Ouvrir le menu des sélections et charger la sélection #2

Sélections>Transformer la sélection en calque.
Calques>Agencer>Placer en haut de la pile.
14. Effets>Modules Externes>Graphics Plus - Cross Shadow, par défaut - 2 fois.
Sélections>Désélectionner tout.
Effets>Effets de bords>Accentuer davantage.
15. Calques>Dupliquer.
Image>Miroir>Miroir horizontal.
16. Touche K pour activer l'outil Sélecteur 
garder Position horiz.: 0,00 et placer Position vert.: 528,00.
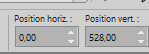
Touche M pour désélectionner l'outil.
17. Calques>Fusionner>Fusionner le calque de dessous.
18. Effets>Effets 3D>Ombre portée, couleur noire.
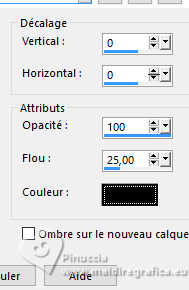
19. Activer à nouveau le tube 2677©Yedralina et Édition>Copier.
Revenir sur votre travail et Édition>Coller comme nouveau calque.
Image>Miroir>Miroir horizontal.
Image>Redimensionner - pour le tube fourni j'ai redimensionné à 75%, redimensionner tous les calques décoché.
Déplacer  le tube à droite. le tube à droite.
Pour mon exemple: Calques>Dupliquer.
Calques>Fusionner>Fusionner le calque de dessous

20. Calques>Nouveau calque raster.
21. Sélections>Charger/Enregistrer une sélection>Charger à partir d'un canal alpha.
Ouvrir le menu des sélections et charger la sélection #3
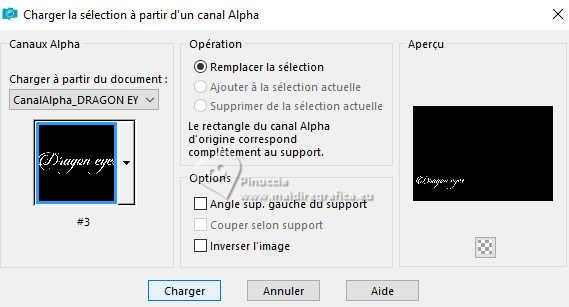
22. Placer en avant plan le dégradé préparé au début
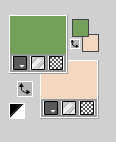 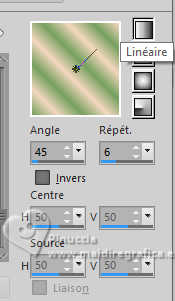
Remplir  la sélection du dégradé. la sélection du dégradé.
23. Effets>Effets 3D>Ombre portée, couleur noire.
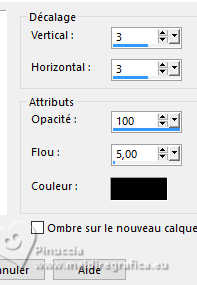
Sélections>Désélectionner tout.
24. Effets>Modules Externes>Graphics Plus - Cross Shadow, par défaut - 2 fois.
****
si vous préférez,
vous pouvez utiliser le texte Titulo_DRAGON EYES 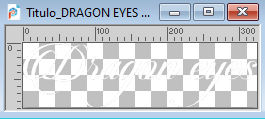
ou écrire le texte dans votre language, avec la police fournie

****
25. Vous positionner sur le calque, Raster 1.
Édition>Copier.
Édition>Coller comme nouvelle image, et minimiser cette image.
26. Revenir sur votre travail.
Image>Ajouter des bordures, 1 pixel, symétrique, couleur d'arrière plan 
Sélections>Sélectionner tout.
27. Image>Ajouter des bordures, 10 pixels, symétrique, couleur d'avant plan 
Sélections>Inverser.br>
28. Effets>Modules Externes>Graphics Plus - Cross Shadow, par défaut.
29. Image>Ajouter des bordures, 1 pixel, symétrique, couleur d'arrière plan 
Sélections>Sélectionner tout.
30. Image>Ajouter des bordures, 20 pixels, symétrique, couleur d'avant plan  . .
Sélections>Inverser.
31. Édition>Coller dans la sélection (l'image de l'étape 25 est toujours en mémoire).
32. Effets>Effets de réflexion>Miroir rotatif.

Effets>Effets de bords>Accentuer davantage.
33. Image>Ajouter des bordures, 1 pixel, symétrique, couleur d'arrière plan 
Sélections>Sélectionner tout.
34. Image>Ajouter des bordures, 10 pixels, symétrique, couleur d'avant plan 
Sélections>Inverser.
35. Effets>Modules Externes>Graphics Plus - Cross Shadow, par défaut.
36. Image>Miroir>Miroir horizontal.
Sélections>Désélectionner tout.
37. Effets>Modules Externes>AAA Frames - Foto Frame.
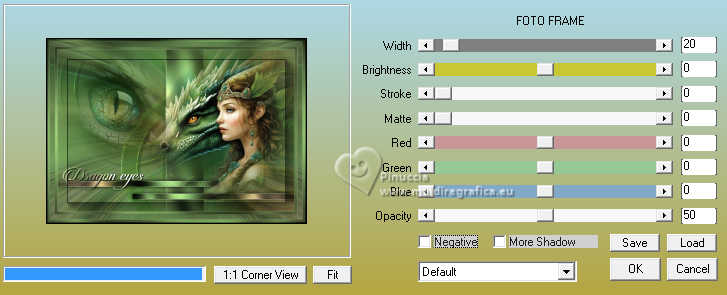
38. Effets>Modules Externes>AAA Filters - Custom - Landscape
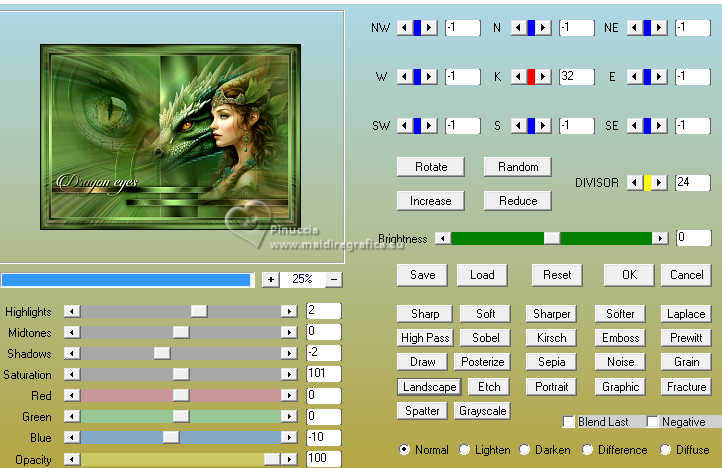
39. Image>Ajouter des bordures, 1 pixel, symétrique, couleur d'avant plan 
40. Signer votre travail et enregistrer en jpg.
Deuxième version


Vous pouvez m'écrire pour n'importe quel problème, ou doute, ou si vous trouvez un link modifié,
ou seulement pour me dire que ce tutoriel vous a plu.
13 Juin 2024

|