|
ALINA 
Grazie Yedralina per il permesso di tradurre questo tutorial 
qui puoi trovare qualche risposta ai tuoi dubbi. Se l'argomento che ti interessa non è presente, ti prego di segnalarmelo. Questo tutorial è stato realizzato con PSP2020 e tradotto con PSPX9 e PSP2020, ma può essere eseguito anche con le altre versioni di PSP. Dalla versione X4, il comando Immagine>Rifletti è stato sostituito con Immagine>Capovolgi in orizzontale, e il comando Immagine>Capovolgi con Immagine>Capovolgi in verticale. Nelle versioni X5 e X6, le funzioni sono state migliorate rendendo disponibile il menu Oggetti. Con la nuova versione X7, sono tornati Rifletti>Capovolgi, ma con nuove varianti. Vedi la scheda sull'argomento qui  traduzione in francese/traduction en français traduzione in francese/traduction en français  qui/ici qui/ici traduzione in inglese/english translation traduzione in inglese/english translation  qui/here qui/here Versioni/Versions qui Versioni/Versions qui Occorrente:  Grazie per i tubes Kamil. (in questa pagina trovi i links ai siti dei creatori di tubes) Filtri: se hai problemi con i filtri, consulta la mia sezione filtri qui Filters Unlimited 2.0 qui Graphics Plus - Cross Shadow qui Mehdi - Sorting Tiles qui RCS Filters - RCSTripleExposure qui Simple - Zoom Out and Flip qui Alien Skin Eye Candy 5 Impact - Glass qui AAA Frames - Foto Frame qui I filtri Graphics Plus, RCS Filter Pak et Simple si possono usare da soli o importati in Filters Unlimited (come fare vedi qui) Se un filtro fornito appare con questa icona Animation Shop ici  non esitare a cambiare modalità di miscelatura e opacità secondo i colori utilizzati. Nelle ultime versioni di PSP non c'è il gradiente di primo piano/sfondo (Corel_06_029) Puoi usare i gradienti delle versioni precedenti. Trovi qui i gradienti Corel X. Metti il preset Cliccando sul file una o due volte (a seconda delle tue impostazioni), automaticamente il preset si installerà nella cartella corretta. perchè uno o due clic vedi qui  Metti il preset Emboss 3 nella cartella Impostazioni predefinite. Metti la selezione nella cartella Selezioni. Metti la maschera 20-20 nella cartella Maschere. Apri le altre due maschere in PSP e minimizzale con il resto del materiale. 1. Apri una nuova immagine trasparente 950 x 650 pixels. Imposta il colore di primo piano con #810505, e il colore di sfondo #e39605. 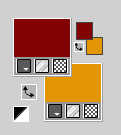 Prepara il colore di primo piano con un Gradiente di primo piano/sfondo, stile Lineare.  Per cominciare, imposta il colore di primo piano con il colore bianco (il gradiente ti servirà per i bordi) 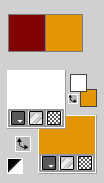 2. Selezione>Seleziona tutto. Apri l'immagine in jpg KamilTube-2835-BG  Modifica>Copia. Torna al tuo lavoro e vai a Modifica>Incolla nella selezione. Selezione>Deseleziona. 3. Regola>Sfocatura>Sfocatura gaussiana - raggio 35. 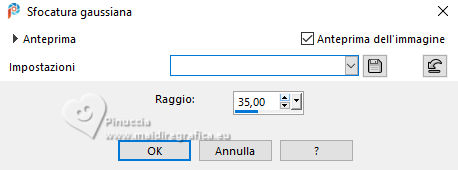 4. Effetti>Plugins>Mehdi - Sorting Tiles. 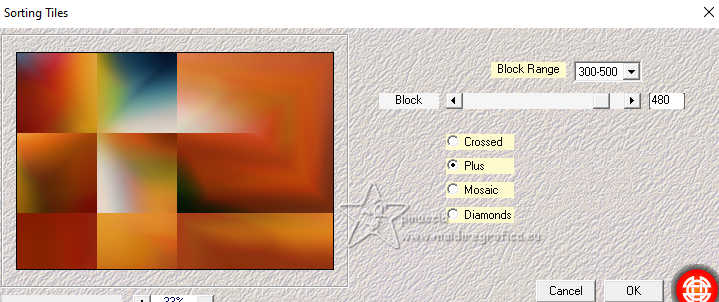 5. Effetti>Plugins>Filters Unlimited 2.0 - RCS Filter Pak 1.0 - RCS TripleExposure, con i settaggi standard 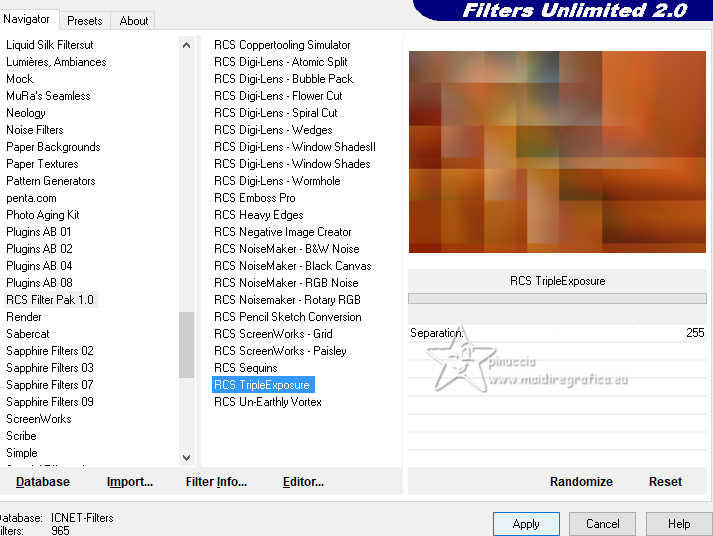 Ripeti l'Effetto una seconda volta. 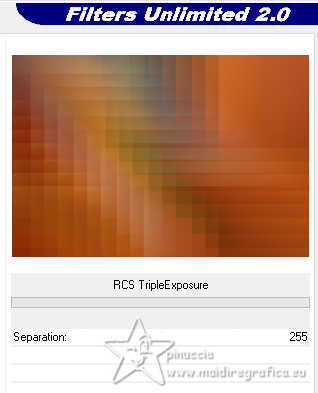 Effetti>Effetti di bordo>Aumenta. 6. Effetti>Plugins>Simple - Zoom Out and Flip. Questo effetto lavora senza finestre; risultato 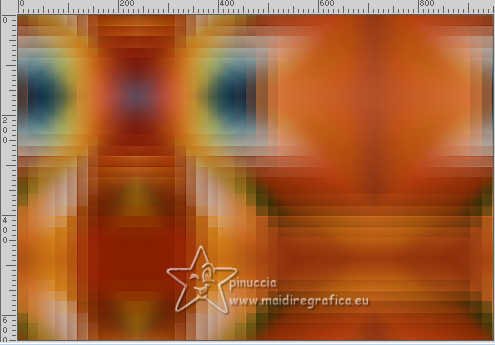 Effetti>Effetti di bordo>Aumenta. 7. Livelli>Nuovo livello raster. Selezione>Seleziona tutto. Modifica>Incolla nella selezione - l'immagine jpg è sempre in memoria. Selezione>Deseleziona. 8. Livelli>Carica/Salva maschera>Carica maschera da disco. Cerca e carica la maschera 20-20. 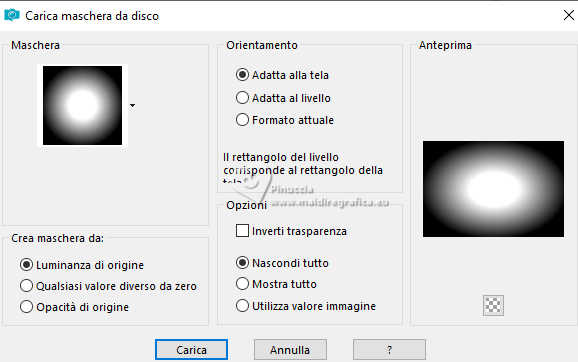 Livelli>Duplica - 2 volte. 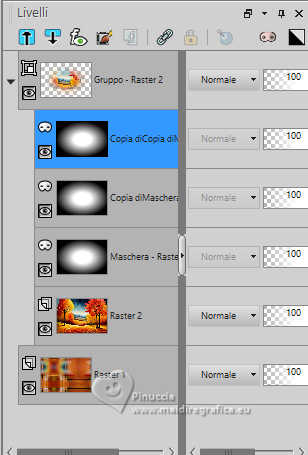 Livelli>Unisci>Unisci gruppo. 9. Livelli>Nuovo livello raster. Riempi  il livello con il colore bianco. il livello con il colore bianco.10. Livelli>Nuovo livello maschera>Da immagine. Apri il menu sotto la finestra di origine e vedrai la lista dei files aperti. Seleziona la maschera Masc184©Yedralina 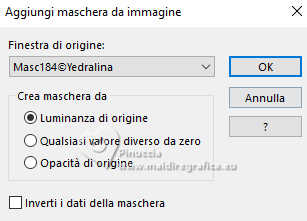 Livelli>Duplica. 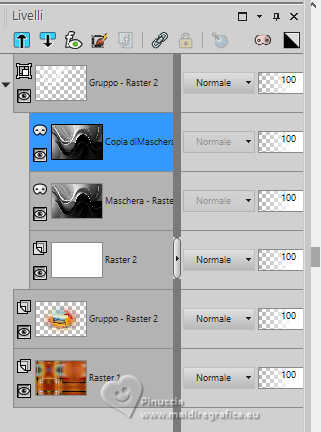 Livelli>Unisci>Unisci gruppo. 11. Effetti>Filtro definito dall'utente - seleziona il preset Emboss 3 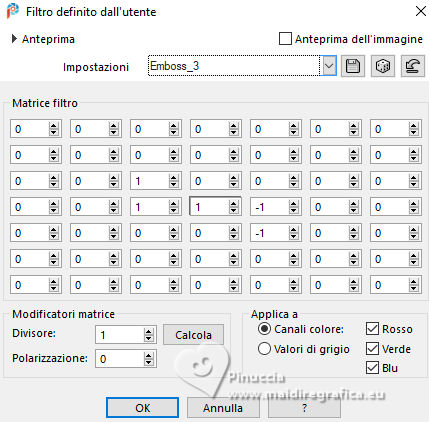 12. Effetti>Effetti 3D>Sfalsa ombra, colore nero.  Cambia la modalità di miscelatura di questo livello in Luminanza (esistente). 13. Livelli>Nuovo livello raster. Riempi  il livello con il colore bianco. il livello con il colore bianco.14. Livelli>Nuovo livello maschera>Da immagine. Apri il menu sotto la finestra di origine e seleziona la maschera Masc079©Yedralina 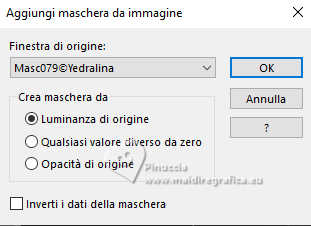 Livelli>Unisci>Unisci gruppo. 15. Immagine>Rifletti>Rifletti verticalmente. 16. Effetti>Effetti di immagine>Motivo unico, con i settaggi standard.  17. Cambia la modalità di miscelatura di questo livello in Luminanza (esistente). 18. Attiva lo strumento Selezione  (non importa il tipo di selezione impostato, perch con la selezione personalizzata si ottiene sempre un rettangolo) clicca sull'icona Selezione personalizzata  e imposta i seguenti settaggi. 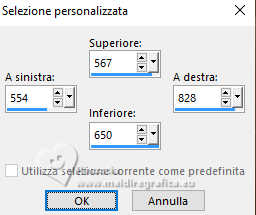 Premi sulla tastiera il tasto CANC  Selezione>Deseleziona. 19. Livelli>Duplica. 20. Livelli>Nuovo livello raster. Selezione>Carica/Salva selezione>Carica selezione da disco. Cerca e carica la selezione ©Yedralina_Sel188 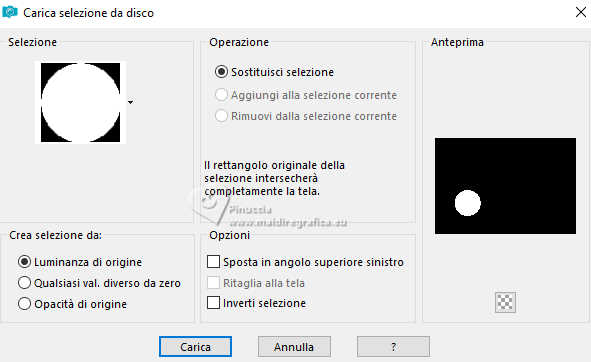 21. Modifica>Incolla nella selezione - l'immagine jpg è sempre in memoria.  22. Effetti>Plugins>Alien Skin Eye Candy 5 Impact - Glass. Seleziona il preset ©Yedralina_Glass4 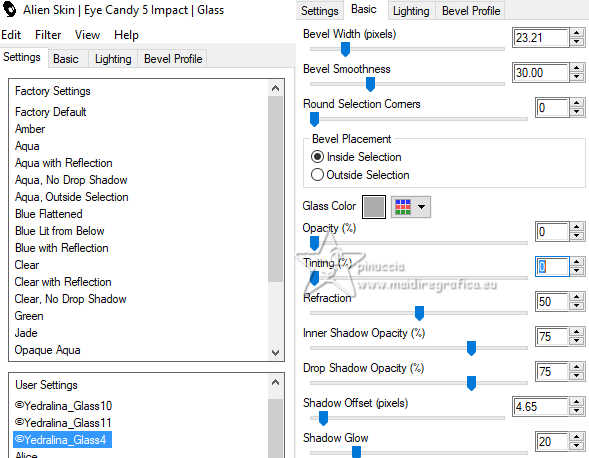 Selezione>Deseleziona. 23. Attiva il livello di sfondo. 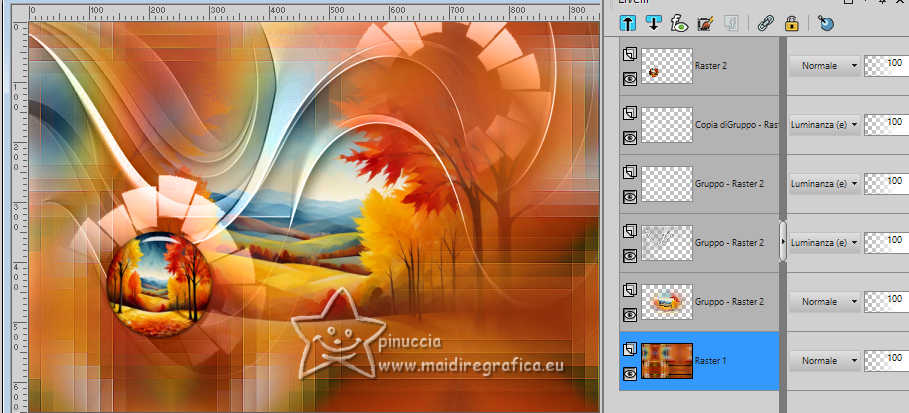 Modifica>Copia. Modifica>Incolla come nuova immagine, e minimizza questa immagine. 24. Torna al tuo lavoro. Riporta il colore di primo piano al colore iniziale (#810505) e al gradiente. 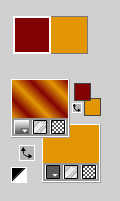 25. Selezione>Seleziona tutto. Immagine>Aggiungi bordatura, 15 pixels, simmetriche, un colore qualsiasi. 26. Selezione>Inverti. Riempi  la selezione con il gradiente. la selezione con il gradiente.27. Regola>Sfocatura>Sfocatura gaussiana - raggio 12.  28. Effetti>Effetti 3D>Sfalsa ombra, colore nero.  29. Immagine>Aggiungi bordatura, 2 pixels, simmetriche, colore di sfondo. Selezione>Seleziona tutto. 30. Immagine>Aggiungi bordatura, 30 pixels, simmetriche, con un colore qualsiasi. Selezione>Inverti. Modifica>Incolla nella selezione - l'immagine del punto 23 è ancora in memoria. 31. Effetti>Plugins>AAA Frames - Foto Frame. 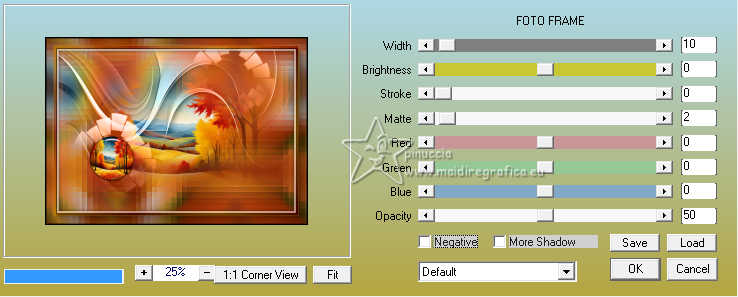 32. Effetti>Effetti 3D>Sfalsa ombra, con i settaggi precedenti.  33. Effetti>Plugins>Graphics Plus - Cross Shadow, con i settaggi standard 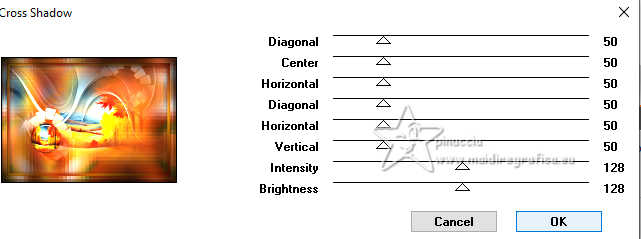 34. Selezione>Seleziona tutto. Immagine>Aggiungi bordatura, 15 pixels, simmetriche, con un colore qualsiasi. Selezione>Inverti. Riempi  la selezione con il gradiente. la selezione con il gradiente.35. Regola>Sfocatura>Sfocatura gaussiana - raggio 12.  36. Effetti>Effetti 3D>Sfalsa ombra, colore nero.  Selezione>Deseleziona. 37. Apri il tube principale KamilTube-2835  Cancella il watermark e vai a Modifica>Copia. Torna al tuo lavoro e vai a Modifica>Incolla come nuovo livello. Immagine>Ridimensiona, se necessario (per il tube fornito non lo è). Immagine>Rifletti. Sposta  il tube a destra. il tube a destra.38. Effetti>Effetti 3D>Sfalsa ombra, a scelta, per me  39. Attiva lo strumento Testo  , font Argentina Script (nel materiale) , font Argentina Script (nel materiale)per il mio esempio ho invertito i colori della paletta.  Scrivi Alina e posiziona il testo. Livelli>Converti in livello raster. Effetti>Effetti 3D>Sfalsa ombra, a scelta; per me:  40. Immagine>Aggiungi bordatura, 1 pixel, simmetriche, colore di sfondo. 41. Immagine>Ridimensiona, 1000 pixels di larghezza, tutti i livelli selezionato. 42. Firma il tuo lavoro su un nuovo livello. Livelli>Unisci>Unisci tutto. Se vuoi realizzare l'animazione, vai al punto 44. 43. Se non vuoi realizzare l'animazione, copia/incolla come nuovo livello il deco 111-000abydina1-3-1 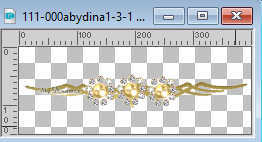 e posizionalo  in basso a sinistra in basso a sinistra Livelli>Unisci>Unisci tutto e salva in formato jpg. 44. Animazione Modifica>Copia. Apri Animation Shop e vai a Modifica>Incolla>Incolla come nuova animazione. Modifica>Duplica, e ripeti finché non avrai una animazione composta da 4 fotogrammi. Clicca sul primo fotogramma per selezionarlo e vai a Modifica>Seleziona tutto. 44. Apri l'animazione 111-000abydina1-3-1 che in Animation Shop avrà anch'essa 4 fotogrammi. Modifica>Seleziona tutto. Modifica>Copia. Attiva il tuo lavoro e vai a Modifica>Incolla>Incolla nel fotogramma selezionato. Posiziona l'animazione in basso a sinistra Controlla il risultato cliccando su Visualizza  e salva in formato gif. Per i tubes di questi esempi grazie Yedralina  Kamil   Puoi scrivermi se hai problemi o dubbi, o trovi un link che non funziona, o soltanto per un saluto. |