|
AHÍ ESTÁS TÚ 
Grazie Yedralina per il permesso di tradurre questo tutorial 
qui puoi trovare qualche risposta ai tuoi dubbi. Se l'argomento che ti interessa non è presente, ti prego di segnalarmelo. Questo tutorial è stato realizzato con Corel19 e tradotto con CorelX7, CorelX2 e CorelX3, ma può essere realizzato anche con le altre versioni di PSP. Dalla versione X4, il comando Immagine>Rifletti è stato sostituito con Immagine>Capovolgi in orizzontale, e il comando Immagine>Capovolgi con Immagine>Capovolgi in verticale. Nelle versioni X5 e X6, le funzioni sono state migliorate rendendo disponibile il menu Oggetti. Con la nuova versione X7, sono tornati Rifletti>Capovolgi, ma con nuove varianti. Vedi la scheda sull'argomento qui traduzione in francese/traduction en français  qui/ici qui/icitraduzione in inglese/english translation  qui/here qui/hereVersioni/Versions qui Occorrente: Materiale qui Immagine in jpg (trovata su Internet) Facoltativo: un misted. Nel mio caso ho utilizzato la stessa immagine in jpg (1976©Yedralina) Per il tube principale grazie Castorke (castorke_tube_dames__206_082013). (in questa pagina trovi i links ai siti dei creatori di tubes) Filtri: se hai problemi con i filtri, consulta la mia sezione filtri qui Filters Unlimited 2.0 qui Mehdi - Sorting Tiles qui Mura's Meister - Perspective Tiling qui AP 01 [Lines] - Lines SilverLining qui Toadies - What are you qui LOtis Filters - Mosaic Toolkit v.2.022 qui AAA Filters - A Framer qui AAA Filters - Custom qui I filtri Toadies si possono usare da soli o importati in Filters Unlimited (come fare vedi qui) Se un filtro fornito appare con questa icona  non esitare a cambiare modalità di miscelatura e opacità secondo i colori utilizzati. Metti il pennello nella cartella Pennelli. Attenzione, il pennello è composto da due files che non devono essere separati. Vedi gli appunti sui pennelli qui Metti la maschera nella cartella Maschere. I colori saranno determinati dall'immagine scelta. Sarà necessario soltanto un colore scuro alla fine del lavoro. Nel mio caso #101913. 1. Apri l'immagine in jpg. Livelli>Duplica. Livelli>Carica/Salva maschera>Carica maschera da disco. Cerca e carica la maschera 20-20.  Livelli>Duplica.  Livelli>Unisci>Unisci gruppo. Attiva il livello di sfondo e vai a Modifica>Copia. Minimizza l'immagine (più tardi userai anche il livello della maschera). 2. Apri l'immagine alpha Ahi_estas tu_alpha. Finestra>Duplica o sulla tastiera maiuscola+D per fare una copia.  Chiudi l'originale. La copia, che sarà la base del tuo lavoro, non è vuota, ma contiene le selezioni salvate sul canale alfa. Selezione>Seleziona tutto. Modifica>Incolla nella selezione (l'immagine jpg in memoria). Selezione>Deseleziona. Effetti>Plugins>Mehdi - Sorting Tiles. 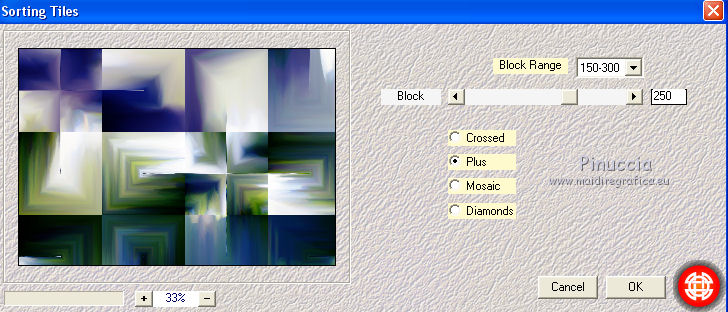 Effetti>Effetti di bordo>Aumenta di più. Effetti>Plugins>LOtis Filters - Mosaic Tookit v.2.022. 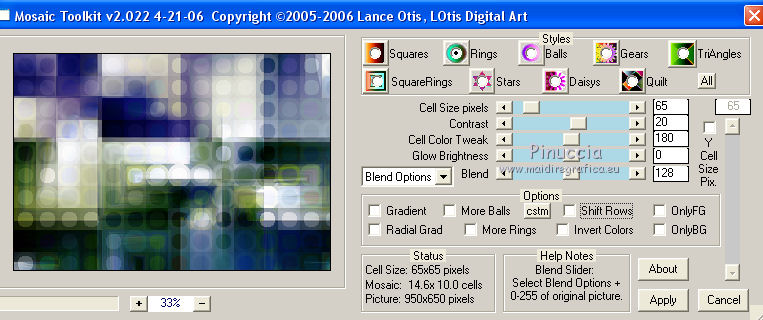 Livelli>Duplica. 3. Effetti>Effetti di immagine>Motivo unico.  Effetti>Plugins>Filters Unlimited 2.0 - Toadies - What are you, con i settaggi standard. 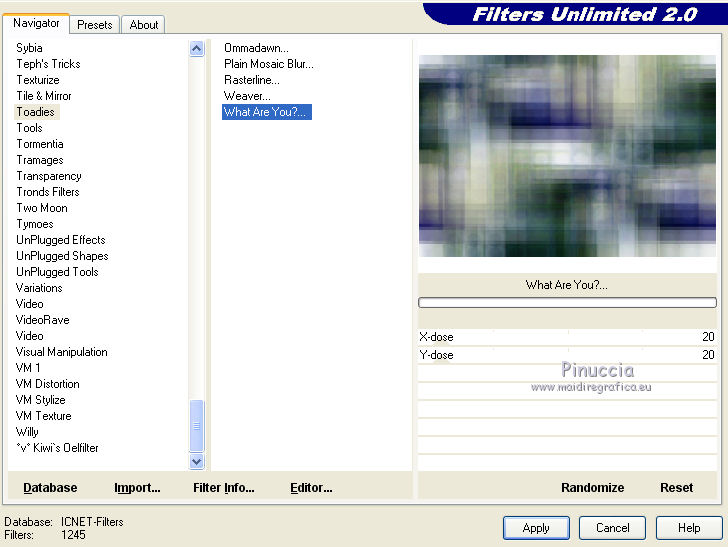 Effetti>Effetti di immagine>Motivo unico.  Cambia la modalità di miscelatura di questo livello in Luce diffusa. Attiva il livello di sfondo, Trama 1. 4. Selezione>Carica/Salva selezione>Carica selezione da canale alfa. La selezione #1 è subito disponibile. Devi soltanto cliccare Carica.  Selezione>Innalza selezione a livello. Livelli>Disponi>Porta in alto. Regola>Sfocatura>Sfocatura gaussiana - raggio 20.  Effetti>Plugins>AP [Lines] - Lines SilverLining. 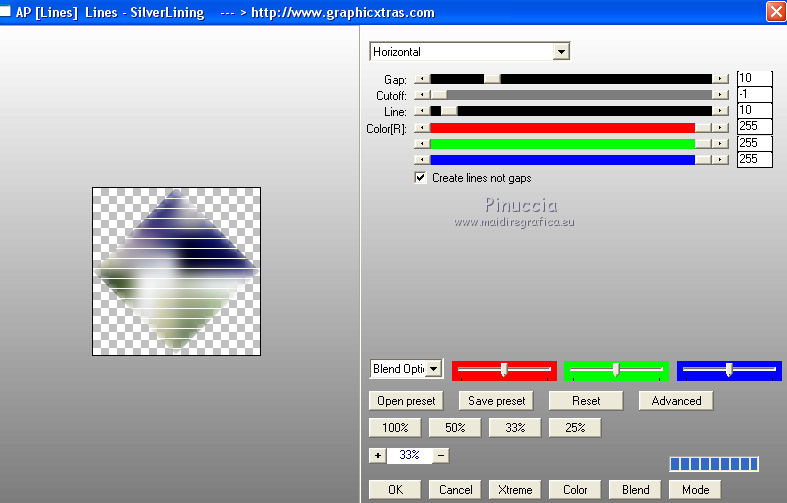 Selezione>Inverti. Effetti>Effetti 3D>Sfalsa ombra, colore nero.  Selezione>Deseleziona. Effetti>Effetti di immagine>Motivo unico.  Effetti>Plugins>Toadies - What are you. 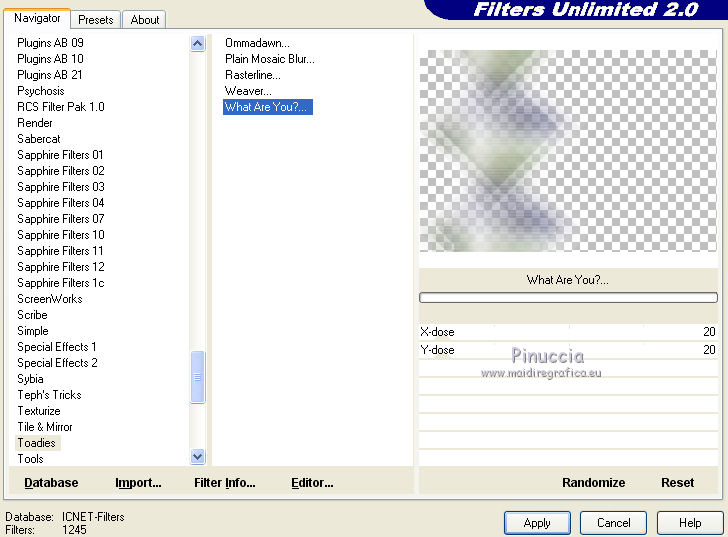 Cambia la modalità di miscelatura di questo livello in Luce netta. 5. Livelli>Nuovo livello raster. Selezione>Seleziona tutto. Attiva l'immagine che hai minimizzato prima. Attiva il livello superiore della maschera e vai a Modifica>Copia. Torna al tuo lavoro e vai a Modifica>Incolla nella selezione. Selezione>Deseleziona. Effetti>Effetti di immagine>Motivo unico.  Regola>Sfocatura>Sfocatura gaussiana, raggio 10.  Livelli>Disponi>Sposta giù. 6. Livelli>Nuovo livello raster. Selezione>Carica/Salva selezione>Carica selezione da canale alfa. Apri il menu delle selezioni e carica la selezione #2.  Modifica>Incolla nella selezione (il misted in memoria). Selezione>Deseleziona. Regola>Messa a fuoco>Metti a fuoco. 7. Livelli>Nuovo livello raster. Livelli>Disponi>Sposta su. Selezione>Carica/Salva selezione>Carica selezione da canale alfa. Apri il menu delle selezioni e carica la selezione #3.  Modifica>Incolla nella selezione (il misted in memoria). Regola>Messa a fuoco>Metti a fuoco. Selezione>Inverti. Effetti>Effetti 3D>Sfalsa ombra, colore nero, ombra su nuovo livello selezionato.  Rimani posizionato sul livello dell'ombra. 8. Livelli>Nuovo livello raster. Selezione>Inverti. Selezione>Modifica>Contrai - 30 pixels. Imposta il colore di primo piano con il colore bianco. Riempi  la selezione con il colore bianco. la selezione con il colore bianco.Selezione>Modifica>Contrai - 2 pixels. Premi sulla tastiera il tasto CANC  Selezione>Deseleziona. Attiva il livello superiore. Livelli>Unisci>Unisci giù - 2 volte. Livelli>Duplica. 9. Immagine>Ridimensiona, al 55%, tutti i livelli non selezionato. Oggetti>Allinea>Sinistra, o attiva lo strumento Puntatore  (tasto K) (tasto K)e imposta Posizione X: 0,00  Selezione>Carica/Salva selezione>Carica selezione da canale alfa. Apri il menu delle selezioni e carica la selezione #4.  Premi sulla tastiera il tasto CANC. Selezione>Deseleziona. Livelli>Disponi>Sposta giù - 3 volte, deve trovarsi sopra il livello Raster 1.  10. Attiva il livello Copia di Trama 1. Selezione>Carica/Salva selezione>Carica selezione da canale alfa. Apri il menu delle selezioni e carica la selezione #5.  Selezione>Innalza selezione a livello. Livelli>Disponi>Sposta su. Mantieni selezionato. Effetti>Plugins>Mura's Meister - Perspective Tiling. 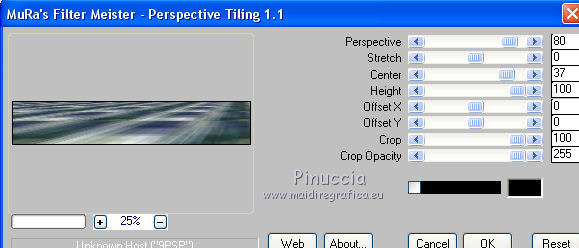 Selezione>Carica/Salva selezione>Carica selezione da canale alfa. Apri il menu delle selezioni e carica la selezione #6.  Premi 8-9 volte il tasto CANC. Selezione>Deseleziona. Livelli>Disponi>Sposta giù. 11. Livelli>Nuovo livello raster. Livelli>Disponi>Sposta su - 4 volte. Selezione>Carica/Salva selezione>Carica selezione da canale alfa. Apri il menu delle selezioni e carica la selezione #7.  Attiva lo strumento Pennello  Cerca e seleziona il pennello text brush1  Applica il pennello sulla selezione, cliccando con il tasto sinistro del mouse, per usare il colore bianco di primo piano. 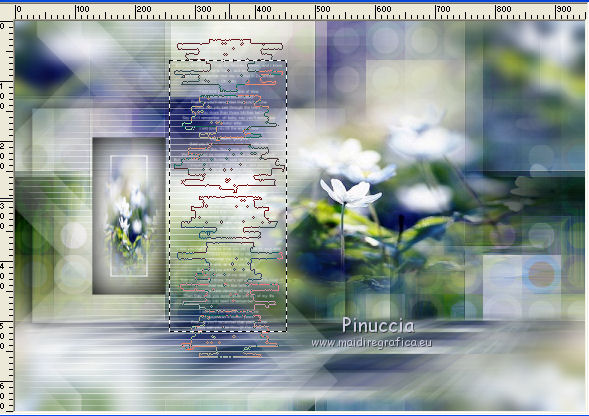 Selezione>Deseleziona. 12. Attiva il livello superiore. Apri il tube principale e vai a Modifica>Copia. Torna al tuo lavoro e vai a Modifica>Incolla come nuovo livello. Immagine>Ridimensiona, se e quanto necessario, tutti i livelli non selezionato. Sposta  il tube a destra. il tube a destra.Effetti>Effetti 3D>Sfalsa ombra, a scelta. 13. La tag e i livelli  14. Immagine>Aggiungi bordatura, 1 pixel, simmetriche, con un colore scuro del lavoro, o nero. Selezione>Seleziona tutto. Modifica>Copia. Immagine>Aggiungi bordatura, 30 pixels, simmetriche, con un colore qualsiasi. Selezione>Inverti. Modifica>Incolla nella selezione. Regola>Sfocatura>Sfocatura gaussiana - raggio 10.  Effetti>Plugins>AAA Filters - AAA Framer. 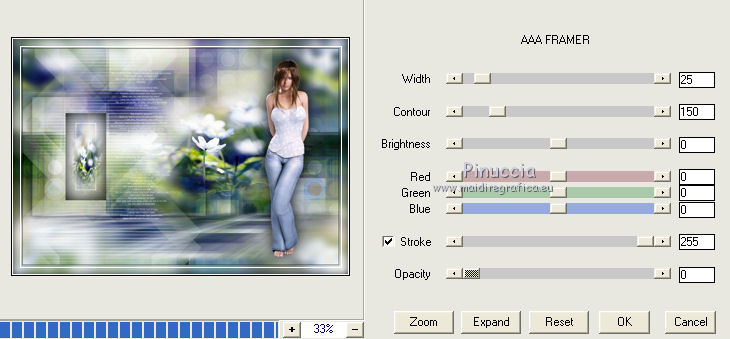 Selezione>Deseleziona. 15. Immagine>Ridimensiona, 1000 pixels di larghezza, tutti i livelli selezionato. Firma il tuo lavoro su un nuovo livello. Livelli>Unisci>Unisci tutto. Facoltativo: Effetti>Plugins>AAA Filters - Custom - clicca su Landscape e ok. 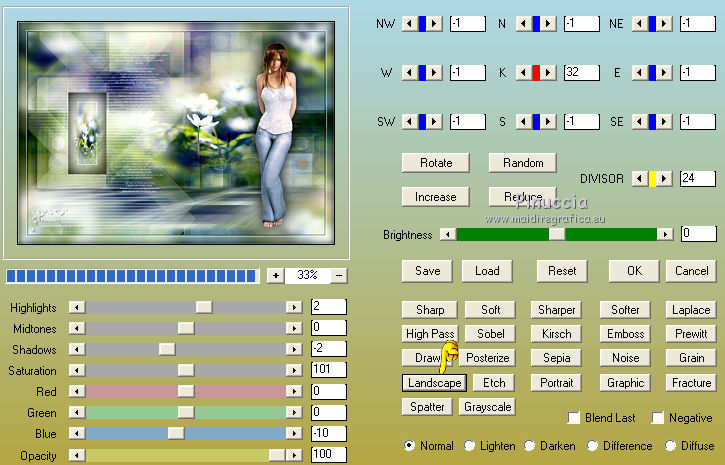 Salva in formato jpg. Versione con tube di Beatriz   Puoi scrivermi se hai problemi o dubbi, o trovi un link che non funziona, o soltanto per un saluto. 22 Maggio 2020 |