|
PEQUEÑA FILOSOFA
Grazie Yedralina per il permesso di tradurre questo tutorial.
qui puoi trovare qualche risposta ai tuoi dubbi. Se l'argomento che ti interessa non è presente, ti prego di segnalarmelo. Questo tutorial è stato realizzato con Corel19 e tradotto con CorelX e CorelX2 e CorelX3, ma può essere realizzato anche con le altre versioni di PSP. Dalla versione X4, il comando Immagine>Rifletti è stato sostituito con Immagine>Capovolgi in orizzontale, e il comando Immagine>Capovolgi con Immagine>Capovolgi in verticale. Nelle versioni X5 e X6, le funzioni sono state migliorate rendendo disponibile il menu Oggetti. Con la nuova versione X7, sono tornati Rifletti>Capovolgi, ma con nuove varianti. Vedi la scheda sull'argomento qui traduzione in francese/traduction en français  qui/ici qui/icitraduzione in inglese/english translation  qui/here qui/hereVersioni/Versions qui Occorrente: Tubes a scelta. Il resto del materiale qui Grazie agli autori per il materiale: Il tube principale (non fornito) è di Mtfp (mtfp_516_Alice). L'immagine del paesaggio usata per il misted trovata su Internet Il resto del materiale è di Yedralina. (in questa pagina trovi i links ai siti dei creatori di tubes) Filtri: se hai problemi con i filtri, consulta la mia sezione filtri qui Mehdi - Wavy Lab 1.1 qui L&K's - L&K's Pia qui  non esitare a cambiare modalità di miscelatura e opacità secondo i colori utilizzati. Nelle ultime versioni di PSP non c'è il gradiente di primo piano/sfondo (Corel_06_029) Puoi usare i gradienti delle versioni precedenti. Trovi qui i gradienti Corel X. Metti il preset Preset_MeshWarping001_DefMalla-©Yedralina nella cartella Impostazioni predefinite. 1. Imposta il colore di primo piano con #828eac, e il colore di sfondo con #c7daef.  Passa il colore di primo piano a Gradiente di primo piano/sfondo, stile Lineare.  Apri Image Alpha pequenafilosofa-©Yedralina. Finestra>Duplica, o sulla tastiera maiuscola+D, per fare una copia. Chiudi l'originale. La copia, che sarà la base del tuo lavoro, non è vuota, ma contiene le selezioni salvate sul canale alfa. 2. Effetti>Plugins>Mehdi - Wavy Lab 1.1 Questo filtro crea gradienti con i colori della tua paletta: il primo è il colore di sfondo, il secondo quello di primo piano; mantieni gli ultimi due colori creati dal filtro.  3. Effetti>Plugins>L&K's - L&K's Pia  4. Attiva lo strumento Distorsione con reticolo 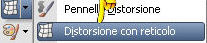 Apri il menu delle impostazioni e seleziona il preset Preset_MeshWarping001_DefMalla-©Yedralina  Risultato  ****** Il preset, creato con Corel19, funziona anche nelle versioni precedenti. Tuttavia, se hai problemi, puoi procedere così. Tira i nodi laterali 1, 2 e 3 verso il basso (per mostrarti i nodi, l'ho fatto prima di applicare il filtro lek)  Inizia con i nodi a sinistra  e avrai questo  Ripeti a destra   ***** Tasto M per deselezionare lo strumento. 5. Effetti>Effetti di riflesso>Specchio rotante.  6. Livelli>Nuovo livello raster. Selezione>Carica/Salva selezione>Carica selezione da canale alfa. La selezione #1 è subito disponibile. Devi soltanto cliccare Carica.  7. Selezione>Modifica>Sfuma interno/esterno.  Riempi  la selezione con il gradiente. la selezione con il gradiente.8. Selezione>Modifica>Sfuma interno/esterno, con i settaggi precedenti. 9. Apri il misted del paesaggio e vai a Modifica>Copia. Torna al tuo lavoro e vai a Modifica>Incolla nella selezione. Selezione>Deseleziona. 10. Effetti>Effetti di riflesso>Specchio rotante  Abbassa l'opacità di questo livello all'80%. 11. Livelli>Nuovo livello raster. Selezione>Carica/Salva selezione>Carica selezione da canale alfa. apri il menu delle selezioni e carica selezione #2.  12. Effetti>Plugins>Mehdi - Wavy Lab 1.1., con i settaggi precedenti. 13. Livelli>Nuovo livello raster. Selezione>Carica/Salva selezione>Carica selezione da canale alfa. apri il menu delle selezioni e carica la selezione #3.  Riempi  la selezione con il gradiente. la selezione con il gradiente.14. Modifica>Incolla nella selezione (il misted è sempre in memoria) naturalmente,se preferisci, puoi usare un tube differente; per il mio esempio ho elaborato la stessa immagine con maschere differenti. 15. Livelli>Nuovo livello raster. Effetti>Effetti 3D>Ritaglio.  Selezione>Deseleziona. 16. Livelli>Unisci>Unisci giù - 2 volte. 17. Oggetti>Allinea>Superiore. Se stai usando una versione precedente che non dispone del menu Oggetti, usa lo strumento Spostamento   18. Effetti>Effetti 3D>Sfalsa ombra, colore nero. 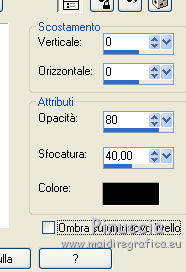 19. Attiva il livello di sfondo. Livelli>Duplica. Immagine>Capovolgi. 20. Effetti>Effetti geometrici>Prospettiva verticale.  21. Selezione>Carica/Salva selezione>Carica selezione da canale alfa. Apri il menu delle selezioni e carica la selezione #4.  Premi sulla tastiera il tasto CANC  Immagine>Capovolgi. 22. Tasto K sulla tastiera per attivare lo strumento Puntatore  in modalità Scala  spingi il nodo centrale superiore  verso il basso fino a 540 pixels.  Tasto M per deselezionare lo strumento. 23. Attiva il livello superiore. Apri il tube principale e vai a Modifica>Copia. Torna al tuo lavoro e vai a Modifica>Incolla come nuovo livello. Immagine>Ridimensiona, se e quanto necessario, tutti i livelli non selezionato. Posiziona  il tube a tuo piacimento. il tube a tuo piacimento.Effetti>Effetti 3D>Sfalsa ombra, a scelta. 24. Immagine>Aggiungi bordatura, 1 pixel, simmetriche, colore nero. Immagine>Aggiungi bordatura, 3 pixels, simmetriche, colore chiaro. Immagine>Aggiungi bordatura, 1 pixel, simmetriche, colore nero. 25. Selezione>Seleziona tutto. Immagine>Aggiungi bordatura, 40 pixels, simmetriche, con un colore qualsiasi (io ho usato il colore chiaro). Selezione>Inverti. Effetti>Plugins>Mehdi - Wavy Lab 1.1., con i settaggi precedenti. Selezione>Inverti. Effetti>Effetti 3D>Sfalsa ombra, colore nero. 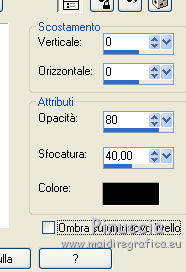 26. Immagine>Aggiungi bordatura, 1 pixel, simmetriche, colore nero. Immagine>Aggiungi bordatura, 3 pixels, simmetriche, colore chiaro. Immagine>Aggiungi bordatura, 1 pixel, simmetriche, colore nero. 27. Selezione>Seleziona tutto. Immagine>Aggiungi bordatura, 10 pixels, simmetriche, con il colore chiaro. Selezione>Inverti. Effetti>Plugins>L&K's - L&K's - Pia, con i settaggi precedenti. Selezione>Inverti. Effetti>Effetti 3D>Sfalsa ombra, colore nero. 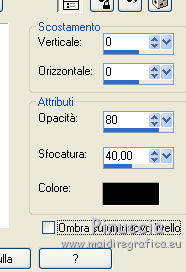 28. Apri il testo Text_Alicia©Yedralina e vai a Modifica>Copia. (nel materiale trovi il font usato per questo testo). Torna al tuo lavoro e vai a Modifica>Incolla come nuovo livello. Sposta  il testo in basso a destra. il testo in basso a destra.Effetti>Effetti 3D>Sfalsa ombra, a scelta. 29. Firma il tuo lavoro su un nuovo livello. 30. Immagine>Aggiungi bordatura, 1 pixel, simmetriche, colore nero. 31. Immagine>Ridimensiona, a 950 pixels di larghezza, tutti i livelli selezionato. Salva in formato jpg.  Puoi scrivermi se hai problemi o dubbi, o trovi un link che non funziona, o soltanto per un saluto. 24 Agosto 2018 |