|
DIVINE Ringrazio Véro per avermi permesso di tradurre i suoi tutorial.
qui puoi trovare qualche risposta ai tuoi dubbi. Se l'argomento che ti interessa non è presente, ti prego di segnalarmelo. Questo tutorial è stato creato con PSP X2, ma può essere eseguito anche con le altre versioni di PSP. Per tradurlo, ho usato PSP X. Questo tutorial è una creazione di ©Exkizz Eskiss e non può essere copiato su altri siti nè essere offerto per il download. Lo stesso vale per la mia traduzione. Il materiale viene da vari gruppi di condivisione. Il copyright appartiene ai rispettivi autori. Grazie ai creatori dei tubes che mettono a disposizione il loro lavoro in vari gruppi di condivisione. Rispetta il lavoro degli autori, non cambiare il nome del file e non cancellare il watermark. Occorrente: Materiale qui Il tube della donna è di Annelies che ringrazio per l'autorizzazione a usare i suoi bellissimi tubes. Il resto del materiale è di Vero. E' vietato modificare, rinominare o togliere il watermark dai tubes. in caso di dubbi, ricorda di consultare la mia sezione filtri qui Graphics Plus - Horizontal Mirror qui Flaming Pear - Flood qui Mura's Meister - Perspective Tiling qui Filters Unlimited 2.0 qui Bkg Designer sf10II - FFU Edge Average (da importare in Unlimited) qui Alien Skin Eye Candy 5 Impact - Backlight, Perspective shadow qui Metti i pennelli (cartella Brush) nella cartella Pennelli. Attenzione, ogni pennello è composto da due files che non devono essere separati. Nella cartella trovi anche i files in formato png; se il tuo PSP non consente l'uso dei pennelli perchè creati con una versione diversa, puoi usare questi esportandoli come pennelli. (Vedi gli appunti sui Pennelli qui). Metti i preset della cartella "Preset Filtres" nella cartella dei filtri. I tre presets "Exkizz_divine_Shadow1-3" in Alien Skin Eye Candy 5 Impact>Settings>Shadow. e il preset "Exkizz_divine_Backlight in Alien Skin Eye Candy 5 Impact>Settings>Backlight. In alternativa, doppio clic sul file e il preset sarà automaticamente installato. Diversamente, se preferisci puoi importarli, quando ti serviranno, dalla cartella in cui hai scompattato il materiale. Vedi la scheda del filtro qui e come importare un preset in Eye Candy qui La trama Corel_15_025 è standard nelle versioni più recenti di PSP, e corrisponde - nelle versioni meno recenti - alla trama standard Carta con contrasti. Se non la trovi nel tuo PSP, metti quella fornita nella cartella Trame. Apri la maschera Exkizz_Mask_Divine(cartella Masque) in PSP e minimizzala con il resto del materiale. Colori utilizzati Apri la paletta "Exkizz_Palette_Divine" in PSP. Attiva lo strumento Contagocce  e clicca con il tasto sinistro del mouse per impostare il colore di primo piano, e con il tasto destro per impostare il colore di sfondo. (Nota: Nel materiale trovi una paletta Template, nel caso volessi usare altri colori. Seleziona ogni casella con la bacchetta magica  , modalità Sostituisci, corrispondenza Valore RGB, sfumatura e tolleranza0), , modalità Sostituisci, corrispondenza Valore RGB, sfumatura e tolleranza0),e riempi  la casella con i tuoi colori). la casella con i tuoi colori).Per questo tutorial devi scegliere 2 colori scuri e 2 colori chiari. I colori utilizzati per l'esempio: Primo colore chiaro #dad0bd  secondo colore chiaro #c7d1cf  primo colore scuro #566159  secondo colore scuro #b46445  Questi i colori scelti in base al tube principale; con altri tubes dovrai scegliere i colori più adatti per la tua immagine. Questa la mia paletta.  ***** 1. Apri la paletta "Exkizz_Palette_Divine". Attiva lo strumento Contagocce  , ,clicca con il tasto sinistro del mouse sul primo colore chiaro #dad0bd  per impostarlo come colore di primo piano. per impostarlo come colore di primo piano.Clicca con il tasto destro del mouse sul primo colore scuro #566159  per impostarlo come colore di sfondo. per impostarlo come colore di sfondo.Passa il colore di primo piano a Gradiente, stile Radiale, con i seguenti settaggi.   2. Apri l'immagine "Exkizz_Divine_Alpha". Questa immagine non è vuota, ma contiene delle selezioni salvate sul canale alfa. Finestra>Duplica (o maiuscola+D) e chiudi l'originale. La copia sarà la base del tuo lavoro. Premi sulla tastiera il tasto CANC per eliminare il watermark. Riempi  l'immagine trasparente con il gradiente. l'immagine trasparente con il gradiente. Effetti>Plugins>Graphics Plus - Horizontal Mirror.  Risultato  Livelli>Duplica (Copia di Raster 1). Chiudi momentaneamente questo livello e attiva il livello Raster 1.  3. Se non lo hai ancora fatto apri la maschera "Exkizz_Mask_Divine" e minimizzala. Livelli>Nuovo livello raster (Raster 2). Imposta il colore di primo piano con il secondo colore chiaro #c7d1cf  e riempi  il livello con questo colore. il livello con questo colore.Livelli>Nuovo livello maschera>Da immagine. Apri il menu sotto la finestra di origine, e vedrai la lista dei files aperti. Seleziona la maschera "Exkizz_Mask_Divine", con i seguenti settaggi.  Livelli>Unisci>Unisci gruppo. Risultato:  4. Livelli>Nuovo livello raster (Raster 2). Imposta il colore di primo piano con il primo colore chiaro #dad0bd  Selezione>Carica/Salva selezione>Carica selezione da canale alfa. La selezione Selection#1 è subito disponibile. Devi soltanto cliccare Carica.  Riempi  la selezione con il colore chiaro #dad0bd la selezione con il colore chiaro #dad0bd  Selezione>Deseleziona. Effetti>Effetti geometrici>Inclina.   Abbassa l'opacità di questo livello al 30%. Livelli>Duplica (Copia di Raster 2). Immagine>Rifletti. Chiudi i due livelli inferiori.  Rimani posizionato su questo livello "Copia di Raster 2". Livelli>Unisci>Unisci visibile. Effetti>Effetti 3D>Sfalsa ombra, con il colore nero.  Riapri i livelli inferiori. Il livello superiore Copia di Raster 1 rimane sempre chiuso.  Livelli>Unisci>Unisci visibile. Effetti>Plugins>Flaming Pear - Flood. Clicca sulla freccia indicata dalla manina (in alcune versioni del filtro è di colore rosso), cerca e seleziona il preset Exkizz_Flood_Divine, nella cartella in cui hai scompattato il materiale.   Risultato.  5. Riapri e attiva il livello "Copia di Raster 1". Effetti>Plugins>Mura's Meister - Perspective Tiling. Clicca su Reset per essere sicuro di avere impostati i settaggi standard e ok.  Effetti>Effetti di immagine>Scostamento.  Per attenuare un po' la linea dell'orizzonte: Selezione>Carica/Salva selezione>Carica selezione da canale alfa. Apri il menu a tendina e seleziona "Selection#2".  Premi una volta sulla tastiera il tasto CANC. Selezione>Deseleziona. Cambia la modalità di miscelatura di questo livello in Luce diffusa, e abbassa l'opacità all'85%.  6. Livelli>Nuovo livello raster (Raster 1). Imposta il colore di primo piano con il colore bianco #ffffff. Selezione>Carica/Salva selezione>Carica selezione da canale alfa. Seleziona e carica "Selection#3".  Riempi  la selezione con il colore bianco. la selezione con il colore bianco.Selezione>Deseleziona. Effetti>Effetti di immagine>Scostamento.  Abbassa l'opacità di questo livello al 35%.  7. Livelli>Nuovo livello raster (Raster 2). Imposta il colore di primo piano con il secondo colore chiaro #c7d1cf  Selezione>Carica/Salva selezione>Carica selezione da canale alfa. Seleziona e carica "Selection#4".  Riempi  la selezione con il colore #c7d1cf la selezione con il colore #c7d1cf  Selezione>Deseleziona. Effetti>Plugins>Filters Unlimited 2.0 - BKG Designersf10II - FFU Edge Average.  Effetti>Effetti di trama>Trama - seleziona la trama Carta con contrasti nelle versioni più recenti corrisponde alla trama Corel_15_025, con i seguenti settaggi.  Effetti>Effetti di immagine>Scostamento.  Cambia la modalità di miscelatura di questo livello in Moltiplica.  Nota: Se l'effetto non è abbastanza marcato, puoi duplicare il livello. 8. Apri Exkizz_Etoile (cartella Decorations) e vai a Modifica>Copia. Torna al tuo lavoro e vai a Modifica>Incolla come nuovo livello (Raster 3). Effetti>Effetti di immagine>Scostamento.  La modalità di miscelatura di questo livello è già correttamente impostata in Indebolisci, e l'opacità al 36%.  9. Livelli>Nuovo livello raster (Raster 4). Attiva lo strumento Pennello  cerca e seleziona il pennello Exkizz_Divine_Brush 1" con i settaggi standard, e applicalo a sinistra con il secondo colore chiaro #c7d1cf   Se stai usando una versione di PSP che non supporta pennelli superiori a 500 pixels, troverai il pennello impostato a 32 pixels.  Imposta la dimensione massima  e applica il pennello a sinistra con il con il secondo colore chiaro #c7d1cf   Premi il tasto D per attivare lo strumento Deformazione  o Puntatore o Puntatore  e allarga il pennello fino a circa 220 pixels, e allungalo fino al bordo, pressappoco come nell'esempio.  Clicca sulla manina  o premi il tasto M per eliminare la griglia dello strumento o premi il tasto M per eliminare la griglia dello strumentoCambia la modalità di miscelatura di questo livello in in Indebolisci, e abbassa l'opacità al 30%. Livelli>Duplica (Copia di Raster 4). Immagine>Rifletti. Risultato.  10. Livelli>Nuovo livello raster - Raster 5. Imposta il colore di primo piano con il secondo colore scuro #b46445  Selezione>Carica/Salva selezione>Carica selezione da canale alfa. Cerca e carica "selection#5".  Riempi  con il colore #b46445 con il colore #b46445  cliccando tre volte nella selezione.  Selezione>Deseleziona. Immagine>Capovolgi. Effetti>Effetti di immagine>Scostamento.  Regola>Messa a fuoco>Metti a fuoco. Effetti>Effetti 3D>Sfalsa ombra, con il colore nero, ombra su nuovo livello selezionato.  Attiva nuovamente il livello superiore Raster 5.  Effetti>Plugins>Alien Skin Eye Candy 5 Impact - Backlight. Seleziona il preset Exkizz_Divine_Backlight e ok.  Risultato.  Livelli>Unisci>Unisci giù. Livelli>Duplica. Immagine>Rifletti. Risultato.  11. Imposta il colore di primo piano con il secondo colore scuro #b46445  e il colore di sfondo con il primo colore chiaro #dad0bd  Livelli>Nuovo livello raster (Raster 5). Selezione>Carica/Salva selezione>Carica selezione da canale alfa. Seleziona e carica "Selection#6".  Riempi  la selezione con il secondo colore scuro #b46445 la selezione con il secondo colore scuro #b46445   Mantieni selezionato e rimani su questo livello. Selezione>Modifica>Contrai - 4 pixels. Riempi  la selezione con il colore bianco #ffffff. la selezione con il colore bianco #ffffff.Selezione>Modifica>Contrai - 15 pixels. Effetti>Effetti 3D>Ritaglio - riempi interno con il colore #dad0bd.  Selezione>Deseleziona. Effetti>Effetti 3D>Sfalsa ombra, con il colore nero, ricorda di togliere la selezione a Ombra su nuovo livello.  Livelli>Duplica (Copia di Raster 5). Immagine>Rifletti.  12. Livelli>Nuovo livello raster. Livelli>Disponi>Sposta giù. Imposta il colore di primo piano con il primo colore scuro #566159  Attiva lo strumento Pennello  cerca e seleziona il pennello "Lileya Fleur 1", con i settaggi standard, e applicalo all'interno del quadro a sinistra, cliccando una volta con il tasto sinistro del mouse per usare il colore scuro di primo piano. Posiziona  correttamente il pennello all'interno del quadro, correttamente il pennello all'interno del quadro,in modo che non debordi sulla parte bianca.   Livelli>Unisci>Unisci giù (stai unendo il pennello al livello del quadro di sinistra). Livelli>Duplica (Copia di Raster 5). Immagine>Ruota per gradi - 90 gradi a sinistra.  Immagine>Ridimensiona, al 65%, tutti i livelli non selezionato.  Effetti>Effetti di immagine>Scostamento.  Risultato.  Effetti>Plugins>Alien Skin Eye Candy 5 Impact - Perspective Shadow. Seleziona il preset Exkizz_Divine_Shadow1cadre e ok.   13. Attiva il livello superiore (anche questo ha la denominazione Copia di Raster 5). Livelli>Nuovo livello raster (Raster 6). Il colore di primo piano è sempre impostato con il colore scuro #566159  Attiva lo strumento Pennello  cerca e seleziona il pennello "Lileya Fleur 2" con i settaggi standard, e applicalo all'interno del quadro a destra, cliccando con il tasto sinistro del mouse per usare il colore di scuro di primo piano. Posiziona  correttamente il pennello all'interno del quadro, correttamente il pennello all'interno del quadro,in modo che non debordi sulla parte bianca.  Livelli>Unisci>Unisci giù. 14. Apri "Exkizz_Divine_Deco1" (cartella Décorations) e vai a Modifica>Copia. Torna al tuo lavoro e vai a Modifica>Incolla come nuovo livello (Raster 6). Spostalo  ai lati del quadro a sinistra, come nell'esempio. ai lati del quadro a sinistra, come nell'esempio. Livelli>Duplica (Copia di Raster 6). Immagine>Rifletti. Apri "Exkizz_Divine_Deco2 (cartella Décorations) e vai a a Modifica>Copia. Torna al tuo lavoro e vai a Modifica>Incolla come nuovo livello (Raster 7). Spostalo  sul quadro in basso, come nell'esempio. sul quadro in basso, come nell'esempio.  15. Apri il tube "Alies625-fantasy-17092011" e vai a Modifica>Copia. Torna al tuo lavoro e vai a Modifica>Incolla come nuovo livello (Raster 8). Immagine>Ridimensiona, all'80%, tutti i livelli non selezionato. Regola>Messa a fuoco>Maschera di contrasto.  Effetti>Effetti di immagine>Scostamento. Nota: questi settaggi sono validi per il mio tube  Effetti>Plugins>Alien Skin Eye Candy 5 Impact - Perspective Shadow. Seleziona il preset Exkizz_Divine_Shadow2tube e ok. Nota: dovrai regolare i settaggi, se stai usando un altro tube  Risultato.  Effetti>Effetti 3D>Sfalsa ombra, con il colore nero.  16. Dalla cartella Décorations, copia e incolla sul tuo lavoro "Exkizz_Divine_Deco3" e "Exkizz_Divine_Deco4" (Raster 9 a Raster 10). Sposta  gli elementi a destra e a sinistra. gli elementi a destra e a sinistra. Apri Exkizz_Cones (cartella Tubes). Scegli i coni che vuoi aggiungere, attiva il corrispondente livello, copia e incolla sul tuo lavoro. Posiziona  i coni a tuo piacimento. i coni a tuo piacimento.Imposta il colore di primo piano con il primo colore scuro #566159  e il colore di sfondo con il secondo colore scuro #b46445  Per colorare i coni bisogna scegliere un colore molto scuro. Attiva lo strumento Cambio colore  con i seguenti settaggi. con i seguenti settaggi. clicca con il tasto sinistro del mouse sui coni da colorare.  Se sta usando versioni meno recenti di PSP, non avrai questo strumento. In alternativa, puoi usare il Viraggio (Regola>Tonalità e saturazione>Viraggio), oppure lo strumento Trasforma in destinazione 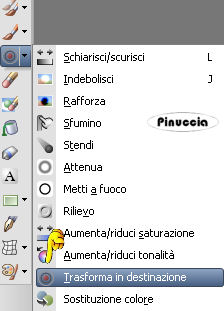 usa il tasto sinistro del mouse per usare il primo colore scuro, e il tasto destro del mouse per usare il secondo colore scuro.  17. Quando hai finito, attiva il livello del primo cono. Effetti>Plugins>Alien Skin Eye Candy 5 Impact - Perspective Shadow. Seleziona il preset Exkizz_Divine_Shadow3 cones e ok.   Ripeti l'Effetto su tutti gli altri livelli. Lascia visibili soltanto i livelli dei coni. Livelli>Unisci>Unisci visibile. Su questo livello Uniti: Effetti>Effetti 3D>Sfalsa ombra, con il colore nero.  è probabile che con altri tube si debba regolare i settaggi dell'effetto.  18. Livelli>Nuovo livello raster. Mantieni i colori di primo piano con il primo colore scuro #566159  e il colore di sfondo con il secondo colore scuro #b46445  Attiva lo strumento Pennello  cerca e seleziona il pennello "Exkizz_Divine_Brush2" e applicalo in alto a sinistra, cliccando una volta con il tasto sinistro del mouse, per usare il colore di primo piano.  Cambia la modalità di miscelatura di questo livello in Indebolisci. Livelli>Nuovo livello raster. Seleziona il pennello "Exkizz_Divine_Brush3" e applicalo in basso a sinistra, cliccando una volta con il tasto destro del mouse, per usare il colore di sfondo.  Cambia la modalità di miscelatura di questo livello in Moltiplica.  19. Controlla che tutto sia correttamente posizionato. Immagine>Aggiungi bordatura, 1 pixel, simmetriche, con il secondo colore scuro #b46445  . . Livelli>Innalza livello di sfondo. Immagine>Dimensione tela - 930 x 630 pixels.  Livelli>Nuovo livello raster (Raster 2). Imposta il colore di primo piano con il gradiente iniziale.  Riempi  con il gradiente. con il gradiente.Livelli>Disponi>Porta sotto. Effetti>Plugins>Graphics Plus - Horizontal Mirror, con i settaggi precedenti.  Immagine>Aggiungi bordatura, 1 pixel, simmetriche, con il con il secondo colore scuro #b46445  . .Firma il tuo lavoro e salva in formato jpg. Per questo esempio ho usato un tube di Guismo.  Per questo esempio ho usato un tube di Jhanna.  Per questo esempio ho usato un tube PSP Sisters Tubes   Se hai problemi o dubbi, o trovi un link non funzionante, o anche soltanto per un saluto, scrivimi 12 Marzo 2012 |