|
POKER

Ringrazio Anneke per il permesso di tradurre i suoi tutorial

qui puoi trovare qualche risposta ai tuoi dubbi.
Se l'argomento che ti interessa non è presente, ti prego di segnalarmelo.
Questo tutorial è stato creato con Corel13 e tradotto con CorelX, ma può essere realizzato anche con le altre versioni di PSP.
Dalla versione X4, il comando Immagine>Rifletti è stato sostituito con Immagine>Capovolgi in orizzontale,
e il comando Immagine>Capovolgi con Immagine>Capovolgi in verticale.
Nelle versioni X5 e X6, le funzioni sono state migliorate rendendo disponibile il menu Oggetti.
Con la versione X7 sono tornati i comandi Immagine>Rifletti e Immagine>Capovolgi, ma con nuove funzioni.
Vedi la scheda sull'argomento qui
Occorrente:
Materiale qui
Per il tube grazie Kitty.
Il resto del materiale è di @nnnn_Tdstudio
(in questa pagina trovi i links ai siti dei creatori di tubes)
Filtri:
Se hai problemi con i filtri, vedi la mia sezione qui
Filters Unlimited 2.0 qui
Alien Skin Eye Candy 5 Impact - Glass qui
TrueBoxShot
Penta.com qui
Richard Rosenman - Solid Border qui
FM Tile Tools - qui
I filtri Penta si possono usare da soli o importati in Filters Unlimited
(come fare vedi qui)
Se un filtro fornito appare con questa icona  deve necessariamente essere importato in Filters Unlimited. deve necessariamente essere importato in Filters Unlimited.

se stai usando altri colori, sperimenta le modalità di miscelatura e opacità più adatte ai tuoi colori
Nelle ultime versioni di PSP non c'è il gradiente di primo piano/sfondo (Corel_06_029)
Trovi i gradienti delle versioni precedenti qui
Metti i preset  nelle rispettive cartelle del filtro Alien Skin Eye Candy 5 Impact>Settings>Shadow/Glass/Extrude/Backlight. nelle rispettive cartelle del filtro Alien Skin Eye Candy 5 Impact>Settings>Shadow/Glass/Extrude/Backlight.
Cliccando sul file una o due volte (a seconda delle tue impostazioni),
automaticamente il preset si installerà nella cartella corretta.
perchè uno o due clic vedi qui
Se preferisci, puoi importare direttamente il preset nel corso del tutorial
Come fare vedi la scheda del filtro Eye Candy qui
Metti i pennelli nella cartella Pennelli.
Attenzione, ogni pennello è composto da due files che non devono essere separati.
Vedi gli appunti sui pennelli qui
un consiglio, non è necessario mettere gli strumenti nelle cartelle di PSP.
L'importante è che la cartella sia aggiunta nei Percorsi Files.
Perciò, se preferisci, soprattutto in casi come questo in cui i pennelli sono molti,
puoi aggiungere ai Percorsi Files la singola cartella.
In questo modo, la cartella di PSP non si appesantisce e, quando ti servirà, ti sarà più facile averli disponibili senza doverli cercare.

Quando i pennelli non ti serviranno più, potrai eliminare la cartella dai Percorsi Files
1. Imposta il colore di primo piano con il colore chiaro #fffff0,
e il colore di sfondo con il colore nero #000000.

2. Apri una nuova immagine 200 x 300 pixels, sfondo colore di primo piano #fffff0.
Dopo aver tolto la selezione a Trasparente, clicca sulla paletta del colore e avrai la tabella dei colori recenti;
in basso a sinistra la tua paletta dei materiali;
Clicca sulla palettina colore per impostarlo come sfondo della nuova immagine.

3. Livelli>Nuovo livello raster.
Attiva lo strumento Pennello 
Cerca e seleziona il pennello @nn_060811_brushes_Poker_klaver_tdstudio

Applica il pennello al centro, cliccando con il tasto destro del mouse,
per usare il colore nero di sfondo.

vuoi essere sicuro che il seme sia perfettamente al centro?
Modifica>Taglia e Modifica>Incolla come nuovo livello.
(il livello originale resterà vuoto, puoi eliminarlo o lasciarlo come sta:
sarà eliminato da solo unendo i livelli più tardi).
4. Effetti>Plugins>Alien Skin Eye Candy 5 Impact - Glass.
Seleziona il preset @nn_060811_Poker_EC5_Glass_1

5. Livelli>Nuovo livello raster.
Attiva nuovamente lo strumento Pennello 
Cerca e seleziona il pennello @nn_060811_brushes_Poker_klaver_A_tdstudio

Applica il pennello nell'angolo in alto a sinistra con il colore nero di sfondo.

6. Livelli>Duplica.
Immagine>Rifletti.
Immagine>Capovolgi.
Livelli>Unisci>Unisci tutto
7. Immagine>Ruota a sinistra (obbligatorio)
Salva l'immagine in formato jpg con il nome fiori.jpg.

8. Cambia il colore di sfondo con il colore rosso #ab2f18.

9. Ripeti i passaggi da 1 a 7, usando il colore rosso,
con i pennelli @nn_060811_brushes_Poker_ruit_tdstudio.PspBrush e @nn_060811_brushes_Poker_ruit_A_tdstudio

Salva l'immagine in jpg con il nome quadri.jpg.

E adesso avrai due carte

b) Per creare le carte di picche e di cuori con lo strumento Forme.
9. Apri una nuova immagine 200 x 300 pixels, sfondo colore di primo piano #fffff0.

Imposta nuovamente il colore di sfondo con il colore nero
e chiudi il colore di primo piano.

10. Attiva lo strumento Forme predefinite 
e seleziona la forma Picche (denominata Spade 1), standard in PSP

Disegna la figura al centro dell'immagine.

Oggetti>Allinea>Centra nella tela.
Livelli>Converti in livello raster.
11. Effetti>Plugins>Alien Skin Eye Candy 5 Impact - Glass, preset @060811_Poker_EC5_Glass_1.

il risultato dell'effetto sarà leggermente differente da quello ottenuto con i pennelli

12. Livelli>Nuovo livello raster.
Attiva lo strumento Pennello 
Cerca e seleziona il pennello @nn_060811_brushes_Poker_schoppen_A_tdstudio

Applica il pennello nell'angolo in alto a sinistra con il colore nero di sfondo.

13. Livelli>Duplica.
Immagine>Rifletti.
Immagine>Capovolgi.
Livelli>Unisci>Unisci tutto.
14. Livelli>Ruota a sinistra (obbligatorio).
Salva l'immagine in formato jpg con il nome picche.jpg

15. Imposta il colore di sfondo con il colore rosso #ab2f18

16. Ripeti i passaggi precedenti da 9 a 14 per la carta di cuori.
 
e il pennello @nn_060811_brushes_Poker_heart_A_tdstudio


17. Salva la carte in formato jpg con il nome cuori.jpg

E avrai le quattro carte.

18. Per il dorso delle carte.
Apri una nuova immagine 200 x 300, sfondo nero.

19. Effetti>Plugins>Penta.com - Jeans.

20. Livelli>Duplica.
Immagine>Rifletti.
Abbassa l'opacità di questo livello al 50%.
Livelli>Unisci>Unisci tutto.
Immagine>Ruota a sinistra, obbligatorio.
Effetti>Effetti di bordo>Aumenta.
21. Tasto maiuscola+G sulla tastiera per attivare Correzione Gamma.

Risultato

Salva l'immagine in formato jpg.
*****
Per questa parte del tutorial, serve usa il programma TrueBoxShot
Per la mia traduzione, ho usato un altro metodo, perchè non ho trovato il programma
per uso gratuito.
Traduco comunque la parte, usando le schermate dell'autrice.
c) Carte da gioco con TrueBoxShot (afwerking)
Apri il programma stand-alone TrueBoxShot
è più facile lavorare se hai il programma sul tuo desktop o in fondo

File>Open e seleziona il file @nn_060811_Poker_TBS_emptycard.tbs (che trovi nel materiale)
Seleziona la linguetta 2D e clicca con il tasto destro del mouse su Front image

Seleziona Load image

Cerca e seleziona la carta di cuori nella cartella dove l'hai salvata.

Clicca sulla linguetta 3D

Clicca su Rendering nell'angolo in alto a destra
e poi clicca su Render

Infine clicca su Save, e salva in formato png (con la trasparenza), in una cartella a scelta.

Ripeti i passaggi sopra descritti per le altre tre carte e il dorso.
Non dimenticare di salvare in formato png.
Quando avrai finito avrai le tue carte e il dorso

*****
Apri le 5 carte in PSP e minimizzale per il momento.
Parte seconda
I tuoi colori sono quelli dell'inizio.

1. Apri una nuova immagine trasparente 900 x 500, sfondo colore di primo piano #fffff0.

2. Livelli>Nuovo livello raster.
Riempi  con il colore nero. con il colore nero.
Livelli>Nuovo livello maschera>Da immagine.
Apri il menu sotto la finestra di origine e vedrai la lista dei files aperti.
Seleziona la maschera @nn_060811_mask_Poker_tdstudio.jpg.

Livelli>Unisci>Unisci gruppo.
Abbassa l'opacità di questo livello al 10%.
3. Livelli>Nuovo livello raster.
Attiva lo strumento Pennello 
Cerca e seleziona il pennello @nn_060811_brushes_Poker_wave_tdstudio

applica il pennello in basso a sinistra cliccando con il tasto destro del mouse ,
per usare il colore nero di sfondo.

Posiziona  il pennello un po' fuori dai bordi. il pennello un po' fuori dai bordi.

4. Adesso aggiungeremo le carte.
poichè non ho usato il software TrueBox, ho adattato le carte in questo modo:
Non ho ruotato la carta; quindi se lo hai fatto Modifica>Annulla Ruota s sinistra.
E ho tracciato un rettangolo arrotondato della stessa dimensione.

Selezione>Inverti
Premi sulla tastiera il tasto CANC 
Di nuovo Selezione>Inverti

Livelli>Nuovo livello raster.
Riempi  con il colore nero. con il colore nero.
Selezione>Modifica>Contrai - 1 pixel.
Premi sulla tastiera il tasto CANC.
Selezione>Deseleziona.
Ed ecco la mia carta.

5. Apri la prima carta e vai a Modifica>Copia.
Torna al tuo lavoro e vai a Modifica>Incolla come nuovo livello.
Ripeti per le altre carte, compresa la carta di sfondo,
e posizionale  correttamente. correttamente.
Chiudi i livelli inferiori e vai a Livelli>Unisci>Unisci visibile.
E avrai le carte su un unico livello

6. Immagine>Ridimensiona, al 70%, tutti i livelli non selezionato.

Posiziona  correttamente le carte come nell'esempio. correttamente le carte come nell'esempio.

Rimani posizionato sul livello superiore.

7. Livelli>Duplica.
Effetti>Plugins>Alien Skin Eye Candy 5 Impact - Backlight.
Seleziona il preset @nn_060811_Poker_EC5_Backlight.

8. Livelli>Disponi>Sposta giù.
Livelli>Unisci>Unisci tutto.
9. Adesso faremo i gettoni.
una nota prima di cominciare.
Faremo un gettone bianco/grigio, in seguito potrai duplicare e applicare un colore diverso, a scelta.
Puoi anche decidere il numero di gettoni che preferisci e il posto dove posizionarli.
10. Imposta il colore di primo piano con il colore #808080,
e il colore di sfondo con #fffff0.

11. Attiva lo strumento Forme Ellisse 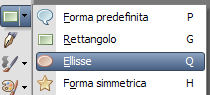
Linea di stile Tratteggiato, larghezza 3 pixels.

Disegna un ovale di 100 x 20 pixels.
Vedi la dimensione sulla barra di stato inferiore.

Clicca sul segno di spunta per applicare 

Livelli>Converti in livello raster.
12. Effetti>Effetti 3D>Sfalsa ombra, colore nero

13. Effetti>Plugins>Alien Skin Eye Candy 5 Impact - Extrude
seleziona il preset @nn_070811_Poker_chips_EC5_Extrude_1.

Risultato

14. A questo punto puoi scegliere come colorare il gettone:
Regola>Tonalità e Saturazione>Viraggio, con i valori corrispondenti ai colori scelti.
Io ho colorato in rosso, blu e verde.
Livelli>Duplica, quante volte vuoi.
Puoi anche esportare il tube come Ornamento e colorare l'ornamento in seguito,
questa è una possibilità e ha anche il vantaggio di poter fare dei gettoni più piccoli.
Dopo aver aggiunto i gettoni, uniscili in un unico livello

15. Modifica>Copia.
Modifica>Incolla come nuova immagine, e minimizza questa immagine,
che ti servirà nella seconda parte.
Torna al tuo lavoro.
16. Effetti>Plugins>Alien Skin Eye Candy 5 Impact - Perspective Shadow.
Seleziona il preset &#;nn_070811_Poker_A_chips_EC5_Ps_1.

17. Livelli>Unisci>Unisci tutto.
18. Finestra>Duplica, minimizza questa copia e torna al tuo lavoro.
19. Effetti>Effetti di immagine>Motivo unico.

20. Regola>Sfocatura>Sfocatura gaussiana - raggio 30.

21. Apri il tube @nn_070811_Poker_rulespoker_tdstudio.pspimage e vai a Modifica>Copia.
Torna al tuo lavoro e vai a Modifica>Incolla come nuovo livello.
22. Effetti>Effetti di immagine>Motivo unico.

Cambia la modalità di miscelatura di questo livello in Luce diffusa.

23. Livelli>Unisci>Unisci giù.
24. Effetti>Plugins>FM Tile Tools - Blend Emboss, con i settaggi standard.

25. Imposta il colore di primo piano con il colore nero.
Livelli>Nuovo livello raster.
Attiva lo strumento pennello 
Cerca e seleziona il pennello @nn_060811_brushes_Poker_Showereffect_A_tdstudio

Applica il pennello nell'angolo in alto a sinistra cliccando con il tasto sinistro del mouse,
per usare il colore nero di primo piano.

26. Imposta il colore di primo piano con il colore rosso #ab2f18.
Applica il pennello sullo stesso livello con il colore rosso

27. Imposta il colore di primo piano con il colore verde #0f692d.
Applica il pennello sullo stesso livello con il colore verde

28. Effetti>Effetti 3D>Sfalsa ombra.

29. Cambia la modalità di miscelatura di questo livello in Luce diffusa.

30. Finestra>Duplica, e minimizza questa immagine che ti servirà per lo sfondo.
Torna al tuo lavoro e rimani posizionato sul livello superiore.
Attiva il lavoro che hai minimizzato al punto 18

Immagine>Ridimensiona, al 70%, tutti i livelli selezionato.

Regola>Messa a fuoco>Maschera di contrasto.

31. Effetti>Plugins>Richard Rosenman - Solid Border
colore nero.

Modifica>Copia.
Torna al tuo lavoro e vai a Modifica>Incolla come nuovo livello.

32. Effetti>Effetti 3D>Sfalsa ombra.

33. Effetti>Plugins>Alien Skin Eye Candy 5 Impact - Perspective Shadow.
Seleziona il preset @nn_070811_Poker_B_Image_PS_2.

34. Imposta nuovamente il colore di primo piano con il colore nero.
Livelli>Nuovo livello raster.
Riempi  con il colore nero. con il colore nero.
35. Livelli>Nuovo livello maschera>Da immagine.
Apri il menu sotto la finestra di origine
e seleziona la maschera @nn_060811_mask_Poker_stripes_tdstudio.jpg

Livelli>Unisci>Unisci gruppo.
Abbassa l'opacità di questo livello al 25%.

36. Adesso faremo il mazzo di carte.
Apri l'immagine che hai realizzato del dorso delle carte.

Modifica>Copia.
Torna al tuo lavoro e vai a Modifica>Incolla come nuovo livello.
Immagine>Ruota per gradi - 30 gradi a sinistra

Di nuovo Immagine>Ruota per gradi - 90 gradi a destra.

37. Attiva lo strumento Deformazione raster 
(tasto D sulla tastiera per attivarlo)
Apri il menu delle impostazioni e seleziona il preset @nn_140811_Poker_BookCards_tdstudio

se vuoi aggiungere la barra dello strumento nella barra laterale degli strumenti,
vedi qui

38. Effetti>Plugins>Alien Skin Eye Candy 5 Impact - Extrude,
Seleziona il preset @nn_140811_Poker_book_EC5_Extrude_2.

39. Immagine>Ridimensiona, al 70%, tutti i livelli non selezionato.

40. Regola>Messa a fuoco>Maschera di contrasto, con i settaggi precedenti

Posiziona  l'immagine in basso a sinistra. l'immagine in basso a sinistra.

41. Effetti>Plugins>Alien Skin Eye Candy 5 Impact - Perspective Shadow.
Seleziona il preset @nn_070811_Poker_C_Book_EC5_PS_3.

42. Apri @nn_140811_Poker_2_dice_tdstudio.pspimage e vai a Modifica>Copia.
Torna al tuo lavoro e vai a Modifica>Incolla come nuovo livello.
Sposta  i dadi in basso a sinistra. i dadi in basso a sinistra.

43. Effetti>Plugins>Alien Skin Eye Candy 5 Impact - Perspective Shadow.
Seleziona il preset @nn_070811_Poker_D_Dice_EC5_PS_4.

44. Apri @nn_060811_poker_text_schoppen_tdstudio.pspimage e vai a Modifica>Coipia.
Torna al tuo lavoro e vai a Modifica>Incolla come nuovo livello.
Sposta  il tube in basso il tube in basso

45. Effetti>Plugins>Alien Skin Eye Candy 5 Impact - Perspective Shadow.
Seleziona il preset @nn_070811_Poker_E_Text_EC5_PS_5.

46. Apri i gettoni che hai minimizzato al punto 15

Modifica>Copia.
Torna al tuo lavoro e vai a Modifica>Incolla come nuovo livello.
Immagine>Rifletti.
Se necessario, ridimensiona.
Sposta  l'immagine nell'angolo in basso a destra. l'immagine nell'angolo in basso a destra.

47. Effetti>Plugins>Alien Skin Eye Candy 5 Impact - Perspective Shadow.
Seleziona il preset @nn_070811_Poker_F_chips2_EC5_PSP_6.

48. Attiva una delle carte da gioco che hai usato e vai a Modifica>Copia.
Torna al tuo lavoro e vai a Modifica>Incolla come nuovo livello.
Ridimensiona e/o rifletti, se necessario.
Sposta  la carta in alto a destra la carta in alto a destra

49. Effetti>Effetti 3D>Sfalsa ombra.

50. Apri @nn_140811_Poker_HighCard_RoyalStraightFlush_tdstudio.pspimage e vai a Modifica>Copia.
Torna al tuo lavoro e vai a Modifica>Incolla come nuovo livello.
Posiziona  correttamente il tube. correttamente il tube.

51. Livelli>Unisci>Unisci tutto.
52. Effetti>Effetti 3D>Pulsante, colore nero.

53. Firma il tuo lavoro e salva in formato jpg.
Per lo sfondo:
Apri l'immagine minimizzata per lo sfondo al punto 30.

Livelli>Unisci>Unisci tutto.
Effetti>Effetti di immagine>Motivo unico.

Salva in formato jpg.

Puoi scrivermi per qualsiasi problema, o dubbio
se trovi un link che non funziona, o anche soltanto per un saluto, scrivimi.
8 Luglio 2020
|

