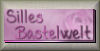Metti la maschera nella cartella Maschere.
Apri il font e minimizzalo nella tua area di lavoro. Lo troverai nella lista dei font disponibili, quando ti servirà.
Apri i tubes in PSP, duplicali usando sulla
tastiera la combinazione di tasti
shift(maiuscola)+D e chiudi gli originali.
I livelli dei tubes sono chiusi. Visualizzali cliccando sul segno che copre l'occhio  .
.
Puoi anche copiare i livelli senza visualizzarli. Lo potrai fare dopo averli incollati.
se non vuoi sentire la musica premi il tasto ESC
1. Apri una nuova immagine trasparente 700 x 550 pixels.
Scegli due colori dai tuoi tubes
e imposta il colore chiaro come colore di primo piano (il mio #2c5768),
e imposta il colore scuro come colore di sfondo (il mio #0b161a ).
Effetti>Plugins>Mura's Meister - Cloud:

ricorda che questo filtro lavora con i lavori impostati nella paletta dei materiali, ma tiene in memoria il primo settaggio dall'apertura del programma.
Quindi se hai già usato il filtro, per essere sicuro di avere impostati i colori corretti premi il tasto Reset.
Premere successivamente il tasto Reset serve per cambiare casualmente (ragione per la quale il tuo risultato non potrà essere uguale al mio esempio, l'aspetto delle nuvole.
2. Apri il tube "Christin_Si51269" e vai a Modifica>Copia.
Torna al tuo lavoro e vai a Modifica>Incolla come nuovo livello.
Immagine>Ridimensiona, al 70%, tutti i livelli non selezionato.

Regola>Messa a fuoco>Metti a fuoco.
Sposta  il tube a destra.
il tube a destra.
Cambia la modalità di miscelatura di questo livello in Luminanza,
e abbassa l'opacità al 60%.
3. Apri il tube "Christine_Si52269" e vai a Modifica>copia.
Torna al tuo lavoro e vai a Modifica>Incolla come nuovo livello.
Immagine>Ridimensiona, al 70%, tutti i livelli non selezionato.
Regola>Messa a fuoco>Metti a fuoco.
Sposta  il tube a sinistra.
il tube a sinistra.

4. Apri il tube "Christin_Si53269" e vai a Modifica>copia.
Torna al tuo lavoro e vai a Modifica>Incolla come nuovo livello.
Immagine>Rifletti.
Immagine>Ridimensiona, al 90%, tutti i livelli non selezionato.
Sposta  il tube a sinistra.
il tube a sinistra.
Livelli>Carica/Salva maschera>Carica maschera da disco.
Cerca e carica la maschera 20-20:

Livelli>Unisci>Unisci gruppo.
5. Livelli>Unisci>Unisci visibile.
Effetti>Plugins>Filters Unlimited 2.0 - Convolution Filters - Emboss (light,inverse):

6. Apri il tube "spiritsighs_magic_38" e vai a Modifica>copia.
Torna al tuo lavoro e vai a Modifica>Incolla come nuovo livello.
Immagine>Ridimensiona, all'80%, tutti i livelli non selezionato.
Immagine>Rifletti.
Spostalo  tra le scarpe e le calze.
tra le scarpe e le calze.
ho abbassato l'opacità del livello inferiore per illustrare meglio l'esempio

Rinomina questo livello "swirl"
7. Livelli>Nuovo livello raster.
Selezione>Seleziona tutto.
Passa il colore di primo piano a Gradiente:

Riempi  con il gradiente.
con il gradiente.
Selezione>Modifica>Contrai - 10 pixels.
Premi sulla tastiera il tasto CANC.
Selezione>Deseleziona.
Effetti>Plugins>Tramages - Wee Scratches:

Immagine>Ruota a destra.
se stai usando PSP 9: Immagine>Ruota>90 gradi in senso orario.
Ripeti l'Effetto Scratches con gli stessi settaggi.
Immagine>Ruota a sinistra.
se stai usando PSP 9: Immagine>Ruota>90 gradi in senso antiorario.
Effetti>Plugins>Graphics Plus - Cross Shadow:

Effetti>Plugins>Filters Unlimited 2.0 - Convolution Filters - Emboss (light,inverse), con i settaggi precedenti.
Abbassa l'opacità di questo livello al 60%.
8. Livelli>Nuovo livello raster.
Selezione>Seleziona tutto.
Riempi  con il colore scuro di sfondo.
con il colore scuro di sfondo.
Selezione>Modifica>Contrai - 2 pixels.
Premi sulla tastiera il tasto CANC.
Selezione>Deseleziona.
9. Attiva lo strumento Testo  , scegli un font o usa quello fornito, e scrivi un testo sull'immagine, senza dimenticare di aggiungere il tuo nome e/o il tuo watermark.
, scegli un font o usa quello fornito, e scrivi un testo sull'immagine, senza dimenticare di aggiungere il tuo nome e/o il tuo watermark.
10. Attiva il livello di sfondo "Uniti".
Attiva lo strumento Selezione a mano libera  da punto a punto,
da punto a punto,

seleziona la parte che vuoi animare (nel mio esempio le calze).

Adesso passiamo all'animazione.
Attenzione: le parti da animare sono due e hanno settaggi diversi.
Adesso sei sul livello Uniti con la selezione attiva.
Effetti>Plugins>Alien Skin Xenofex 2 - Constellation:

Selezione>Deseleziona.
Attiva il livello "Swirl".
Effetti>Plugins>Alien Skin Xenofex 2 - Constellation:
(attenzione: è selezionato Make selection transparent")

Modifica>Copia Unione.
Apri Animation Shop e vai a Modifica>Incolla>Incolla come nuovo animazione.
Torna in PSP.
Annulla gli ultimi quattro passaggi.
Puoi farlo cliccando direttamente cliccando 4 volte sulla freccia Annulla 
oppure seguendo le operazioni passo a passo:
Modifica>Annulla azione Constellation.
Modifica>Annulla azione Selezione livello.
Modifica>Annulla azione Deseleziona.
Modifica>Annulla azione Constellation.
E ti ritroverai al punto di partenza con la selezione attiva.
Effetti>Plugins>Alien Skin Xenofex 2 - Constellation, con i settaggi precedentemente usati per questo livello, ma cliccando una volta su Random Seed:

Selezione>Deseleziona.
Attiva il livello Swirl.
Effetti>Plugins>Alien Skin Xenofex 2 - Constellation, con i settaggi precedentemente usati per questo livello, ma cliccando una volta su Random Seed:

Modifica>Copia Unione.
Torna in Animation Shop e vai a Modifica>Incolla>Incolla dopo il fotogramma corrente.
Di nuovo in PSP.
Annulla gli ultimi quattro passaggi.
Ripeti l'Effetto Constellation, con i settaggi usati per questo livello, cliccando una volta su Random Seed.

Selezione>Deseleziona.
Attiva il livello Swirl:
Ripeti l'Effetto Constellation con i settaggi usati per questo livello, cliccando una volta su Random Seed.

Modifica>Copia Unione.
Per finire, in Animation Shop: Modifica>Incolla>Incolla dopo il fotogramma corrente.
Selezione>Seleziona tutto.
Animazione>Proprietà fotogramma, e imposta la velocità a 25.

Controlla il risultato cliccando su Visualizza
 e salva in formato gif.
e salva in formato gif.


Se hai problemi o dubbi, o trovi un link non
funzionante,
o anche soltanto per un saluto, scrivimi.
3 Luglio 2009

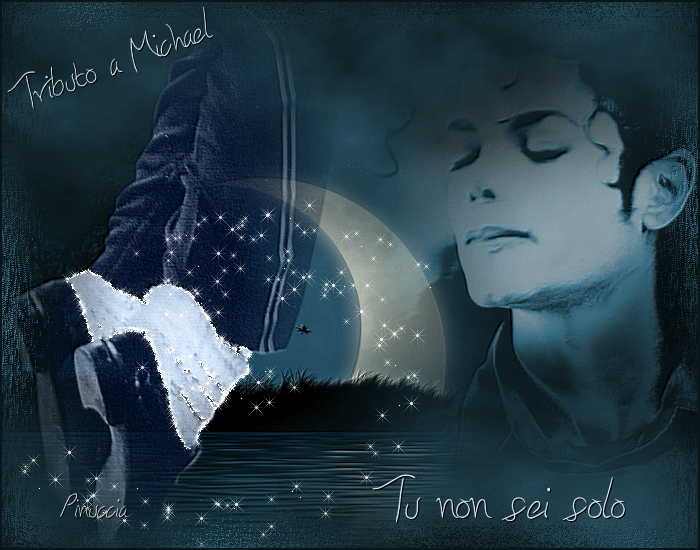


 .
.

 il tube a destra.
il tube a destra.




 con il gradiente.
con il gradiente.

 , scegli un font o usa quello fornito, e scrivi un testo sull'immagine, senza dimenticare di aggiungere il tuo nome e/o il tuo watermark.
, scegli un font o usa quello fornito, e scrivi un testo sull'immagine, senza dimenticare di aggiungere il tuo nome e/o il tuo watermark. da punto a punto,
da punto a punto,





 e salva in formato gif.
e salva in formato gif.