|
MOONLIGHT SERENADE
SERENATA AL CHIARO DI LUNA

Ringrazio Sille per avermi permesso di tradurre i suoi tutorial.

qui puoi trovare qualche risposta ai tuoi dubbi.
Se l'argomento che ti interessa non è presente, ti prego di segnalarmelo.
Questo tutorial è stato creato con PSP 9, ma può essere eseguito anche con le altre versioni di PSP.
Per tradurlo, ho usato PSP X.
Questo tutorial è una creazione di ©Sille e non può essere copiato su altri siti nè essere offerto per il download.
Lo stesso vale per la mia traduzione.
Grazie ai creatori dei tubes che mettono a disposizione il loro lavoro in vari gruppi di condivisione.
Un ringraziamento particolare al gruppo di Margit
Grazie anche Sischu e Gemini Mists
Rispetta il lavoro degli autori, non cambiare il nome del file e non cancellare il watermark.
Occorrente:
Materiale qui
Filtri:
Mura's Meister - Cloud qui
DSB FLUX - Bright Noise qui
Graphics Plus - Cross Shadow qui
Alien Skin Xenofex - Constellation e Burnt Edges qui
Ti servirà anche Animation Shop qui
Apri i tubes in PSP, duplicali usando sulla tastiera la combinazione di tasti shift(maiuscola)+D e chiudi gli originali.
Se intendi usare il font fornito, aprilo e minizzalo nella tua area di lavoro. Lo troverai nella lista dei font disponibili quando ti servirà.

1. Apri una nuova immagine trasparente 700 x 550 pixels.
Scegli due colori dai tuoi tubes.
Imposta il colore chiaro come colore di primo piano (il mio #3a3d80).
e il colore di sfondo con un colore scuro (il mio #09093d).
Effetti>Plugins>Mura's Meister - Cloud:

ricorda che questo filtro lavora con i lavori impostati nella paletta dei materiali, ma tiene in memoria il primo settaggio dall'apertura del programma.
Quindi se hai già usato il filtro, per essere sicuro di avere impostati i colori corretti premi il tasto Reset
2. Apri il tube "NS_198_0309" e vai a Modifica>Copia.
Torna al tuo lavoro e vai a Modifica>Incolla come nuovo livello.
Spostalo  in alto contro il bordo, in modo che la luna non sia visibile. in alto contro il bordo, in modo che la luna non sia visibile.

Cambia la modalità di miscelatura di questo livello in Luminanza (esistente).
3. Apri il tube "JC_Webby-Likethewinde vai a Modifica>Copia.
Torna al tuo lavoro e vai a Modifica>Incolla come nuovo livello.
Immagine>Rifletti.
Sposta  il tube nell'angolo in basso a sinistra. il tube nell'angolo in basso a sinistra.
Cambia la modalità di miscelatura di questo livello in Luminanza (esistente),
e abbassa l'opacità intorno al 60%.

4. Apri il tube "kd_kindred_TbS" e vai a Modifica>Copia.
Torna al tuo lavoro e vai a Modifica>Incolla come nuovo livello.
Livelli>Carica/Salva maschera>Carica maschera da disco.
Cerca e carica la maschera 20-20:

se non hai questa maschera clicca qui
Livelli>Unisci>Unisci gruppo.
Sposta  il tube in modo che copra la donna nella luna. il tube in modo che copra la donna nella luna.

Livelli>Duplica.
Livelli>Unisci>Unisci giù.
Cambia la modalità di miscelatura di questo livello in Luminanza (esistente).
5. Apri il tube della donna e vai a Modifica>Copia.
Torna al tuo lavoro e vai a Modifica>Incolla come nuovo livello.
Immagine>Ridimensiona, al 75%, tutti i livelli non selezionato.
Regola>Messa a fuoco>Metti a fuoco.
Sposta  il tube a destra. il tube a destra.
Regola>Rimozione disturbo fotocamera digitale.
se stai usando PSP 9: Regola>Correzione fotografica>Rimozione disturbo fotocamera digitale.

se stai usando un altro tube, dovrai valutare la necessità di questo passaggio).
Livelli>Duplica e attiva il livello sottostante (il tube originale).
Regola>Sfocatura>Sfocatura gaussiana - raggio 20.

Attiva il livello superiore.
Livelli>Unisci>Unisci giù.
6. Livelli>Unisci>Unisci visibile.
Livelli>Nuovo livello raster.
Riempi  con il colore scuro. con il colore scuro.
Effetti>Plugins>Alien Skin Xenofex - Burnt Edges:
imposta il colore di sfondo, cliccando sulla paletta piccola di questo colore.

Effetti>Plugins>DSB Flux - Bright Noise:

Effetti>Effetti 3D>sfalsa ombra, con un colore chiaro scelto dall'immagine.
per scegliere il colore, passa il mouse sul tuo lavoro e "segui" il contagocce; quando vedi il colore che vuoi impostare clicca con il tasto sinistro del mouse e questo colore sarà impostato automaticamente

Ripeti l'Effetto Sfalsa ombra, cambiando verticale e orizzontale con -3.
7. Livelli>Nuovo livello raster.
Selezione>Seleziona tutto.
Selezione>Modifica>Contrai - 1 pixel.
Selezione>Inverti.
Imposta il colore di primo piano con il colore chiaro scelto per l'Effetto Sfalsa ombra.
per farlo attiva lo strumento Contagocce  e, come hai fatto prima per l'ombra, passa il mouse sull'immagine e clicca con il tasto sinistro quando hai trovato il colore che vuoi impostare (non ha importanza che abbia lo stesso codice, importa che abbia la stessa tonalità) e, come hai fatto prima per l'ombra, passa il mouse sull'immagine e clicca con il tasto sinistro quando hai trovato il colore che vuoi impostare (non ha importanza che abbia lo stesso codice, importa che abbia la stessa tonalità)
Riempi  la selezione con il colore chiaro. la selezione con il colore chiaro.
Selezione>Deseleziona.
8. Attiva lo strumento Testo  , scegli un font o usa quello fornito, e scrivi un testo sull'immagine, senza dimenticare di aggiungere il tuo nome e/o il tuo watermark. , scegli un font o usa quello fornito, e scrivi un testo sull'immagine, senza dimenticare di aggiungere il tuo nome e/o il tuo watermark.
9. Apri il tube "bling2" e vai a Modifica>Copia.
Torna al tuo lavoro e vai a Modifica>Incolla come nuovo livello.
Posiziona  il tube dove preferisci. il tube dove preferisci.
Effetti>Plugins>Alien Skin Xenofex - Constellation:

Modifica>Copia Unione.
Apri Animation Shop e vai a Modifica>Incolla>Incolla come nuova animazione.
Torna in PSP.
Modifica>Annulla azione Constellation.
Ripeti l'Effetto Constellation, con gli stessi settaggi, ma cliccando una volta su Random Seed.
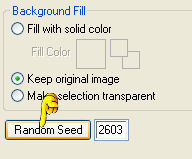
Modifica>Copia Unione.
Torna in Animation Shop e vai a Modifica>Incolla>Incolla dopo il fotogramma corrente.
Di nuovo in PSP.
Modifica>Annulla azione Constellation.
Ripeti l'Effetto Constellation, cliccando una volta su Random Seed.
Modifica>Copia Unione.
Per finire, in Animation Shop: Modifica>Incolla>Incolla dopo il fotogramma corrente.
Controlla il risultato cliccando su Visualizza  e salva in formato gif. e salva in formato gif.
Variante con l'applicazione del filtro Constellation>Burnt Edges (al punto 6), "Burn inside" non selezionato.



Se hai problemi o dubbi, o trovi un link non funzionante,
o anche soltanto per un saluto, scrivimi.
24 Marzo 2009
|