Apri il font e minimizzalo nella tua area di lavoro. Lo troverai nella lista dei font disponibili, quando ti servirà.
Apri i tubes in PSP, duplicali usando sulla
tastiera la combinazione di tasti
shift(maiuscola)+D e chiudi gli originali.
I livelli dei tubes sono chiusi. Visualizzali cliccando sul segno che copre l'occhio  .
.
Puoi anche copiare i livelli senza visualizzarli. Lo potrai fare dopo averli incollati.
1. Apri una nuova immagine trasparente 700 x 600 pixels.
Imposta il colore di primo piano con un colore chiaro (il mio #ffffff),
e il colore di sfondo con il nero (#000000).
Riempi  l'immagine trasparente con il colore di primo piano.
l'immagine trasparente con il colore di primo piano.
Livelli>Nuovo livello raster.
Riempi  il livello con il colore nero di sfondo.
il livello con il colore nero di sfondo.
Effetti>Plugins>VM Instant Art - Lightlines:

Cambia la modalità di miscelatura di questo livello in Moltiplica, o prova - se ti sembra meglio - Differenza o Filtra, se non vuoi vedere il nero.
Sperimenta con calma, soprattutto se stai usando altri colori.
Livelli>Unisci>Unisci visibile.
Livelli>Duplica.
Immagine>Ridimensiona, al 90%, tutti i livelli non selezionato.

Immagine>Ruota per gradi - 45 gradi a sinistra.

Regola>Messa a fuoco>Metti a fuoco.
Rinomina questo livello "Livello".
Effetti>Effetti 3D>Sfalsa ombra, con il colore di primo piano,
e ombra su nuovo livello selezionato.

Attiva il livello superiore.
Ripeti l'Effetto Sfalsa ombra, cambiando verticale e orizzontale con 5.

Livelli>Unisci>Unisci giù.
Rinomina questo livello "ombra".

2. Attiva nuovamente il livello superiore.
Apri il tube con le gambe MMDesignz_Si169179 e vai a Modifica>Copia.
Torna al tuo lavoro e vai a Modifica>Incolla come nuovo livello.
Immagine>Ridimensiona, all'80%, tutti i livelli non selezionato.
Regola>Messa a fuoco>Metti a fuoco.
Sposta  il tube a sinistra.
il tube a sinistra.
3. Apri il tube della donna "MMDesignz_Si112199".
Attiva il livello inferiore e vai a Modifica>Copia.
Torna al tuo lavoro e vai a Modifica>Incolla come nuovo livello.
Immagine>Ridimensiona, all'80%, tutti i livelli non selezionato.
Regola>Messa a fuoco>Metti a fuoco.
Sposta  il tube a destra.
il tube a destra.
ricorda che prima di creare l'animazione puoi ancora, se necessario, spostare i tubes per sistemarli meglio

4. Apri il tube "accessorio" "SinTubes_TiffanyPadlock" e vai a Modifica>Copia.
Torna al tuo lavoro e vai a Modifica>Incolla come nuovo livello.
Immagine>Ridimensiona, all'80%, tutti i livelli non selezionato.
Regola>Messa a fuoco>Metti a fuoco.
Sposta  il tube in alto.
il tube in alto.

Poichè in questo tutorial non è stato necessario aggiungere l'Effetto Sfalsa ombra ai tubes,
nel caso stessi usando altri tubes, dovrai valutare l'opportunità di aggiungere l'effetto ai tuoi tubes.
5. Livelli>Nuovo livello raster.
Selezione>Seleziona tutto.
Riempi  con il colore di primo piano.
con il colore di primo piano.
Selezione>Modifica>Contrai - 1 pixels.

Riempi  con il colore nero.
con il colore nero.
Selezione>Modifica>Contrai - 5 pixels.
Riempi  con il colore di primo piano.
con il colore di primo piano.
Selezione>Modifica>Contrai - 1 pixel.
Premi sulla tastiera il tasto CANC.
Selezione>Deseleziona.
6. Attiva lo strumento Testo  , scegli un font o usa quello fornito, e scrivi un testo sull'immagine, senza dimenticare di aggiungere il tuo nome e/o il tuo watermark.
, scegli un font o usa quello fornito, e scrivi un testo sull'immagine, senza dimenticare di aggiungere il tuo nome e/o il tuo watermark.
7. Attiva il livello "ombra".
Effetti>Plugins>Alien Skin Xenofex - Constellation.

Attiva il livello "Livello".
Ripeti l'Effetto Constellation con gli stessi settaggi. Devi soltanto cliccare ok.
Modifica>Copia Unione.
Apri Animation Shop e vai a Modifica>Incolla>Incolla come nuova animazione.
Torna in PSP.
Annulla gli ultimi tre passaggi:
Modifica>Annulla azione Constellation.
Modifica>Annulla azione Selezione livello.
Modifica>Annulla azione Constellation.
E ti ritroverai al punto di partenza sul livello "ombra".
più velocemente, puoi cliccare tre volte sull'icona che trovi nella barra superiore degli strumenti 
Ripeti l'Effetto Constellation, con gli stessi settaggi ma cliccando una volta su Random Seed.
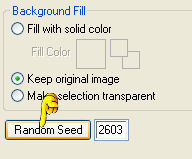
Attiva il livello "Livello".
Ripeti l'Effetto Constellation, con gli stessi settaggi. Devi soltanto cliccare ok.
Modifica>Copia Unione.
Torna in Animation Shop e vai a Modifica>Incolla>Incolla dopo il fotogramma corrente.
Di nuovo in PSP.
Clicca tre volte su Annulla ultimo comando 
Ripeti l'Effetto Constellation, cliccando una volta su Random Seed.
Attiva il livello "Livello".
Ripeti l'Effetto Constellation e clicca ok.
Per finire, in Animation Shop: Modifica>Incolla>Incolla dopo il fotogramma corrente.
Controlla il risultato cliccando su Visualizza
 e salva in formato gif.
e salva in formato gif.

Se hai problemi o dubbi, o trovi un link non
funzionante,
o anche soltanto per un saluto, scrivimi.
1 Agosto 2009