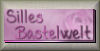Se non vuoi sentire la musica premi il tasto ESC
Apri i tubes in PSP, duplicali usando sulla tastiera la combinazione di tasti shift(maiuscola)+D e chiudi gli originali.
I livelli dei tubes sono chiusi. Visualizzali cliccando sul segno che copre l'occhio  .
.
Puoi anche copiare i livelli senza visualizzarli. Lo potrai fare dopo averli incollati.
1. Apri una nuova immagine trasparente 700 x 550 pixels.
Scegli due colori dai tuoi tubes
e imposta il colore chiaro come colore di primo piano (il mio #a39ab5),
e imposta il colore scuro come colore di sfondo (il mio #2e213b).
Effetti>Plugins>Mura's Meister - Cloud:

ricorda che questo filtro lavora con i lavori impostati nella paletta dei materiali, ma tiene in memoria il primo settaggio dall'apertura del programma.
Quindi se hai già usato il filtro, per essere sicuro di avere impostati i colori corretti premi il tasto Reset.
Premere successivamente il tasto Reset serve per cambiare casualmente (ragione per la quale il tuo risultato non potrà essere uguale al mio esempio, l'aspetto delle nuvole.
2. Livelli>Nuovo livello raster.
Selezione>Seleziona tutto.
Apri il tube "Japanese_Foliage_9" e vai a Modifica>copia.
Torna al tuo lavoro e vai a modifica>Incolla come nuovo livello.
Immagine>Rifletti.
Livelli>Duplica.
Immagine>Rifletti.
Immagine>Capovolgi.
Livelli>Unisci>Unisci giù.
Cambia la modalità di miscelatura di questo livello in Luce diffusa.
3. Apri il tube della donna.
Attiva il livello del misted (zusammengefasst) e vai a Modifica>copia.
Torna al tuo lavoro e vai a Modifica-Incolla come nuovo livello.
Immagine>Ridimensiona, al 70%, tutti i livelli non selezionato.
Regola>Messa a fuoco>Metti a fuoco.
Se vuoi aggiungi un Effetto Sfalsa ombra a tua scelta. Questo il mio:

4. Livelli>Nuovo livello raster.
Attiva lo strumento Selezione  , rettangolo,
, rettangolo,

traccia un rettangolo, pressappoco come nel mio esempio:

Riempi  la selezione con il colore chiaro.
la selezione con il colore chiaro.
Effetti>Plugins>Graphics Plus - Cross Shadow, con i settaggi standard.

Selezione>Modifica>Contrai - 2 pixels.

Riempi  con il colore scuro.
con il colore scuro.
Selezione>Deseleziona.
Livelli>Duplica - 2 volte.
Sposta  i due duplicati in basso.
i due duplicati in basso.
per evitare spostamenti laterali, ti consiglio di usare le frecce della tastiera.
Per l'uso delle frecce abbinato allo strumento Spostamento vedi qui
Rinomina i tre livelli "alto", "centro", "basso":

Duplica ognuno di questi livelli e posizionali nella paletta dei livelli sotto i livelli originali.

Ai tre livelli delle Copie applica questo effetto:
Effetti>Effetti di trama>Mosaico antico.

5. Attiva il livello "alto".
Clicca al centro del rettangolo con la bacchetta magica 

Apri MMDesignz_Si173179.
Attiva il livello Gruppe-Raster 1 e vai a Modifica>Copia.
Torna al tuo lavoro e vai a Modifica>Incolla nella selezione.
Selezione>Deseleziona.
Attiva il livello "centro".
Clicca al centro del rettangolo con la bacchetta magica 
Apri il tube MMDesignz_001169.
Attiva il livello Raster 3 e vai a modifica>copia.
Torna al tuo lavoro e vai a Modifica>Incolla nella selezione.
Selezione>Deseleziona.
Attiva il livello "basso".
Clicca al centro del rettangolo con la bacchetta magica 
Apri il tube MMDesignz_Si167179.
Attiva il livello Gruppe-Zusammengefasst e vai a Modifica>Copia.
Torna al tuo lavoro e vai a Modifica>Incolla nella selezione.
Selezione>Deseleziona.
6. Attiva il livello superiore.
Livelli>Nuovo livello raster.
Selezione>Seleziona tutto.
Riempi  con il colore chiaro di primo piano.
con il colore chiaro di primo piano.
Selezione>Modifica>Contrai - 5 pixels.
Premi sulla tastiera il tasto CANC 
Selezione>Inverti.
Effetti>Effetti 3D>Smusso a incasso.

Selezione>Deseleziona.
7. Apri il file di testo "elisja_10" e vai a Modifica>Copia.
Torna al tuo lavoro e vai a Modifica>Incolla come nuovo livello.
Immagine>Ridimensiona, 3 volte al 50%, tutti i livelli non selezionato.
Regola>Messa a fuoco>Metti a fuoco.
Sposta  il testo in basso (vedi il mio esempio).
il testo in basso (vedi il mio esempio).
Selezione>Seleziona tutto.
Selezione>Mobile.
Selezione>Immobilizza.
Riempi  la selezione con il colore scuro di sfondo.
la selezione con il colore scuro di sfondo.
Selezione>Deseleziona.
Effetti>Effetti 3D>sfalsa ombra, con i seguenti settaggi, con il colore chiaro:

Aggiungi il tuo nome e/o il tuo watermark.
Se il tuo tube ha un copyright, aggiungi anche questo.
8. Imposta l'opacità dei livelli "alto", "centro" e "basso" come mostrato nella schermata.

Modifica>Copia Unione.
Apri Animation Shop e vai a Modifica>Incolla>Incolla come nuova animazione.
Torna in PSP.
Cambia l'opacità dei livelli come mostrato nella schermata:

Modifica>Copia Unione.
Torna in Animation Shop e vai a Modifica>Incolla>Incolla dopo il fotogramma corrente.
Di nuovo in PSP.
Cambia ancora l'opacità dei livelli come nella schermata:

Modifica>Copia Unione.
Per finire, in Animation Shop: Modifica>Incolla>Incolla dopo il fotogramma corrente.
Modifica>Seleziona tutto.
Animazione>Proprietà fotogramma, e imposta la velocità a 60.

Controlla il risultato cliccando su Visualizza
 e salva in formato gif.
e salva in formato gif.
Ho creato un wordart con un testo in italiano. Se vuoi usarlo prendilo qui


Se hai problemi o dubbi, o trovi un link non
funzionante,
o anche soltanto per un saluto, scrivimi.
19 Giugno 2009




 .
.

 , rettangolo,
, rettangolo,

 la selezione con il colore chiaro.
la selezione con il colore chiaro.

 i due duplicati in basso.
i due duplicati in basso.











 e salva in formato gif.
e salva in formato gif.