|
SCHIRMLADY LADY OMBRELLO Ringrazio Romana per avermi permesso di tradurre i suoi tutorial
qui puoi trovare qualche risposta ai tuoi dubbi. Se l'argomento che ti interessa non è presente, ti prego di segnalarmelo. Questo tutorial è stato scritto con PSP Corel X2, ma può essere eseguito anche con le precedenti versioni. Per tradurlo, ho usato PSP X. Occorrente: Un tube a scelta. Il resto del materiale qui I tubes usati per i miei esempi sono di Lori Rhai, LCT e Guismo. Filtri: Filters Unlimited qui VM Toolbox - Brightness Noise (nello zip). I filtri VM Toolbox si possono usare importandoli in Filters Unlimited, ma possono funzionare anche da soli. Metti la forma Blumeromana01 nella cartella Forme predefinite. Metti la selezione nella cartella Selezioni. 1. Apri il file di sfondo "hg 01" che ha la corretta dimensione 700 x 700 pixels. Duplicalo usando sulla tastiera la combinazione di tasti shift(maiuscola)+D, e metti da parte l'originale che ti servirà più tardi. Continuerai a lavorare sulla copia, che sarà la base del tuo lavoro. Scegli due colori dal tuo tube. Per il mio esempio ho usato come colore di primo piano il colore chiaro #97AAB9, e come colore di sfondo il colore scuro #192B35, 2. Livelli>Nuovo livello raster. Attiva lo strumento Selezione  , cerchio, , cerchio,e disegna un cerchio di 600 x 600 pixels. Mentre disegni il cerchio, puoi controllare la dimensione nella barra inferiore. 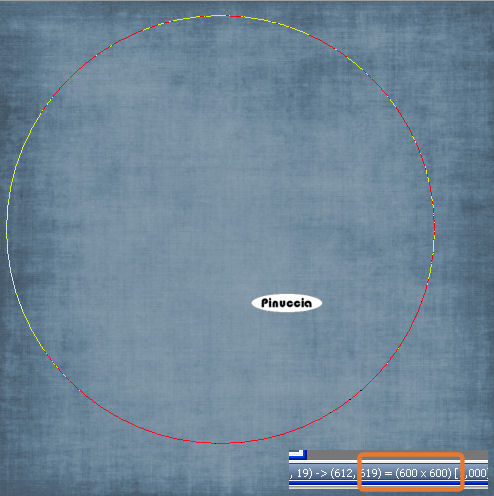 Riempi  il cerchio con il colore chiaro di primo piano. il cerchio con il colore chiaro di primo piano.Selezione>Modifica>Contrai - 10 pixels. Riempi  con il colore scuro di sfondo. con il colore scuro di sfondo.3. Effetti>Plugins>VM Toolbox - Brightness Noise, con i settaggi standard. 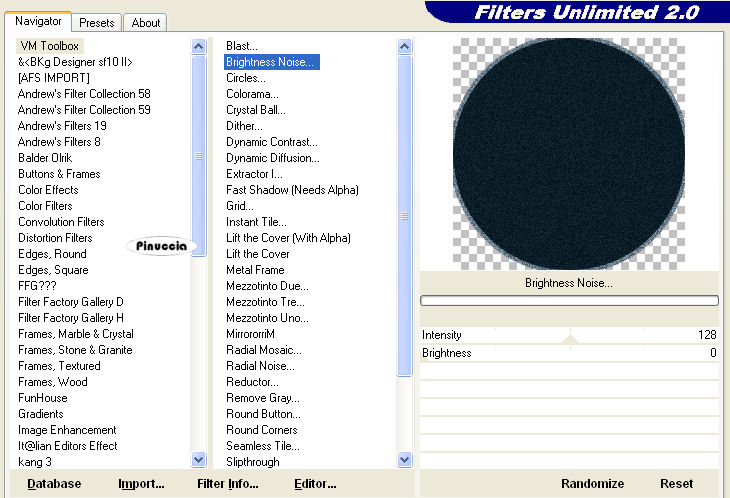 4. Effetti>Effetti 3D>sfalsa ombra:  Selezione>Deseleziona. Ripeti l'Effetto Sfalsa ombra. 5. Modifica>Taglia. Modifica>Incolla come nuovo livello. Questo posizionerà il cerchio esattamente al centro dell'immagine. Puoi eliminare il livello rimasto vuoto: clicca con il tasto destro del mouse sul livello e scegli Elimina. Attiva il livello superiore. Attiva lo strumento Selezione  clicca sull'icona selezione personalizzata  e imposta i seguenti settaggi.  Riempi  con il colore scuro di sfondo. con il colore scuro di sfondo.6. Selezione>Modifica>Contrai - 5 pixels. Riempi  con il colore chiaro di primo piano. con il colore chiaro di primo piano.Effetti>Plugins>VM Toolbox - Brightness Noise: 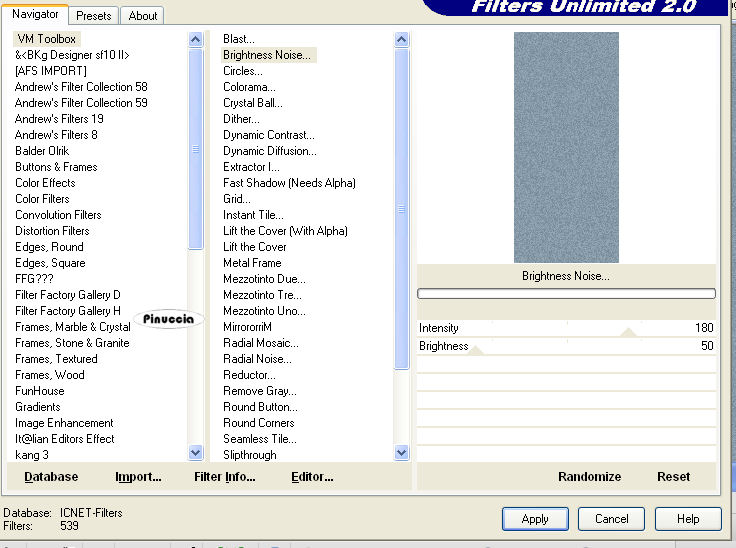 Effetti>Effetti 3D>sfalsa ombra, come al punto 4. Selezione>Deseleziona. Ripeti l'Effetto Sfalsa ombra. 7. Livelli>Nuovo livello raster. Selezione personalizzata   Riempi  con il colore scuro di sfondo. con il colore scuro di sfondo.Effetti>Plugins>Filters Unlimited - VM Toolbox - Brighness Noise, come al punto 3. 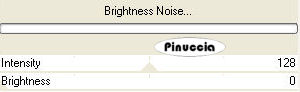 Selezione>Deseleziona. Effetti>Effetti 3D>sfalsa ombra, come al punto 4. 8. Livelli>Duplica - 3 volte, in modo da avere 4 livelli. Sposta  i livelli come nell'esempio. i livelli come nell'esempio.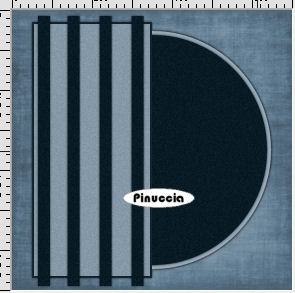 9.. Apri doodle01 e vai a Modifica>Copia. Torna al tuo lavoro e vai a Modifica>Incolla come nuovo livello. Spostalo  un po' più a destra, vedi il mio esempio. un po' più a destra, vedi il mio esempio.Effetti>Effetti 3D>sfalsa ombra, come al punto 4. 10. Livelli>Nuovo livello raster. Selezione>Carica/Salva selezione>Carica selezione da disco. Cerca e carica la selezione "tag-rom-119-1": 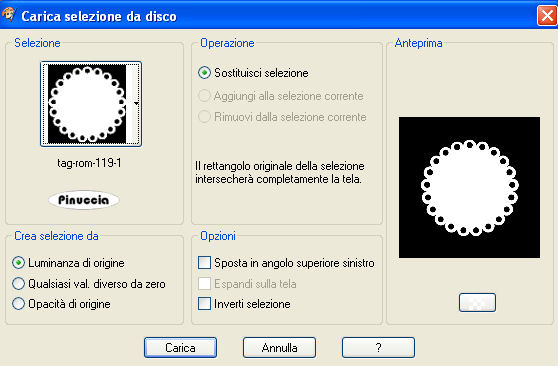 Riempi  con il colore chiaro di primo piano. con il colore chiaro di primo piano.Effetti>Plugins>Filters Unlimited - VM Toolbox - Brighness Noise, come al punto 6. 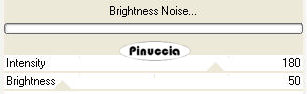 Effetti>Effetti 3D>sfalsa ombra, come al punto 4. Selezione>Deseleziona. 11. Livelli>Nuovo livello raster. Selezione  , cerchio, e disegna un cerchio di 366 x 366 pixels. , cerchio, e disegna un cerchio di 366 x 366 pixels.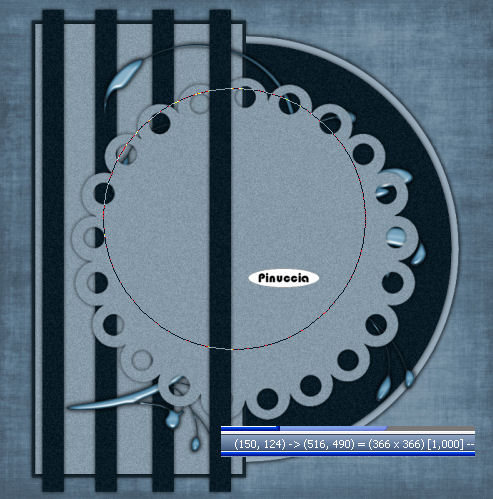 Riempi  con il colore chiaro di primo piano (nel mio esempio però ho usato il bianco #ffffff). con il colore chiaro di primo piano (nel mio esempio però ho usato il bianco #ffffff).Effetti>Plugins>Filters Unlimited - VM Toolbox - Brightness Noise, come al punto 6. 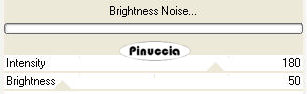 Effetti>Effetti 3D>sfalsa ombra, come al punto 4. Selezione>Deseleziona. 12. Posiziona  il cerchio al centro e dovresti avere questo. il cerchio al centro e dovresti avere questo.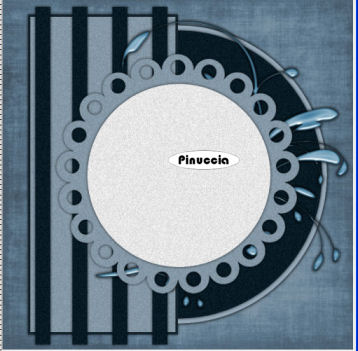 13. Attiva lo strumento Forme predefinite  seleziona la forma blumeromana01, con i seguenti settaggi:  Se hai usato prima il colore bianco, riporta al colore di primo piano il colore iniziale. Disegna in alto a sinistra una forma 191 x 169 pixels circa: 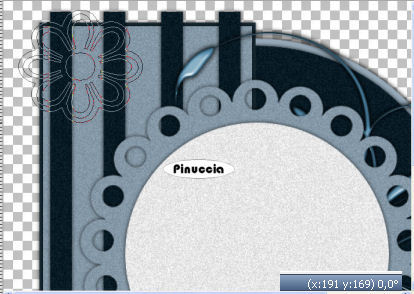 Livelli>Converti in livello raster. Effetti>Plugins>Filters Unlimited - VM Toolbox - Brightness Noise, come al punto 6. 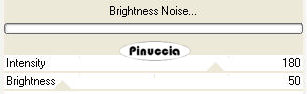 Effetti>Effetti 3D>sfalsa ombra, come al punto 4 - 2 volte. Inverti i colori nella paletta dei materiali. 14. Disegna un altro fiore con le stesse dimensioni. Livelli>Converti in livello raster. Posiziona  i due fiori come nell'esempio. i due fiori come nell'esempio.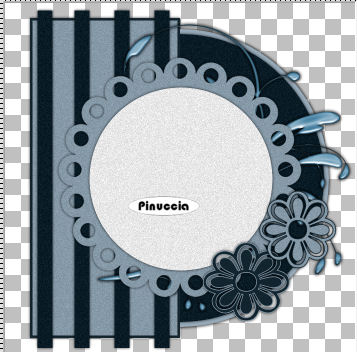 Naturalmente, se preferisci, puoi posizionarli diversamente. 15. Apri il tuo tube e vai a Modifica>Copia. Torna al tuo lavoro e vai a Modifica>Incolla come nuovo livello. Sposta  il tube a sinistra, o dove preferisci. il tube a sinistra, o dove preferisci.Effetti>Effetti 3D>Sfalsa ombra, come al punto 4. 16. Inverti nuovamente i colori in modo da avere il colore scuro come colore di sfondo, e chiudi il colore di primo piano. Attiva lo strumento Testo  e scrivi il tuo nome o un testo sull'immagine. e scrivi il tuo nome o un testo sull'immagine.Se vuoi, aggiungi anche il tuo watermark. Effetti>Effetti 3D>sfalsa ombra, a tua scelta. 17. Attiva il file di sfondo "hg 01" e vai a Modifica>Copia. Immagine>Aggiungi bordatura, 2 pixels, simmetriche, con il colore #97AAB9. Immagine>Aggiungi bordatura, 50 pixels, simmetriche, con il colore #192B35. 18. Seleziona questo bordo con la bacchetta magica  , sfumatura e tolleranza 0, , sfumatura e tolleranza 0, Modifica>Incolla nella selezione. Selezione>Deseleziona. 19. Livelli>Nuovo livello raster. Selezione>Seleziona tutto. Selezione>Modifica>Contrai - 15 pixels. Riempi  con il colore chiaro di primo piano. con il colore chiaro di primo piano.20. Selezione>Modifica>Contrai - 20 pixels. Premi sulla tastiera il tasto canc  Selezione>Deseleziona. 21. Seleziona il bordo chiaro con la bacchetta magica  , sfumatura e tolleranza 0. , sfumatura e tolleranza 0.Effetti>Effetti di riflesso>Caleidoscopio: 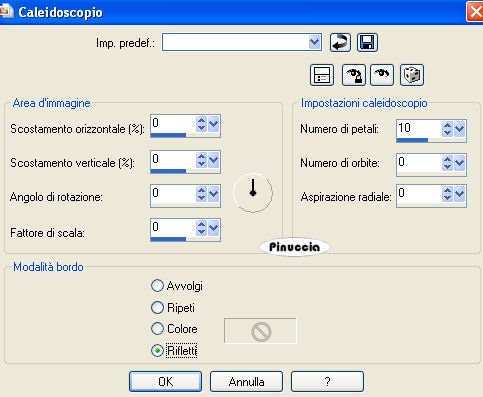 22. Livelli>Unisci>Unisci visibile. Effetti>Effetti 3D>Smusso a rilievo. 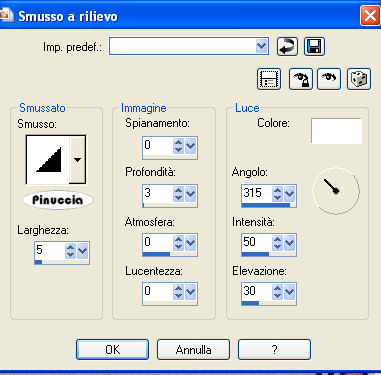 Selezione>Deseleziona. 23. Immagine>Aggiungi bordatura, 2 pixels, simmetriche, con il colore #97AAB9. Salva in formato jpg. Se hai problemi o dubbi, o trovi un link non funzionante, o anche soltanto per un saluto, scrivimi. 1 Giugno 2009 |