|
BECAUSE YOU Ringrazio Romana per avermi permesso di tradurre i suoi tutorial
qui puoi trovare qualche risposta ai tuoi dubbi. Se l'argomento che ti interessa non è presente, ti prego di segnalarmelo. Questo tutorial è stato scritto con PSP Corel X2, ma può essere eseguito anche con le precedenti versioni. Per tradurlo, ho usato PSP X. Occorrente: Un tube a scelta. Il resto del materiale qui Il tubes usato per il mio esempio è di Sharlimar. Filtri. Filters Unlimited 2.0 qui Photo Aging Kig qui per usare il filtro Photo Aging kit, bisogna importarlo in Filters Unlimited. Come fare vedi qui Metti la forma sk-random 77 nella cartella Forme predefinite. 1. Apri il file di sfondo "ssam_chickadee_paper28". Questo file che ha la corretta dimensione, sarà la base del tuo lavoro. Scegli due colori dal tuo tube. Imposta il colore chiaro come colore di primo piano (il mio #CDC5B7), e il colore scuro come colore di sfondo (il mio #A11713). 2. Se stai usando colori diversi, colorizza il tuo sfondo in armonia con questi colori. Regola>Tonalità e Saturazione>Viraggio... (per l'uso del viraggio qui) 3. Livelli>Nuovo livello raster. Attiva lo strumento Selezione  , ,clicca sull'icona Selezione personalizzata  e imposta i seguenti settaggi:  Riempi  la selezione con il colore chiaro di primo piano. la selezione con il colore chiaro di primo piano.4. Effetti>Plugins>Filters Unlimited - Photo Aging kit - Hairs & Dust, con i settaggi standard. 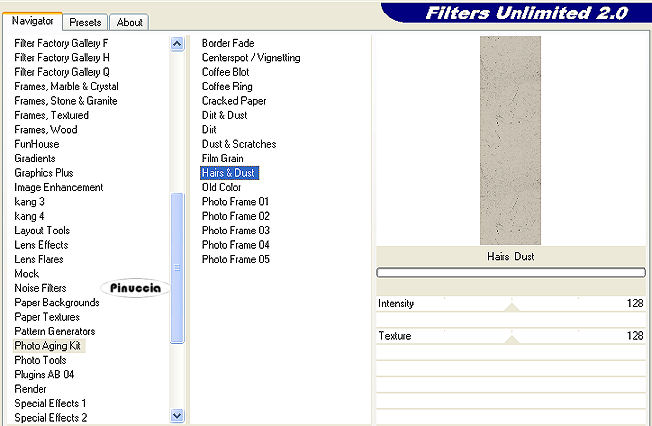 Selezione>Deseleziona. Effetti>Effetti 3D>sfalsa ombra: 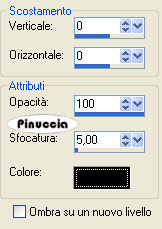 5. Livelli>Nuovo livello raster. Selezione personalizzata  e imposta i seguenti settaggi:  Riempi  la selezione con il colore di sfondo. la selezione con il colore di sfondo.Ripeti l'Effetto Photo Aging kit come al punto 3. Selezione>Deseleziona. Effetti>Effetti 3D>Sfalsa ombra, come al punto 4. 6. Livelli>Nuovo livello raster. Selezione personalizzata  e imposta i seguenti settaggi: 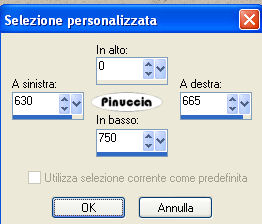 Imposta il colore di primo piano con il nero. Riempi  la selezione con il colore nero di primo piano. la selezione con il colore nero di primo piano.Selezione>Deseleziona. Effetti>Effetti 3D>Sfalsa ombra, come al punto 4. 7. Attiva lo strumento Forme predefinite  seleziona la forma "sk random 77", con i seguenti settaggi.  Passa il colore nero a colore di sfondo e chiudi il colore di primo piano. Traccia la forma nell'angolo in alto a sinistra con una dimensione di 30x35 pixels. mentre disegni la forma puoi controllare la dimensione nella barra inferiore 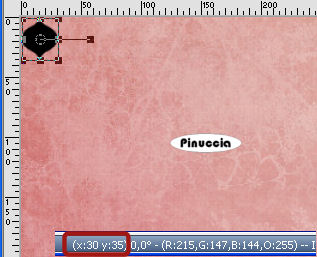 8.Livelli>converti in livello raster. Livelli>Duplica. Sposta  il duplicato un po' più in basso. il duplicato un po' più in basso.Livelli>Unisci>Unisci giù. Livelli>Duplica. Sposta  questo duplicato un po' più in basso. questo duplicato un po' più in basso.Livelli>Unisci>Unisci giù. Ancora una volta Livelli>Duplica. Sposta  più in basso questo livello. più in basso questo livello.Livelli>Unisci>Unisci giù. 9. Sposta  le forme sulla striscia chiara a destra. le forme sulla striscia chiara a destra.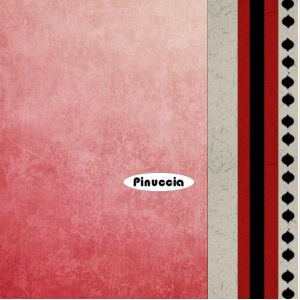 Effetti>Effetti 3D>Sfalsa ombra, come al punto 4. 10. Livelli>Nuovo livello raster. Attiva lo strumento Selezione  , cerchio, , cerchio,traccia un cerchio di 114 x 114 pixels. in questo caso, mentre disegni il cerchio, nella barra degli strumenti trovi la dimensione a destra: 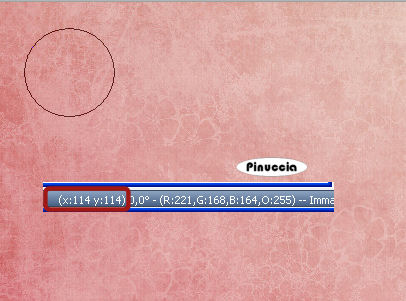 Riporta il colore di primo piano e il colore di sfondo ai colori iniziali (#CDC5B7 e #A11713). Riempi  la forma con il colore di primo piano. la forma con il colore di primo piano.11. Ripeti l'Effetto Photo Aging kit come al punto 3. Selezione>Deseleziona. Effetti>Effetti 3D>Sfalsa ombra, come al punto 4. 12. Livelli>Duplica - e ripeti. Disponi i tre cerchi come nell'esempio.  13. Livelli>Nuovo livello raster. Attiva nuovamento lo strumento Forme predefinite  , cerchio, , cerchio,e traccia un cerchio di 342 x 342 pixels. Riempi  la forma con il colore di sfondo. la forma con il colore di sfondo.14. Selezione>Modifica>Contrai - 5 pixels. Premi sulla tastiera il tasto CANC. Selezione>Modifica>Contrai - 5 pixels. Riempi  con il colore di sfondo. con il colore di sfondo.15. Selezione>Modifica>Contrai - 3 pixels. Premi sulla tastiera il tasto CANC. Selezione>Modifica>Contrai - 5 pixels. Riempi  con il colore di sfondo. con il colore di sfondo.Selezione>Modifica>Contrai - 10 pixels. Premi sulla tastiera il tasto CANC. 16. Selezione>Modifica>Contrai - 5 pixels. Riempi  con il colore di sfondo. con il colore di sfondo.Selezione>Modifica>contrai - 3 pixels. Premi sulla tastiera il tasto CANC. Selezione>Modifica>Contrai - 5 pixels. Riempi  con il colore di sfondo. con il colore di sfondo.17. Selezione>Modifica>Contrai - 5 pixels. Premi sulla tastiera il tasto CANC. Effetti>Effetti 3D>Sfalsa ombra, come al punto 4. Selezione>Deseleziona. 18. Livelli>Duplica. Nella paletta dei livelli trascina uno dei due livelli sopra il livello di sfondo. Sposta  i due cerchi come nell'esempio. i due cerchi come nell'esempio.ho chiuso il livello di sfondo per visualizzare meglio l'esempio 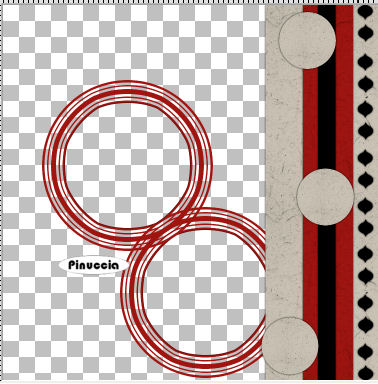 19. Livelli>Nuovo livello raster. Selezione personalizzata  . . Imposta il colore di primo piano con il colore nero. Riempi  la selezione con il colore nero. la selezione con il colore nero.20. Selezione>Modifica>Contrai - 10 pixels. Riempi  la selezione con il colore di sfondo. la selezione con il colore di sfondo.Ripeti l'Effetto Photo Aging kit come al punto 3. Selezione>Deseleziona. Effetti>Effetti 3D>Sfalsa ombra, come al punto 4. 21. Apri il tube Kwiat e vai a Modifica>copia. Torna al tuo lavoro e vai a Modifica>Incolla come nuovo livello. Spostalo  nell'angolo in basso a sinistra. nell'angolo in basso a sinistra.Effetti>Effetti 3D>Sfalsa ombra, come al punto 4. 22. Apri il tube "Wordart" e vai a Modifica>copia. Torna al tuo lavoro e vai a Modifica>Incolla come nuovo livello. Spostalo  in alto. in alto.Effetti>Effetti 3D>Sfalsa ombra, come al punto 4. 23. Apri il tuo tube e vai a Modifica>copia. Torna al tuo lavoro e vai a Modifica>Incolla come nuovo livello. Sposta  il tube a destra. il tube a destra.Livelli>Duplica e attiva il livello sottostante. Regola>Sfocatura>Sfocatura gaussiana - raggio 10.  Effetti>Effetti 3D>Sfalsa ombra, come al punto 4. 24. Attiva il livello superiore. Attiva lo strumento Testo  e scrivi il tuo nome e, se vuoi, aggiungi il tuo watermark. e scrivi il tuo nome e, se vuoi, aggiungi il tuo watermark.25. Immagine>Aggiungi bordatura, 2 pixels, simmetriche, con il colore nero. Immagine>Aggiungi bordatura, 20 pixels, simmetriche, con il colore rosso #A11713. 26. Seleziona questo bordo con la bacchetta magica  Ripeti l'Effetto Photo Aging Kit come al punto 3. Selezione>Deseleziona. 27. Immagine>Aggiungi bordatura, 2 pixels, simmetriche, con il colore nero. Hai finito. Puoi salvare in formato jpg. Se hai problemi o dubbi, o trovi un link non funzionante, o anche soltanto per un saluto, scrivimi. 26 Giugno 2009 |