|
SPECIAL LOVE


Ringrazio Gerrie per l'invito a tradurre i suoi tutorial in italiano.

qui puoi trovare qualche risposta ai tuoi dubbi.
Se l'argomento che ti interessa non è presente, ti prego di segnalarmelo.
Questo tutorial è stato realizzato con PSP14 e tradotto con PSP17 e PSP12,
ma può essere realizzato anche con le altre versioni di PSP.
Dalla versione X4, il comando Immagine>Rifletti è stato sostituito con Immagine>Capovolgi in orizzontale,
e il comando Immagine>Capovolgi con Immagine>Capovolgi in verticale.
Nelle versioni X5 e X6, le funzioni sono state migliorate rendendo disponibile il menu Oggetti.
Con la nuova versione X7, sono tornati Rifletti>Capovolgi, ma con nuove varianti.
Vedi la scheda sull'argomento qui
 traduzione in francese/traduction en français qui/ici traduzione in francese/traduction en français qui/ici
 traduzione in inglese/english translation qui traduzione in inglese/english translation qui
 le vostre versioni qui/ici le vostre versioni qui/ici
Occorrente per realizzare questo tutorial:

Grazie per i tube Fun e Patry e per l'animazione Simone.
(in questa pagina trovi i links ai siti dei creatori dei materiali.

in caso di dubbi, ricorda di consultare la mia sezione filtri qui
Filters Unlimited 2.0 qui
Greg's Factory Output vol.II - Pool Shadow qui
I filtri Greg's Factory Output si possono usare da soli o importati in Filters Unlimited
(come fare vedi qui)
Se un filtro fornito appare con questa icona  deve necessariamente essere importato in Filters Unlimited. deve necessariamente essere importato in Filters Unlimited.

non esitare a cambiare modalità di miscelatura e opacità secondo i colori utilizzati.

Metti la selezione nella cartella Selezioni.
1. Imposta il colore di primo piano con #b30c06,
e il colore di sfondo con #000000.

2. Apri una nuova immagine trasparente 650 x 550 pixels.
3. Riempi  l'immagine trasparente con il colore di primo piano. l'immagine trasparente con il colore di primo piano.
4. Effetti>Plugins>Greg's Factory Output Vol.II - Pool Shadow, con i settaggi standard.
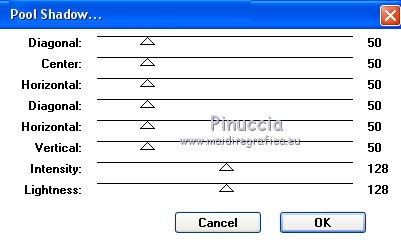
5. Livelli>Nuovo livello raster.
Selezione>Carica/Salva selezione>Carica selezione da disco.
Cerca e carica la selezione topfashion
attenzione: è selezionato sposta in angolo superiore sinistro

6. Apri il tube Turnanewleaf 
Modifica>Copia.
Torna al tuo lavoro e vai a Modifica>Incolla nella selezione.
Selezione>Deseleziona.
7. Cambia la modalità di miscelatura di questo livello in Moltiplica.

Selezione>Deseleziona.
8. Apri il tube Fun_100_JAN09 
se usi un altro tube, ridimensiona a 450 pixels di altezza
Modifica>Copia.
Torna al tuo lavoro e vai a Modifica>Incolla come nuovo livello.
Immagine>Ridimensiona, a 70%, tutti i livelli non selezionato.
Immagine>Rifletti.
Sposta  il tube in basso a destra. il tube in basso a destra.

9. Effetti>Effetti 3D>Sfalsa ombra, a scelta.
10. Apri il tube del viso pspA76 
se usi un altro tube, ridimensiona a 300 pixels di altezza
Modifica>Copia.
Torna al tuo lavoro e vai a Modifica>Incolla come nuovo livello.
Posiziona  il tube al centro. il tube al centro.
Cambia la modalità di miscelatura di questo livello in Luce diffusa, e abbassa l'opacità al 75%.

11. Effetti>Effetti 3D>Sfalsa ombra, a scelta.
12. Apri il wordart He_GTY_4 
Modifica>Copia.
Torna al tuo lavoro e vai a Modifica>Incolla come nuovo livello.
Posiziona  il tube a tuo piacimento. il tube a tuo piacimento.
13. Effetti>Effetti 3D>Sfalsa ombra, colore nero.

14. Firma il tuo lavoro su un nuovo livello.
15. Immagine>Aggiungi bordatura, 1 pixel, simmetriche, colore nero.
16. Modifica>Copia.
17. Apri Animation Shop e vai a Modifica>Incolla>Incolla come nuova animazione.
18. Modifica>Duplica, e ripeti fino ad ottenere una animazione composta da 20 fotogrammi.
Clicca sul primo fotogramma per selezionarlo.
Modifica>Seleziona tutto.
19. Apri l'animazione SimoneAni186, anche questa composta da 20 fotogrammi.
Modifica>Seleziona tutto.
Modifica>Copia.
Attiva il tuo lavoro e vai a Modifica>Incolla>Incolla nel fotogramma selezionato.
Posiziona l'animazione al centro dell'immagine.
20. L'esempio con questa animazione sopra il tutorial.
Per utilizzare la seconda animazione BlingHeartDropRedPTR (la versione in basso al tutorial),
seguire gli stessi passaggi, ma duplica fino ad ottenere una animazione composta da 12 fotogrammi.
Infine: Animazione>Proprietà dell'animazione e regola la velocità a 20.

Controlla il risultato cliccando su Visualizza 
e salva in formato gif.

Per i tubes di questo esempio grazie Gabry e Azalée.


Puoi scrivermi per qualsiasi problema o dubbio, o se trovi un link che non funziona,
o soltanto per un saluto.
5 Febbraio 2023

|


