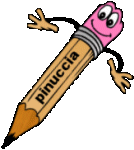|
RAMIRA 

qui puoi trovare qualche risposta ai tuoi dubbi. Se l'argomento che ti interessa non è presente, ti prego di segnalarmelo. Questo tutorial è stato scritto e tradotto con PSP X. Occorrente: Materiale qui Filtri: DSB Flux qui Simple qui L&K Kaithlyn qui Alien Skin Eye Candy 5 Impact qui Jetty ha creato uno speciale script che trovi qui Grazie Jetty (il suo sito non è più in rete). Metti il preset L&K_les_Ramira bevel e L&K_les_Ramira glass nella cartella del filtro Alien Skin Eye Candy 5 Impact>Settings>Bevel, e Alien Skin Eye Candy 5 Impact>Settings>Glass. Se preferisci, puoi importarli, quando ti serviranno, direttamente dalla cartella in cui hai scompattato il materiale. Vedi la scheda del filtro qui e come importare un preset in Eye Candy qui Metti le selezioni nella cartella Selezioni. Metti i pennelli nella cartella Pennelli. Apri il font e minimizzalo. Lo troverai nella lista dei font disponibili quando ti servirà. Apri il resto del materiale in PSP. Preparazione. Ti servono tre immagini. Nello zip trovi due immagini;  in una di queste ci sono due visi, quindi se utilizzi il materiale fornito, queste immagini possono essere sufficienti. Se userai tue immagini sarà differente. Le immagini fornite sono già state preparate, ma nel corso del tutorial troverai spiegato come precedere. Scegli due colori dalle tue immagini. Imposta il colore di primo piano con il colore scuro (il mio #2b616b), e il colore di sfondo con il colore chiaro (il mio #57b9d3).  Passa il colore di primo piano a Gradiente.   1. Apri una nuova immagine trasparente 500 x 500 pixels. 2. Riempi  l'immagine trasparente con il gradiente. l'immagine trasparente con il gradiente.3. Passa il colore di primo piano nuovamente a colore.  Attiva lo strumento Pennello  cerca e seleziona il pennello L&K_les Ramira:  Applica il pennello cliccando con il tasto sinistro del mouse per usare il colore di primo piano.  5. Apri l'immagine L&K_les ramira_1.pspimage e vai a Modifica>Copia. Torna al tuo lavoro e vai a Modifica>Incolla come nuovo livello. se stai usando altre immagini con altri colori, colorizza. Come usare il Viraggio vedi qui 6. Sposta  l'immagine in basso. l'immagine in basso. 7. Apri il tube L&K_les ramira 2 (il fiore), e vai a Modifica>copia. Torna al tuo lavoro e vai a Modifica>Incolla come nuovo livello. (se necessario, colorizza). 8. Sposta  il tube in basso a sinistra. il tube in basso a sinistra. 9. Apri l'immagine L&K_les ramira 3.jpg e vai a Modifica>Copia. Torna al tuo lavoro e vai a Modifica>Incolla come nuovo livello. 10. Cambia la modalità di miscelatura di questo livello in Filtra.  11. Livelli>Nuovo livello raster. 12. Attiva nuovamente lo strumento Pennello  cerca e seleziona il pennello MarieL_brush.  Applica il pennello sempre cliccando con il tasto sinistro del mouse per usare il colore di primo piano.  13. Effetti>Effetti di bordo>Aumenta. 14. Livelli>Unisci>Unisci tutto. 15. Duplica l'immagine usando la combinazione di tasti maiuscola+D e metti da parte la copia che ti servirà come sfondo per lo script. 16. Continua a lavorare sul tuo lavoro originale. 17. Se hai fretta, con il materiale sono state incluse le immagini già elaborate.  18. Se vuoi realizzare da solo l'immagine, apri Ramira_4.jpg, o una delle tue immagini.  (dimensioni dell'immagine 579x434). 19. Attiva lo strumento Selezione a mano libera  , da punto a punto, , da punto a punto,sfumatura 50, antialias selezionato.  20. Parti con il mouse dall'angolo in alto a sinistra e traccia la prima linea lungo il bordo superiore; poi scendi a selezionare i capelli, quindi curva attraverso il naso. A questo punto segui la linea tra le due donne e termina nel punto di partenza, cercando di non tracciare linee troppo diritte, perchè il risultato non sarebbe bello da vedere. Doppio clic con il tasto destro del mouse per chiudere la selezione. se un punto selezionato non ti soddisfa, puoi annullarlo premendo il tasto CANC, senza dover ricominciare la selezione dall'inizio  Una volta chiusa la selezione, questa si allargherà per effetto della sfumatura.  21. Modifica>Copia. Torna al tuo lavoro e vai a Modifica>Incolla come nuovo livello. 22. Sposta  l'immagine in alto, contro il bordo superiore, l'immagine in alto, contro il bordo superiore,e abbassa l'opacità al 71%..  se stai usando le tue immagini, avrai due livelli; sperimenta l'opacità più adatta tra il 40 e l'80%.  23. Imposta nuovamente il colore di primo piano con il gradiente.  24. Clicca sulla freccetta in mezzo alle palette per invertire i colori.  25. Attiva lo strumento Testo  , ,e seleziona il font GangueOuais, dimensione 300, crea come vettore:  26. Scrivi in maiuscolo la lettera O. 27. Oggetti>Allinea>Centra nella tela. 28. Livelli>Converti in livello raster. 29. Modifica>Copia. 30. Effetti>Plugins>DSB Flux - Linear Transmission.  31. Effetti>Plugins>Alien Skin Eye Candy 5 Impact - Perspective Shadow: seleziona Wide Perspective Shadow,in Front e ok.  32. Nella paletta dei livelli cambia la modalità di miscelatura di questo livello in Moltiplica.  33. Modifica>Incolla come nuovo livello (la lettera "O" che hai in memoria dal punto 29). 34. Cambia la modalità di miscelatura di questo livello in Moltiplica.  35. Effetti>Effetti 3D>Sfalsa ombra:  Se hai ancora fretta :), apri l'immagine già elaborata L&K_les Ramira_5a.  Modifica>Copia. Torna al tuo lavoro e vai a Modifica>Incolla come nuovo livello. 36. Per gli altri, apri l'immagine L&K_les ramira5.jpg  37. Attiva lo strumento Pennello Clonazione 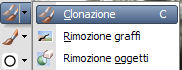 con i seguenti settaggi. con i seguenti settaggi. 37. Clicca con il tasto destro sull'immagine come nell'esempio.  38. Torna al tuo lavoro. Livelli>Nuovo livello raster. 39. Posiziona il mouse sulla lettera maiuscola O e clicca più volte (6,7,8,9...x), finchè gli occhi non sono visibili come preferisci (dipende dalla tua immagine).  ora posiziona il cursore sulla lettera O con le strisce, sulla destra, ripetendo più volte, come hai fatto prima.  40. Immagine>Aggiungi bordatura, 50 pixels, simmetriche, con il colore scuro. 41. Imposta il colore di sfondo con il colore scuro.  42. Attiva lo strumento Bacchetta magica  , sfumatura 50, antialias selezionato. , sfumatura 50, antialias selezionato. Clicca sul bordo scuro per selezionarlo.  43. Livelli>Nuovo livello raster. 44. Effetti>Plugins>Alien Skin Eye Candy 5 Impact - Bevel. seleziona il preset LK_les_ramira_bevel e ok.  45. Selezione>Deseleziona. 46. Attiva nuovamente lo strumento Bacchetta magica  e riporta la sfumatura a 0. e riporta la sfumatura a 0. Clicca nuovamente sul bordo per selezionarlo.  47. Livelli>Unisci>Unisci tutto. 48. Premi sulla tastiera il tasto CANC. 49. Selezione>Inverti. 50. Effetti>Plugins>Alien Skin Eye Candy 5 Impact - Glass. Seleziona il preset LK_les_Ramira_glass e ok.  51. Selezione>Deseleziona. 52. Immagine>Dimensione tela - 650 x 700 pixels, colore di sfondo con il colore scuro. Attenzione: se il colore di sfondo è trasparente, vuol dire che al punto 47 hai fatto "Unisci visibile" anzichè "Unisci tutto".  53. Livelli>Nuovo livello raster. 54. Selezione>Carica/Salva selezione>Carica selezione da disco. Cerca e carica la selezione L&K_les_Ramira.  55. Riempi  la selezione con il colore chiaro. la selezione con il colore chiaro.56. Effetti>Plugins>DSB Flux - Spider Web.  57. Selezione>Modifica>Contrai - 27 pixels. 58. Di nuovo: Effetti>Plugins>Alien Skin Eye Candy 5 Impact - Glass, seleziona il preset L&K_les_Ramira_glass e ok. 59. Mantieni selezionato. 60. Imposta il colore di primo piano con il colore nero, e riempi  la selezione con questo colore. la selezione con questo colore. Selezione>Deseleziona. 61. Livelli>Nuovo livello raster. 62. Selezione>Carica/Salva selezione>Carica selezione da disco. Cerca e carica la selezione L&K_les_Ramira_2.  63. Ripeti Effetti>Plugins>Alien Skin Eye Candy 5 Impact Glass. 64. Riempi  la selezione con il colore scuro. la selezione con il colore scuro. 65. Ripeti Effetti>Plugins>DSB Flux - Spider Web, con i settaggi precedenti. 66. Selezione>Deseleziona. 67. Effetti>Plugins>Simple - Top Left Mirror.  68. Immagine>Aggiungi bordatura, 2 pixels, simmetriche, con un colore scuro scelto dall'immagine. (passa il mouse sull'immagine - vedrai così l'icona del contagocce: clicca con il tasto sinistro per impostare il colore scelto).  69. Attiva lo strumento Testo  e seleziona nuovamente il font GangueOuais: e seleziona nuovamente il font GangueOuais: 70. Imposta il colore di primo piano con il colore scuro e il colore di sfondo con il nero.  Scrivi il tuo testo e posizionalo. 71. Livelli>Converti in livello raster. 72. Effetti>Effetti 3D>Sfalsa ombra, con i settaggi precedenti. 73. Livelli>Unisci>Unisci tutto. Se vuoi, Immagine>Ridimensiona, all'80%, tutti i livelli selezionato. Sfondo: 74. Attiva l'immagine di sfondo che hai messo da parte prima. 75. Effetti>Effetti di immagine>Motivo unico.  76. Regola>Luminosità e contrasto>Luminosità e contrasto:    Se hai problemi o dubbi, o trovi un link non funzionante, o anche soltanto per un saluto, scrivimi. 25 Luglio 2010 |