|
ALMA

english version


This tutorial was written with CorelX9 and translated with Corel X7 and CorelX3, but it can also be made using other versions of PSP.
Since version PSP X4, Image>Mirror was replaced with Image>Flip Horizontal,
and Image>Flip with Image>Flip Vertical, there are some variables.
In versions X5 and X6, the functions have been improved by making available the Objects menu.
In the latest version X7 command Image>Mirror and Image>Flip returned, but with new differences.
See my schedule here
italian translation here
Tube of yours
The rest of the material here
For the tube I used thanks Maryse.
(The links of the tubemakers here).
Plugins
consult, if necessary, my filter section here
Filters Unlimited 2.0 here
Mehdi - Sorting Tiles here
Simple - Blintz here
L&K's - L&K's Zitah here
Kang 2 - X-Cubes here
Nik Software - Color Efex here
Adjust - Variations here
AAA Frames - Foto Frame here
Filters Simple and Kang can be used alone or imported into Filters Unlimited.
(How do, you see here)
If a plugin supplied appears with this icon  it must necessarily be imported into Unlimited it must necessarily be imported into Unlimited

You can change Blend Modes according to your colors.
Copy the preset  in the folder of the plugins Alien Skin Eye Candy 5. in the folder of the plugins Alien Skin Eye Candy 5.
One or two clic on the file (it depends by your settings), automatically the preset will be copied in the right folder.
why one or two clic see here
Place the brushe in the Brushes folder. Attention, please, the brush is composed by two files, you must place both the files in the folder.
See my notes about Brushes here
The Texture Carrés corresponds to the standard texture Squares or Corel_15_012.
If you don't find in your PSP, copy the supplied texture in your Textures Folder.
Set your foreground color to color #194a8c,
and your background color to color #ffffff.

1. Open Vyp_Alpha_alma.
Window>Duplicate, or on the keyboard shift+D, to make a copy.
Close the original.
The copy, which will be the basis of your work, is not empty,
but contains the selections saved on the alpha channel.
Flood Fill  the transparent image with your foreground color. the transparent image with your foreground color.
Effects>Texture Effects>Blinds.

2. Layers>Duplicate.
Effects>Plugins>Mehdi - Sorting Tiles.

Effects>Edge Effects>Enhance.
Effects>Plugins>Simple - Blintz.
Layers>Duplicate.
Image>Flip.
Reduce the opacity of this layer to 50%.
Layers>Merge>Merge Down.
Effects>Reflection Effects>Rotating Mirror.

Adjust>Sharpness>Sharpen.
3. Selections>Load/Save Selection>Load Selection from Alpha Channel.
The selection #1 is immediately available. You just have to click Load.

Selections>Promote Selection to layer.
Flood Fill  the selection with your foreground color #194a8c. the selection with your foreground color #194a8c.
Effects>Texture Effects>Texture - select the texture Square or Corel_15_012 with these settings.

Effects>3D Effects>Inner Bevel.

Selections>Select None.
Effects>Reflection Effects>Rotating Mirror, same settings.
Effects>Texture Effects>Texture, same settings.
Effects>3D Effects>Drop Shadow, color black.

4. Layers>Duplicate.
Image>Resize, to 90%, resize all layers not checked.
Effects>3D Effects>Drop Shadow, same settings.
Layers>Duplicate.
Image>Resize, to 90%, resize all layers not checked.
Layers>Merge>Merge Down - 2 times.
You should have this

5. Activate the bottom layer, Raster 1.
Selection Tool 
(no matter the type of selection, because with the custom selection your always get a rectangle)
clic on the Custom Selection 
and set the following settings.

Selections>Promote Selection to layer.
Layers>Arrange>Bring to Top.
Open the fractal and go to Edit>Copy.
Go back to your work and go to Edit>Paste into Selection.
Effects>3D Effects>Inner Bevel, same settings.

Edit>Repeat Inner Bevel.
Effects>3D Effects>Drop Shadow, same settings.
Selections>Select None.
Layers>Duplicate.
6. Activate the layer Promoted Selection 1.
Effects>Image Effects>Seamless Tiling, default settings.

Selections>Load/Save Selection>Load Selection from Alpha Channel.
Open the Selections menu and load #2.

Press CANC on the keyboard 
Selections>Select None.
You houls have this

7. Activate the layer Copy of Raster 1 (the second from the bottom).
Effects>Plugins>Filters Unlimited 2.0 - Kang 2 - X-Cubes.
(adapt the settings red/green/blue according to your colors)

Activate again the layer Promoted Selection 1.
Effects>Plugins>L&K's - L& K Zitah.

Repeat Zitah one more time.
You should have this

8. Open the tube déco mask and go to Edit>Copy.
Go back to your work and go to Edit>Paste as new layer.
Layers>Duplicate.
Layers>Merge>Merge Down.
Effects>3D Effects>Drop Shadow, color black.

9. Open the tube déco étoiles and go to Edit>Copy.
Go back to your work and go to Edit>Paste as new layer.
Don't move it.
Effects>3D Effects>Drop Shadow, color black.

10. Choose a tube in the Deco-cadres folder and go to Edit>Copy.
Go back to your work and go to Edit>Paste as new layer.
Effects>Image Effects>Offset.

Layers>Duplicate.
Image>Mirror.
Layers>Merge>Merge Down.
Effects>3D Effects>Drop Shadow, color black.

11. Open the tube déco _tige (colorize according to your colors) and go to Edit>Copy.
Go back to your work and go to Edit>Paste as new layer.
Don't move it.
Effects>3D Effects>Drop Shadow, color black.
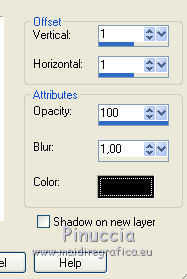
12. Open the tube déco_boules and go to Edit>Copy.
Go back to your work and go to Edit>Paste as new layer.
Don't move it.
Effects>3D Effects>Drop Shadow, color black.

You should have this

Layers>Merge>Merge visible.
13. Effects>Plugins>Nik Software - Color Efex Pro - select Sunshine and ok.

14. Effects>Plugins>Nik Software - Color Efex Pro
Bi-color Filter - to the right select Moss 2 and ok.

15. Effects>Plugins>Adjust - Variations
one click on Original to cancel any previous settings memorized by the filter,
two clicks on Lighter and ok.

Layers>Merge>Merge visible.
Edit>Copy.
16. Image>Add borders, 2 pixels, symmetric, color #9f9162.
Image>Add borders, 2 pixels, symmetric, color #0e0f31.
Image>Add borders, 20 pixels, symmetric, color bianco.
17. Image>Add borders, 2 pixels, symmetric, color #9f9162.
Image>Add borders, 2 pixels, symmetric, color #0e0f31.
Selections>Select All.
Image>Add borders, 25 pixels, symmetric, color white.
Selections>Invert.
Edit>Paste into Selection (your background in memory).
Effects>3D Effects>Inner Bevel, same settings.
Selections>Select None.
18. Image>Add borders, 2 pixels, symmetric, color #9f9162.
Image>Add borders, 2 pixels, symmetric, color #0e0f31.
Selections>Select All.
Image>Add borders, 30 pixels, symmetric, color white.
Selections>Invert.
Edit>Paste into Selection (your background is still in memory).
Selections>Promote Selection to layer.
Image>Flip.
Image>Mirror.
Selections>Select None.
Effects>Plugins>AAA Frames - Foto Frame.

19. Image>Add borders, 2 pixels, symmetric, color #9f9162.
Image>Add borders, 2 pixels, symmetric, color #0e0f31.
Image>Add borders, 50 pixels, symmetric, color white.
Effects>Plugins>AAA Frames - Foto Frame.

20. Set your foreground color to white.
Layers>New raster layer.
Activate your Brush Tool 
look for and select the brush Pinceau Alma

Apply the brush at the upper left, ou where you prefer.
Effects>3D Effects>Drop Shadow, color black.

21. Open the woman tube and go to Edit>Copy.
Go back to your work and go to Edit>Paste as new layer.
Place  the tube where you like. the tube where you like.
Effects>3D Effects>Drop Shadow, at your choice.
22. Sign your work on a new layer.
Image>Add borders, 2 pixels, symmetric, color #9f9162.
Image>Resize, 900 pixels width, resize all layers checked.
Save as jpg.

Your versions. Thanks

Olimpia

Kika

If you have problems or doubts, or you find a not worked link, or only for tell me that you enjoyed this tutorial, write to me.
6 August 2019
|


