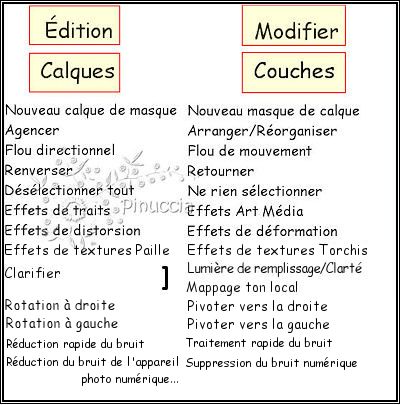|
DARE TO BE DIFFERENT
version française

Merci Jille pour l'invitation à traduire en français.

Le tutoriel a été réalisé avec CorelX5, mais il peut également être exécuté avec les autres versions.
Suivant la version utilisée, vous pouvez obtenir des résultats différents.
Depuis la version X4, la fonction Image>Miroir a été remplacée par Image>Renverser horizontalement,
et Image>Renverser avec Image>Renverser verticalement.
Dans les versions X5 et X6, les fonctions ont été améliorées par la mise à disposition du menu Objets.
Avec la nouvelle version X7, nous avons à nouveau Miroir/Retourner, mais avec nouvelles différences.
Consulter, si vouz voulez, mes notes ici
Certaines dénominations ont changées entre les versions de PSP.
Les plus frequentes dénominations utilisées:
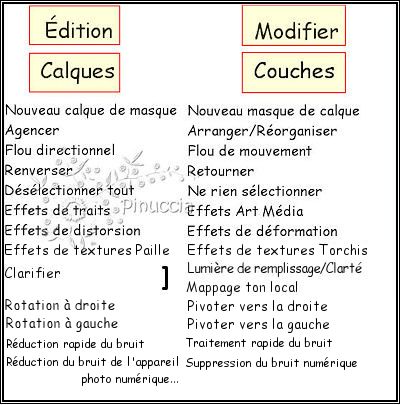
La traduction en italien ici
Vos versions ici

Nécessaire pour réaliser ce tutoriel:
Matériel ici
Les tubes sont de Thafs e Yoka.
Deux masques sont modifications des masques de Cameron.
La texture est de @nn
Merci beaucoup aux auteurs pour le matériel utilisé.

Placer la texture dans le dossier Textures.
Ouvrir les masques dans PSP et les minimiser avec le reste du matériel.
1. Placer en avant plan la couleur #c0c0c0,
et en arrière plan la couleur #808080.

2. Ouvrir une nouvelle image 900 x 600 pixels fond couleur d'arrière plan.
cliquer avec la touche droite du souris sur la palette de la couleur,
pour avoir la palette des couleurs récentes.
En bas à gauche, votre palette des Styles et Textures,
les deux dernières couleurs sont toujours la noire et la blanche.
Pour sélectionner la couleur, cliquer sur la petite palette du couleur

2. Calques>Nouveau calque raster.
Remplir  avec la couleur d'avant plan. avec la couleur d'avant plan.
3. Calques>Nouveau calque de masque>A partir d'une image.
Ouvrir le menu deroulant sous la fenêtre d'origine et vous verrez la liste des images ouverts.
Charger le masque mask-clouds-shvc9, avec ces paramètres.

Calques>Fusionner>Fusionner le groupe.
4. Calques>Fusionner>Fusionner le calque de dessous.
5. Placer en avant plan la couleur blanche #ffffff.

6. Calques>Nouveau calque raster.
Remplir  le calque avec la couleur blanche. le calque avec la couleur blanche.
7. Calques>Nouveau calque de masque>A partir d'une image.
Ouvrir le menu deroulant sous la fenêtre d'origine
et charger le masque m26, avec ces paramètres.

Calques>Fusionner>Fusionner le groupe.
8. Effets>Effets de bords>Accentuer.
Calques>Fusionner>Fusionner le calque de dessous.
9. Placer en avant plan la couleur noire.

10. Calques>Nouveau calque raster.
Activer l'outil Sélection 
(peu importe le type de sélection, parce que avec la sélection personnalisée vous obtenez toujours un rectangle),
cliquer sur Sélection personnalisée 
et setter ces paramètres.

Remplir  la sélection avec la couleur noire. la sélection avec la couleur noire.
Garder sélectionné.
11. Calques>Nouveau calque de masque>A partir d'une image.
Ouvrir le menu deroulant sous la fenêtre d'origine
et charger le masque maskyawey01_camerontags_gewijzigd.png, avec ces paramètres.

Note: Jille a modifié ce masque d'un masque de Cameron.
Vous trouvez l'original ici
Calques>Fusionner>Fusionner le groupe.
Sélections>Désélectionner tout.
12. Déplacer  le masque sur le bord inférieur. le masque sur le bord inférieur.

13. Calques>Nouveau calque raster.
Placer à nouveau la couleur blanche en avant plan.
Placer en avant plan Dégradé, et sélectionner le dégradé Fondu de premier plan o Corel_06_026,

14. Sélection personnalisée 

Remplir  la sélection du dégradé. la sélection du dégradé.
Sélections>Désélectionner tout.
15. Placer ce calque en mode Différence, et réduire l'opacité à 34%.

16. Placer en avant plan la couleur rouge #7f2c1b.

17. Calques>Nouveau calque raster.
Remplir  le calque avec la couleur d'avant plan. le calque avec la couleur d'avant plan.
18. Effets>Effets de textures>Texture - sélectionner la texture @nn_070510_TXT_48_tdstudio, avec ces paramètres.

19. Calques>Nouveau calque de masque>A partir d'une image.
Ouvrir le menu deroulant sous la fenêtre d'origine
et charger le masque maskcamerontags_tutorialikan_bewerekt, avec ces paramètres.

Note: Jille a traité ce masque d'un masque de Cameron.
Vous trouvez l'original ici
Calques>Fusionner>Fusionner le groupe.
20. Placer en arrière plan la couleur blanche (la couleur d'avant plan est toujours la couleur rouge).

21. Image>Rotation à gauche.
22. Activer l'Outil Texte  , font Arial, Bold , font Arial, Bold
régler la taille en fonction de votre texte et de la version de PSP utilisée.

23. Écrire le texte
Dare to be different
Calques>Convertir en calque raster.
Dans les versions plus récentes de PSP, l'outil Texte a modalités différentes.
(voir les détails ici)
Avant de convertir en calque raster, il faut cliquer sur Appliquer sur la barre supérieure des Outils.
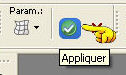
24. Image>Rotation à droite.
Positionner  bien le texte, comme ci-dessous. bien le texte, comme ci-dessous.
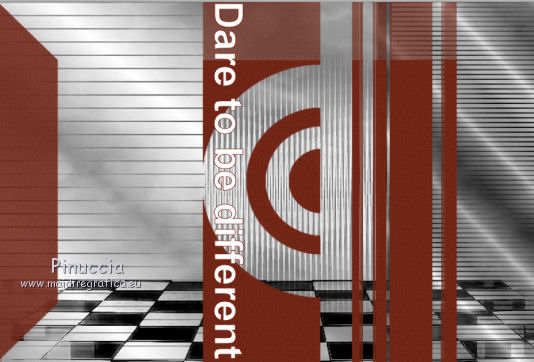
25. Activer l'outil Sélection  , progressivité 50 , progressivité 50

sélectionner le texte - to be diff -,
lorsque vous relâchez la touche du souris, la sélection sera élargie pour effet de la progressivité.
 
26. Effets>Effets de textures>Stores - couleur d'avant plan.

Sélections>Désélectionner tout.
Résultat.

27. Effets>Effets 3D>Ombre portée.

28. Aactiver le tube belle_metisse_tubed_by_thafs.pspimage, Édition>Copier.
Revenir sur votre travail et Édition>Coller comme nouveau calque.
29. Image>Redimensionner, à 72%, redimensionner tous les calques décoché.

Déplacer  le tube à gauche. le tube à gauche.
30. Effets>Effets 3D>Ombre portée.

31. Activer le tube facepoparte_camerontags.pspimage, Édition>Copier.
Revenir sur votre travail et Édition>Coller comme nouveau calque.
32. Effets>Effets d'image>Décalage.

Réduire l'opacité de ce calque à 77%.
33. Activer le tube yoka-lady-with-hat-140714.pspimage, Édition>Copier.
Revenir sur votre travail et Édition>Coller comme nouveau calque.
Image>Miroir.
Positionner  le tube en bas à droite. le tube en bas à droite.
34. Effets>Effets 3D>Ombre portée, comme précédemment.
35. Placer la couleur rouge #7f2c1b en arrière plan, et fermer la couleur d'avant plan.

36. Activer l'Outil Texte  , font Arial Narrow: , font Arial Narrow:
aligner à droite.

Écrire le texte
If you do things well
do them better
Be daring
be first
be different
be just
37. Cliquer sur Appliquer 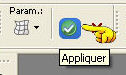 avec les versions plus recentes de PSP. avec les versions plus recentes de PSP.
Calques>Convertir en calque raster.
38. Effets>Effets 3D>Ombre portée, couleur blanche.

38. Positionner  le texte comme ci-dessous. le texte comme ci-dessous.

39. Image>Ajouter des bordures, 1 pixel, symétrique, couleur blanche.
Image>Ajouter des bordures, 2 pixels, symétrique, couleur #7f2c1b.
Image>Ajouter des bordures, 1 pixel, symétrique, couleur blanche.
Image>Ajouter des bordures, 12 pixels, symétrique, couleur #7f2c1b.
Image>Ajouter des bordures, 1 pixel, symétrique, couleur blanche.
Image>Ajouter des bordures, 1 pixel, symétrique, couleur #7f2c1b.
Image>Ajouter des bordures, 1 pixel, symétrique, couleur blanche.
40. Signer votre travail et enregistrer en jpg.

Si vous avez des problèmes, ou des doutes, ou vous trouvez un link modifié, ou seulement pour me dire que ce tutoriel vous a plu, vous pouvez m'écrire.
11 Aôut 2014
|