|
DARE TO BE DIFFERENT

Ringrazio Jille per avermi permesso di tradurre i suoi tutorial.
Trovi qui l'originale di questo tutorial:

qui puoi trovare qualche risposta ai tuoi dubbi.
Se l'argomento che ti interessa non è presente, ti prego di segnalarmelo.
Questo tutorial è stato creato da Jille con PSPX5, ma può essere eseguito anche con le altre versioni di PSP, con alcuni aggiustamenti.
Dalla versione X4, il comando Immagine>Rifletti è stato sostituito con Immagine>Capovolgi in orizzontale,
e il comando Immagine>Capovolgi con Immagine>Capovolgi in verticale.
Nelle versioni X5 e X6, le funzioni sono state migliorate rendendo disponibile il menu Oggetti.
Vedi la scheda sull'argomento qui
Per tradurre questo tutorial ho usato PSP X e PSP X2.
Traduzione francese qui
Le vostre versioni qui
Occorrente:
Materiale qui
I tubes sono di Thafs e Yoka.
Due maschere sono elaborazioni di maschere di Cameron.
La trama è di @nn
Grazie agli autori per il materiale utilizzato.

Metti la trama nella cartella Trame.
Apri le maschere in PSP e minimizzale con il resto del materiale.
1. Imposta il colore di primo piano con #c0c0c0,
e il colore di sfondo con #808080.

2. Apri una nuova immagine 900 x 600 pixels colore di sfondo.
cliccando con il tasto destro del mouse sulla paletta del colore,
avrai la tabella dei colori recenti.
In basso a sinistra, la tua paletta dei materiali,
gli ultimi due colori della tabella sono sempre il nero e il bianco.
Per impostare il colore dello sfondo, clicca sulla palettina corrispondente.

2. Livelli>Nuovo livello raster.
Riempi  con il colore di primo piano. con il colore di primo piano.
3. Livelli>Nuovo livello maschera>Da immagine.
Apri il menu sotto la finestra di origine e vedrai la lista dei files aperti.
Carica la maschera mask-clouds-shvc9.jpg, con i seguenti settaggi.

Livelli>Unisci>Unisci gruppo.
4. Livelli>Unisci>Unisci giù.
5. Imposta il colore di primo piano con il colore bianco #ffffff.

6. Livelli>Nuovo livello raster.
Riempi  con il colore bianco. con il colore bianco.
7. Livelli>Nuovo livello maschera>Da immagine.
Apri il menu sotto la finestra di origine
e carica la maschera m26.jpg, con i seguenti settaggi.

Livelli>Unisci>Unisci gruppo.
8. Effetti>Effetti di bordo>Aumenta.
Livelli>Unisci>Unisci giù.
9. Imposta il colore di primo piano con il colore nero.

10. Livelli>Nuovo livello raster.
Attiva lo strumento Selezione 
(non importa il tipo di selezione impostato, perchè con la selezione personalizzata si ottiene sempre un rettangolo)
clicca sull'icona Selezione personalizzata 
e imposta i seguenti settaggi.

Riempi  la selezione con il colore nero. la selezione con il colore nero.
Mantieni selezionato.
11. Livelli>Nuovo livello maschera>Da immagine.
Apri il menu sotto la finestra di origine
e carica la maschera maskyawey01_camerontags_gewijzigd.png, con i seguenti settaggi.

Nota: Jille ha elaborato questa maschera da una maschera di Cameron.
Trovi l'originale qui
Livelli>Unisci>Unisci gruppo.
Selezione>Deseleziona.
12. Sposta  la maschera contro il bordo inferiore. la maschera contro il bordo inferiore.

13. Livelli>Nuovo livello raster.
Imposta nuovamente il colore bianco come colore di primo piano.
Passa il colore di primo piano a Gradiente - e seleziona il gradiente Primo piano sfumato o Corel_06_026,
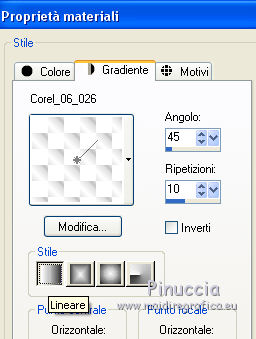
14. Selezione personalizzata 

Riempi  la selezione con il gradiente. la selezione con il gradiente.
Selezione>Deseleziona.
15. Cambia la modalità di miscelatura di questo livello in Differenza,
e abbassa l'opacità al 34%.

16. Imposta il colore di primo piano con il colore rosso #7f2c1b.

17. Livelli>Nuovo livello raster.
Riempi  il livello con il colore di primo piano. il livello con il colore di primo piano.
18. Effetti>Effetti di trama>Trama - seleziona la trama @nn_070510_TXT_48_tdstudio, con i seguenti settaggi.

19. Livelli>Nuovo livello maschera>Da immagine.
Apri il menu sotto la finestra di origine
e carica la maschera maskcamerontags_tutorialikan_bewerekt, con i seguenti settaggi.

Nota:
Jille ha elaborato questa maschera da una maschera di Cameron.
Trovi l'originale qui
Livelli>Unisci>Unisci gruppo.
20. Imposta il colore di sfondo con il colore bianco (il colore di primo piano è sempre il colore rosso).

21. Immagine>Ruota a sinistra.
22. Attiva lo strumento Testo  , font Arial, Bold , font Arial, Bold
regola la dimensione in base al testo e alla versione di PSP che stai usando.

23. Scrivi il testo:
Dare to be different
Livelli>Converti in livello raster.
Nelle versioni più recenti di PSP, lo strumento Testo ha modalità differenti
(vedi i dettagli qui)
Prima di convertire in livello raster, occorre cliccando sul segno di spunta nella barra superiore degli strumenti.

24. Immagine>Ruota a destra.
Posiziona  il testo come nell'esempio. il testo come nell'esempio.
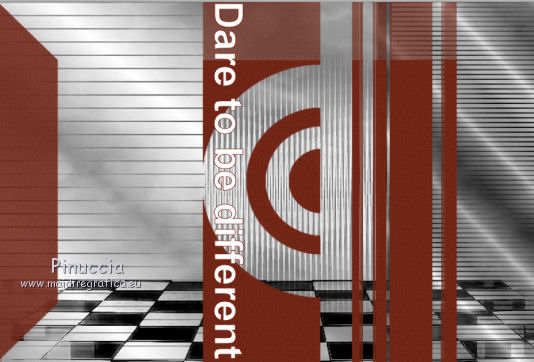
25. Attiva lo strumento Selezione  , sfumatura 50, , sfumatura 50,

selezione la parte di testo - to be diff -:
una volta rilasciato il tasto del mouse, la selezione si allargherà per effetto della sfumatura.
 
26. Effetti>Effetti di trama>Veneziana - colore di primo piano.

Selezione>Deseleziona.
Risultato.

27. Effetti>Effetti 3D>Sfalsa ombra.

28. Apri il tube belle_metisse_tubed_by_thafs.pspimage, e vai a Modifica>Copia.
Torna al tuo lavoro e vai a Modifica>Incolla come nuovo livello.
29. Immagine>Ridimensiona, al 72%, tutti i livelli non selezionato.

Sposta  il tube a sinistra. il tube a sinistra.
30. Effetti>Effetti 3D>Sfalsa ombra.

31. Apri il tube facepoparte_camerontags.pspimage, e vai a Modifica>Copia.
Torna al tuo lavoro e vai a Modifica>Incolla come nuovo livello.
32. Effetti>Effetti di immagine>Scostamento.

Abbassa l'opacità di questo livello al 77%.
33. Apri il tube yoka-lady-with-hat-140714.pspimage, e vai a Modifica>Copia.
Torna al tuo lavoro e vai a Modifica>Incolla come nuovo livello.
Immagine>Rifletti.
Sposta  il tube in basso a destra. il tube in basso a destra.
34. Effetti>Effetti 3D>Sfalsa ombra, con i settaggi precedenti.
35. Passa il colore rosso #7f2c1b a colore di sfondo e chiudi il colore di primo piano.

36. Attiva lo strumento Testo  , font Arial Narrow: , font Arial Narrow:
allineamento a destra.

Scrivi il testo
If you do things well
do them better
Be daring
be first
be different
be just
37. Clicca sul segno di spunta  se stai usando una versione recente di PSP. se stai usando una versione recente di PSP.
Livelli>Converti in livello raster.
38. Effetti>Effetti 3D>Sfalsa ombra, colore bianco.

38. Sposta  il testo come nell'esempio. il testo come nell'esempio.

39. Immagine>Aggiungi bordatura, 1 pixel, simmetriche, con il colore bianco.
Immagine>Aggiungi bordatura, 2 pixels, simmetriche, con il colore #7f2c1b.
Immagine>Aggiungi bordatura, 1 pixel, simmetriche, con il colore bianco.
Immagine>Aggiungi bordatura, 12 pixels, simmetriche, con il colore #7f2c1b.
Immagine>Aggiungi bordatura, 1 pixel, simmetriche, con il colore bianco.
Immagine>Aggiungi bordatura, 1 pixel, simmetriche, con il colore #7f2c1b.
Immagine>Aggiungi bordatura, 1 pixel, simmetriche, con il colore bianco.
40. Firma il tuo lavoro e salva in formato jpg.

Se hai problemi o dubbi, o trovi un link non funzionante,
o anche soltanto per un saluto, scrivimi.
11 Agosto 2014
|

