|
FOREVER YOURS Ringrazio Biene per avermi permesso di tradurre i suoi tutorial.
qui puoi trovare qualche risposta ai tuoi dubbi. Se l'argomento che ti interessa non è presente, ti prego di segnalarmelo. Questo tutorial è stato scritto con PSP X2, ma può essere eseguito anche con le altre versioni di PSP. Per tradurlo, ho usato PSP X. ©Biene - tutti i diritti riservati. Il © della traduzione è mio. Occorrente: Un tube a scelta. Il resto del materiale qui I tubes usati per i miei esempi sono di Gina e Lori Rhae. La cornice fa parte dello scrapkit Bad Girls di http://graphicsfunhouse.net" Saskia che puoi trovare www.thezonegroups.com qui L'altro materiale scrap è di Sandi. Un ringraziamento ai creatori di tubes dei vari gruppi cui appartengo. Il watermark di ognuno è inserito nei tubes. Per favore, rispetta il lavoro degli autori: non cambiare il nome del file e non rimuovere il watermark. Il © appartiene agli artisti originali. Filtri: Alien Skin Xenofex - Constellation qui Ti servirà anche Animation Shop qui  Metti il pennello sr_flowers_013.PspBrush nella cartella Pennelli. Attenzione, il pennello è composto da due files che non devono essere separati. Vedi gli appunti sui pennelli qui Imposta il colore di primo piano con un colore abbinato al tuo tube (il mio #901a1d), e il colore di sfondo con il bianco. Apri una nuova immagine BIANCA 600 x 600 pixels. Livelli>Nuovo livello raster. Attiva lo strumento Pennello  cerca e seleziona il pennello sr_flowers_013.PspBrush, dimensione 300, e applicalo in basso a destra cliccando con il tasto sinistro del mouse per usare il colore di primo piano.  Livelli>Duplica. Immagine>Rifletti. Livelli>Unisci>Unisci giù. Livelli>Duplica. Immagine>Capovolgi. Livelli>Unisci>Unisci giù. Apri dallo Scrapkit di Saskia BadGirls_Frame2_GF.psd e vai a Modifica>Copia. Torna al tuo lavoro e vai a Modifica>Incolla come nuovo livello. Immagine>Ridimensiona, al 70%, tutti i livelli non selezionato. Posiziona  le cornici sui fiori, le cornici sui fiori,pressappocco come nel mio esempio. Attiva lo strumento Bacchetta magica  , sfumatura e tolleranza 0, , sfumatura e tolleranza 0,e clicca al centro delle 4 cornici per selezionarle.  Livelli>Nuovo livello raster. Selezione>Modifica>Espandi - 3 pixels. Riempi  la selezione con il colore di sfondo bianco. la selezione con il colore di sfondo bianco.Selezione>Deseleziona. Livelli>Disponi>Sposta giù. Apri il tuo tube. Duplicalo usando sulla tastiera la combinazione maiuscola+D e chiudi l'originale. Attiva lo strumento Selezione  , rettangolo, , rettangolo,e seleziona la parte del tube che vuoi inserire nella prima cornice a sinistra. Modifica>copia. Torna al tuo lavoro e vai a Modifica>Incolla come nuovo livello. Posiziona  l'immagine correttamente nella cornice. l'immagine correttamente nella cornice.(se vuoi, puoi riflettere l'immagine). Attiva il livello sottostante (il livello delle cornici). Seleziona la prima cornice a sinistra con la bacchetta magica  Selezione>Modifica>Espandi - 5 pixels. Selezione>Inverti. Attiva il livello soprastante (il livello del tube) e premi sulla tastiera il tasto CANC  Selezione>Deseleziona. Livelli>Carica/Salva maschera>Carica maschera da disco. Cerca e carica la maschera conte.PspMask.  Livelli>Unisci>Unisci gruppo. Sperimenta l'opacità migliore. Nel mio esempio ho abbassato l'opacità del livello al 75% Quando hai finito, attiva il livello della cornice e vai a Livelli>Unisci>Unisci giù. Ripeti la stessa sequenza di operazioni per le altre tre cornici. Non dimenticare, prima di selezionare la parte di tube, di deselezionare la precedente. Quando tutte le cornici hanno la loro piccola parte di tube, attiva il tube per l'ultima volta, deseleziona e vai Modifica>Copia. Torna al tuo lavoro e vai a Modifica>Incolla come nuovo livello. Immagine>Ridimensiona, se e quanto necessario. Posiziona  il tube come ti sembra meglio. il tube come ti sembra meglio.Effetti>Effetti 3D>Sfalsa ombra, con i seguenti settaggi, colore nero.  Apri Valentinebows1-sandi.psp. Attiva il livello del nastro con il colore più adatto al tuo tube e vai a Modifica>Copia. Torna al tuo lavoro e vai a Modifica>Incolla come nuovo livello. Immagine>Ridimensiona, al 35%, tutti i livelli non selezionato. Regola>Messa a fuoco>Metti a fuoco. Sposta  il nastro al centro delle cornici. il nastro al centro delle cornici.Effetti>Effetti 3D>Sfalsa ombra, con i seguenti settaggi, colore nero.  Apri BlueButterfly2a.png. Regola>Tonalità e Viraggio/Tonalità/Saturazione/Luminosità: Se non hai usati i miei colori, dovrai regolare i settaggi a seconda del colore che hai usato come colore di primo piano.  Attiva lo strumento Selezione a mano libera  , da punto a punto, , da punto a punto,e seleziona la farfalla più grande. Modifica>Copia. Torna al tuo lavoro e vai a Modifica>Incolla come nuovo livello. Sposta  la farfalla sulle cornici, in alto a sinistra. la farfalla sulle cornici, in alto a sinistra.Livelli>Duplica. Immagine>Rifletti. Immagine>Ridimensiona, all'85%, tutti i livelli non selezionato. Regola>Messa a fuoco>Metti a fuoco. Sposta  la seconda farfalla sempre sulla cornice, in basso a destra. la seconda farfalla sempre sulla cornice, in basso a destra.Nascondi il livello di sfondo. Livelli>Unisci>Unisci visibile. Attiva lo strumento Spostamento  il livello Uniti usando le frecce della tastiera, cliccando 30 volte sulla freccia in basso. il livello Uniti usando le frecce della tastiera, cliccando 30 volte sulla freccia in basso.sull'uso delle frecce abbinato allo strumento Spostamento, vedi qui Riapri il livello di sfondo. Aggiungi eventuali copyright delle tue immagini, il tuo nome e/o il tuo watermark. Attiva lo strumento Testo  , e scegli un bel font. , e scegli un bel font.Per il mio testo ho usato il font Love Light, dimensione 60, pennellata 0, antialias spiana.  Scrivi la prima riga del testo (nel mio esempio ho scritto il testo in due righe). *** Selezione>Da oggetto vettoriale. Selezione>Modifica>Espandi - pixel. Livelli>Nuovo livello raster. Livelli>Disponi>Sposta giù. Riempi  con il colore di sfondo bianco. con il colore di sfondo bianco.Selezione>Deseleziona. Effetti>Effetti 3D>Sfalsa ombra, con i seguenti settaggi, colore nero.  Attiva il livello Vettore. Livelli>Converti in livello raster. Effetti>Effetti 3D>Smusso a incasso:  Livelli>Unisci>Unisci giù. *** Ripeti da *** a *** per la seconda riga di testo. Quando hai finito, posiziona  correttamente il testo. correttamente il testo.Assicurati di essere posizionato sul livello superiore e vai a Livelli>Unisci>Unisci giù. E avrai il testo su un unico livello. Livelli>Duplica e attiva il livello sottostante. Regola>Sfocatura>Sfocatura gaussiana - raggio 20.  Attiva nuovamente il livello superiore e rinomina questo livello "Testo". Livelli>Duplica - 2 volte. Attiva il livello "Testo". Effetti>Plugins>Alien Skin Xenofex - Constellation:  Attiva il livello della prima copia di Testo. Ripeti l'Effetto Constellation, con gli stessi settaggi, ma cliccando una volta su Random Seed. 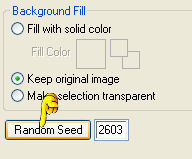 Chiudi questo livello. Attiva il livello della seconda copia di Testo. Ripeti l'Effetto Constellation, cliccando una volta su Random Seed. 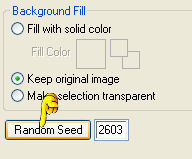 Chiudi questo livello. Attiva lo strumento Forme predefinite  seleziona una delle forme cuore, standard in PSP, e disegna alcuni cuori intorno al testo. Livelli>Converti in livello raster. Nel mio esempio ho applicato a questo livello l'Effetto Smusso a incasso usato per il testo. Non unire il livello dei cuori con quello del testo. Sposta il livello dei cuori sotto il livello del testo. Assicurati di essere posizionato sul livello superiore. Livelli>Nuovo livello raster. Selezione>Seleziona tutto. Selezione>Modifica>Contrai - 4 pixels. Selezione>Inverti. Riempi  la selezione con il colore rosso di primo piano. la selezione con il colore rosso di primo piano.Selezione>Seleziona tutto. Selezione>Modifica>Contrai - 1 pixel. Livelli>Nuovo livello raster. Riempi  la selezione con il colore bianco. la selezione con il colore bianco.Selezione>Modifica>contrai - 2 pixels. Premi sulla tastiera il tasto CANC  Selezione>Deseleziona. Modifica>Copia Unione. Apri Animation Shop e vai a Modifica>Incolla>Incolla come nuova animazione. Torna in PSP. Chiudi il livello "Testo" e apri il livello della prima copia di Testo. Modifica>Copia Unione. Di nuovo in Animation Shop e vai a Modifica>Incolla>Incolla dopo il fotogramma corrente. Ancorain PSP. Chiudi il livello della prima copia di testo e apri il livello della seconda copia. Modifica>copia Unione. Per finire, in Animation Shop: Modifica>Incolla>Incolla dopo il fotogramma corrente. Controlla il risultato cliccando su Visualizza  e salva in formato gif. e salva in formato gif.Se hai problemi o dubbi, o trovi un link non funzionante, o anche soltanto per un saluto, scrivimi.
22 Luglio 2009 |

