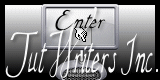|
Porta con te la freccia mentre esegui il tutorial.
Ti servirà come "segnalibro"
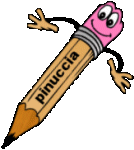
Se vuoi stampare, clicca qui sotto:

|
qui puoi trovare qualche risposta ai tuoi dubbi.
Se l'argomento che ti interessa non è presente, ti prego di segnalarmelo.
Questo tutorial è stato scritto con PSP 9 e X.
Per tradurlo, ho usato PSP X.
Occorrente:
Tube Filly & Vivarant qui
grazie agli autori
Selezioni L&K_les_Laquisha_selectie qui
da mettere nella cartella Selezioni
Pennelli L&K_les_Laquisha_brush qui
da mettere nella cartella Pennelli. Attenzione i pennelli sono tutti composti da due files che non devono essere separati.
Vedi gli appunti sui pennelli qui
Anello Vivarant qui.
Non va aperto in PSP. Servirà se vorrai realizzare l'animazione
Filtri:
Filters Unlimited qui
Texture qui
Dragon Fly - Sinedots II qui
Preset Dragon fly Sinedots II qui
da mettere in una cartella a scelta.
Grazie a Joke per lo script. Il suo sito non è più in rete.
Ti servirà anche Animation Shop.
qui
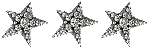
Preparazione
Imposta il colore di primo piano con un colore scuro preso dal tube.
Io ho usato il colore scuro grigio/blu #5c5f64
e il colore di sfondo con il bianco.

Passa il colore di primo piano a Gradiente, con i seguenti settaggi:

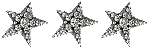
1. Apri una nuova immagine trasparente 500 x 500 pixels.
2. Riempi  l'immagine trasparente con il gradiente.
l'immagine trasparente con il gradiente.
3. Effetti>Effetti di riflesso>Specchio rotante:

4. Effetti>Effetti di bordo>Aumenta di più.
5. Livelli>Nuovo livello raster.
6. Selezione>Carica/Salva selezione>Carica selezione da disco.
Cerca e carica la selezione L&K_les_Laquisha_1:

7. Riempi  nuovamente con il gradiente.
nuovamente con il gradiente.
Mantieni selezionato.
8. Effetti>Effetti di distorsione>Mulinello - gradi 720.
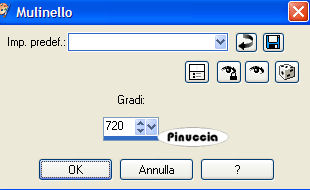
9. Selezione>Deseleziona.
10. Effetti>Plugins>Filters Unlimited - Special Effects 1 - Plastic Surface, con i settaggi standard:

11. Regola>Morbidezza>Fuoco diffuso.

12. Effetti>Effetti di immagine>Motivo unico:

13. Nella paletta dei livelli cambia la modalità di miscelatura di questo livello in Sovrapponi,
e abbassa l'opacità al 50%.

14. Passa il colore di primo piano da gradiente a colore scuro.

15. Livelli>Nuovo livello raster.
16. Attiva lo strumento Pennello Aerografo 
cerca e seleziona il pennello L&K_les_Laquisha_1:

17. Applica il pennello come nell'esempio:

18. Nella paletta dei livelli cambia la modalità di miscelatura di questo livello in Moltiplica,
e abbassa l'opacità al 70%.

19. Livelli>Nuovo livello raster.
20. Effetti>Plugins>Dragonfly - Sinedots II,
clicca su open:

cerca il preset L&K_les_Laquisha.cfg nella cartella dove lo hai scompattato:

apri il menu delle impostazioni, seleziona il preset e clicca ok per confermare le impostazioni.

21. Inverti nuovamente i colori nella paletta dei materiali.

22. Attiva lo strumento Aerografo 
cerca e seleziona il pennello L&K_les_Laquisha_2:

Applicalo contro il bordo inferiore, come nel mio esempio.

23. Nella paletta dei livelli abbassa l'opacità di questo livello al 50%.

24. Livelli>Unisci>Unisci tutto.
25. Regola>Morbidezza>Fuoco diffuso, con i settaggi precedenti.
26. Fai una copia di questo lavoro, usando sulla tastiera la combinazione di tasti shift(maiuscola)+D.
Sarà lo sfondo, se vorrai realizzare lo script.
27. Su questa copia:
Effetti>Effetti di immagine>Motivo unico, con i seguenti settaggi:

Salva in formato jpg.
Torna al tuo lavoro.
28. Livelli>Nuovo livello raster.
29. Mantieni i colori come stanno e cambia i settaggi del gradiente.

30. Selezione>Carica/Salva selezione>Carica selezione da disco.
Cerca e carica la selezione L&K_les Laquisha_2:

31. Riempi  la selezione con il gradiente.
la selezione con il gradiente.
32. Effetti>Effetti 3D>Sfalsa ombra, con i seguenti settaggi:

33. Selezione>Deseleziona.
34. Inverti i colori nella paletta dei materiali in modo che il colore scuro passi a colore di primo piano.

35. Livelli>Nuovo livello raster.
36. Attiva lo strumento Aerografo 
cerca e seleziona il pennello L&K_les_Laquisha_3:

e applicalo come nell'esempio:

37. Effetti>Effetti 3D>Sfalsa ombra, con i settaggi precedenti.
38. Apri il tube Tube_filly (267) e vai a Modifica>Copia.
39. Torna al tuo lavoro e vai a Modifica>Incolla come nuovo livello.
40. Posiziona  il tube come nell'esempio.
il tube come nell'esempio.

41. Inverti nuovamente i colori nella paletta dei materiali.

42. Livelli>Nuovo livello raster.
43. Selezione>Carica/Salva selezione>Carica selezione da disco.
Cerca e carica la selezione L&K_les Laquisha_3:

44. Riempi  la selezione con il gradiente.
la selezione con il gradiente.

45. Effetti>Effetti 3D>Sfalsa ombra, con i settaggi precedenti.
46. Selezione>Deseleziona.
47. Inverti nuovamente i colori con il colore scuro a primo piano.

48. Livelli>Nuovo livello raster.
49. Attiva lo strumento Aerografo 
cerca e seleziona il pennello L&K_les_Laquisha_4:

e applicalo come nel mio esempio:

51. Effetti>Effetti 3D>Sfalsa ombra, con i settaggi precedenti.
52. Apri il tube Tube_filly _necklace Chanel e vai a Modifica>Copia.
53. Torna al tuo lavoro e vai a Modifica>Incolla come nuovo livello.
54. Sposta  il tube come nel mio esempio,
il tube come nel mio esempio,
e abbassa l'opacità del livello al 60%.

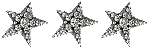
Se vuoi creare l'animazione passa al punto 62.
Continua se non vuoi creare l'animazione
55. Apri il tube makemeloveyou_vivarant e vai a Modifica>Copia.
56. Torna al tuo lavoro e vai a Modifica>incolla come nuovo livello.
57. Sposta  l'anello come nel mio esempio.
l'anello come nel mio esempio.

57. Qui è finito il tutorial non animato.
Salva in formato jpg.

clicca sull'immagine per visualizzare lo script
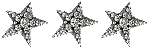
dal punto 54, per creare l'animazione
58. Inverti i colori in modo che il gradiente ripassi a colore di primo piano.

59. Immagine>Aggiungi bordatura, 2 pixels, simmetriche, con un colore qualsiasi, purchè non presente nell'immagine.
60. Seleziona il bordo con la bacchetta magica 

61. Riempi  la selezione con il gradiente.
la selezione con il gradiente.
La cornice è finita. Puoi salvare in formato jpg.
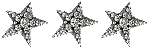
Sfondo extra per lo script.
62. Imposta il colore di primo piano con #9c9fa7.
63. Apri una nuova immagine trasparente 200x200 pixels.
64. Riempi  l'immagine trasparente con il colore di primo piano.
l'immagine trasparente con il colore di primo piano.
65. Effetti>Plugins>Texture - Texturizer, con i seguenti settaggi:

Salva in formato jpg.
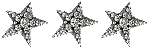
Per creare l'animazione.
1. Apri Animation Shop.
2. Apri l'immagine che hai salvato al punto 57.
3. Modifica>Duplica e ripeti finchè non avrai 6 fotogrammi.
4. Clicca sul primo fotogramma per selezionarlo e vai a Modifica>Seleziona tutto.
5. Apri "ring makemeloveyou_vivarant_animatie", anche questa composta da sei fotogrammi.
6. Clicca sul primo fotogramma per selezionarlo e vai a Modifica>Seleziona tutto, e poi Modifica>Copia.
7. Torna al tuo lavoro e vai a Modifica>Incolla>Incolla nel fotogramma selezionato.
8. Posiziona l'anello e, quando sei certo di aver trovato la posizione corretta, rilascia il tasto del mouse.

9. Controlla il risultato cliccando su Visualizza  e salva in formato gif.
e salva in formato gif.
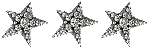
Se hai problemi o dubbi, o trovi un link non funzionante,
o anche soltanto per dirmi che ti è piaciuto,  .
.
22 Settembre 2008
Questo tutorial è registrato presso il Twi