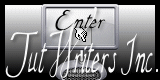NATALE 21
Clicca sull'immagine per visualizzare lo script. Ringrazio Jeannette per avermi permesso di tradurre questo tutorial.

|
Porta con te la freccia mentre esegui il tutorial. Ti servirà come "segnalibro" 
Se vuoi stampare, clicca qui sotto: |
qui puoi trovare qualche risposta ai tuoi dubbi.
Se l'argomento che ti interessa non è presente, ti prego di segnalarmelo.
Occorrente:
Materiale qui
Il tube è di Gini, il resto sono creazioni di Jeannette.
Non aprire la gif "ster25" in PSP. E' un'animazione che ti servirà se vorrai realizzare lo script.
Filtro:
Greg's Factory Output II
Imposta il colore di primo piano con #305045,
e il colore di sfondo con #000000.
Passa il colore di primo piano a Gradiente di primo piano/sfondo, con i seguenti settaggi.
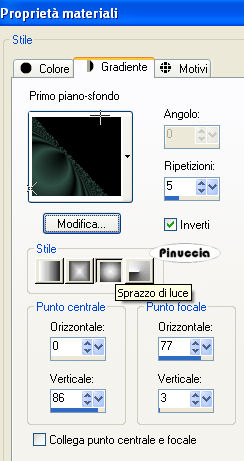
1. Apri una nuova immagine con il colore di primo piano 600 x 450 pixels,

cliccando con il tasto destro del mouse sulla paletta del colore, ti apparirà la finestra con gli ultimi colori utilizzati;
e, in basso a sinistra, i colori che hai appena impostato nella paletta dei materiali (anche se hai passato il primo piano a gradiente).
Cliccando sulla finestra del colore di primo piano avrai automaticamente impostato il colore dell'immagine.
2. Livelli>Nuovo livello raster.
Riempi
 con il gradiente.
con il gradiente.3. Clicca con la bacchetta magica
 sulla parte nera per selezionarla.
sulla parte nera per selezionarla.Premi sulla tastiera il tasto CANC

Selezione>Nessuna selezione.
4. Nella paletta dei livelli abbassa l'opacità di questo livello al 50%.
5. Livelli>Duplica.
6. Immagine>Rifletti.
7. Chiudi il livello di sfondo.
8. Livelli>Unisci>Unisci visibile.
9. Immagine>Capovolgi.
10. Rendi nuovamente visibile il livello di sfondo.
Livelli>Unisci>Unisci visibile.
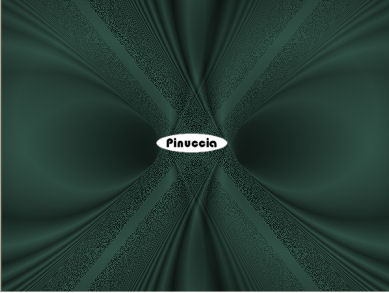
11. Apri il tube Santaclaus, e vai a Modifica>copia.
Torna al tuo lavoro e vai a Modifica>Incolla>Incolla come nuovo livello.
Sposta
 l'immagine a destra.
l'immagine a destra.12. Apri il tube di Gini con le palle di natale.
13. Elimina i livelli dello sfondo e del watermark.
14. Regola>Saturazione e tonalità>Viraggio:

15. Modifica>Copia.
non chiuderlo, perchè ti servirà dopo, se vorrai realizzare lo script di Jeannette.
Torna al tuo lavoro e vai a Modifica>Incolla>Incolla come nuovo livello.
Sposta
 il tube a sinistra.
il tube a sinistra.16. Livelli>Unisci>Unisci visibile.
Immagine>Ridimensiona, a 500 pixels, di larghezza, tutti i livelli selezionato.
17. Immagine>Aggiungi bordatura, 1 pixel, simmetriche, con il colore bianco.
18. Immagine>Aggiungi bordatura, 50 pixels, simmetriche, con il colore di primo piano.
19. Seleziona questo bordo con la bacchetta magica


20. Effetti>Plugins>Greg's Factory Output - Pool Shadow, con i settaggi standard.
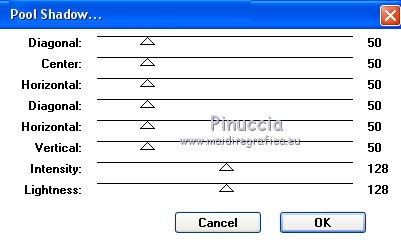
21. Selezione>Inverti.
22. Effetti>Effetti 3D>Sfalsa ombra:

Ripeti l'Effetto Sfalsa ombra, ma cambiando verticale e orizzontale a -2.
23. Imposta il colore di sfondo con #608764.
24. Selezione>Modifica>Seleziona bordature selezione:
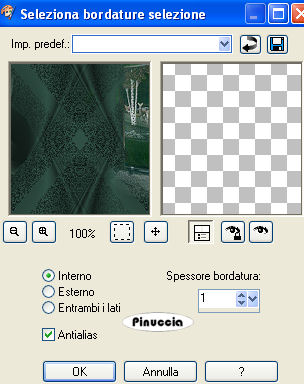
25. Livelli>Nuovo livello raster.
Riempi
 con il colore di sfondo.
con il colore di sfondo.ricorda che per riempire con il colore di sfondo devi cliccare con il tasto destro del mouse.
26. Effetti>Plugins>Greg's Factory Output II - Pool Shadow, con i settaggi standard.
27. Selezione>Nessuna selezione.
Livelli>Unisci>Unisci tutto.
28. Immagine>Aggiungi bordatura, 2 pixels, simmetriche, con il colore di sfondo.
Seleziona il bordo con la bacchetta magica

Effetti>Plugins>Greg's Factory Output - Pool Shadow, con i settaggi standard.
Selezione>Nessuna selezione.
29. Apri il tube dell'angolo e vai a Modifica>Copia.
Torna al tuo lavoro e vai a Modifica>Incolla>Incolla come nuovo livello.
Livelli>Duplica.
Immagine>Rifletti.
Livelli>Unisci>Unisci giù.
Livelli>Duplica.
Immagine>Capovolgi.
30. Attiva lo strumento Testo
 ,
,scegli un font e scrivi il tuo testo.
Effetti>Effetti 3D>Sfalsa ombra:

L'immagine è finita. Se vuoi realizzare lo script di Jeannette, ti servono anche due immagini di sfondo,
la gif della stella che hai trovato con il materiale, e un'immagine per i blocchi scorrevoli, che dovrai inserire nello script due volte.
Per creare l'immagine da usare per i blocchi scorrevoli:
31. Apri una nuova immagine 100x100 pixels con il colore di primo piano.
32. Immagine>Aggiungi bordatura, 2 pixels, simmetriche, con il colore di sfondo.
Seleziona il bordo con la bacchetta magica

Effetti>Plugins>Greg's Factory Output - Pool Shadow, con i settaggi standard.
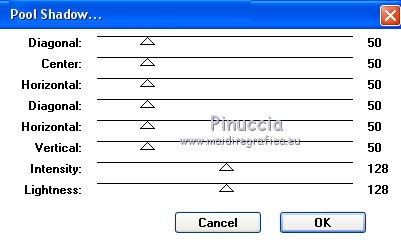
33. Selezione>Nessuna selezione.
Modifica>Copia.
34. Apri una nuova immagine trasparente 150 x 150 pixels.
35. Modifica>Incolla>Incolla come nuovo livello.
36. Immagine>Ruota>ruota per gradi, 45 gradi a destra.

37. Attiva il tube di Gini con le palle di natale, al quale hai applicato il viraggio.
Immagine>Ridimensiona, a 100 pixels di larghezza.
Modifica>Copia.
Torna alla piccola immagine e vai a Modifica>Incolla>Incolla come nuovo livello.
39. Attiva lo strumento Gomma
 ,
,e cancella le parti del tube che escono dal bordo.
40. Livelli>Unisci>Unisci visibile, e salva in formato gif.
Salva l'immagine in formato .gif.
Come fare vedi qui
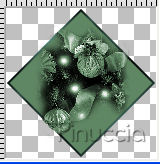
Per eseguire lo script
Apri lo script di Jeannette che trovi qui,
e segui i preliminari descritti alla fine di questo tutorial,
fino all'inserimento dello sfondo-suono.
Dopo aver inserito lo sfondo-suono, dovrai indicare allo script dove trovare le immagini.
Clicca su Origine e identifica i punti di inserimento dei vari elementi dello script.
Se hai messo tutti i file in una cartella, il percorso del suono ti servirà da guida per l'inserimento degli altri files:
ti basterà cambiare l'ultima parte: il nome e l'estensione.
Nella schermata sotto sono indicati i punti in cui dovrai inserire, tra le virgolette, il percorso delle due immagini di sfondo,
1. Qui inserisci il percorso dello sfondo (in questo caso uno sfondo a tinta unita.
2. Qui inserisci il secondo sfondo che servirà per le tabelle laterali (io ho usato un pezzetto dello sfondo usato per l'immagine principale).
3. In questi due punti dovrai inserire il percorso dell'immagine che hai creato alla fine del tutorial.
Ricordati che l'estensione di questa immagine è .gif.
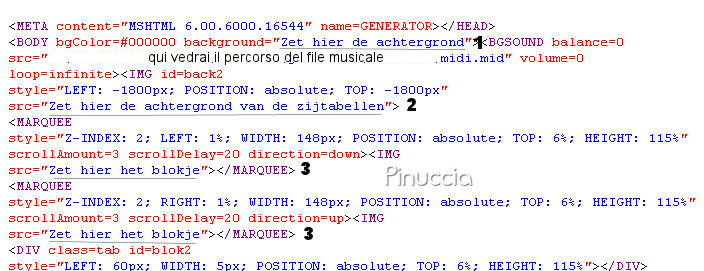
Nella schermata sotto è indicato il punto in cui dovrai inserire il percorso dell'immagine principale e della gif "ster25.gif".
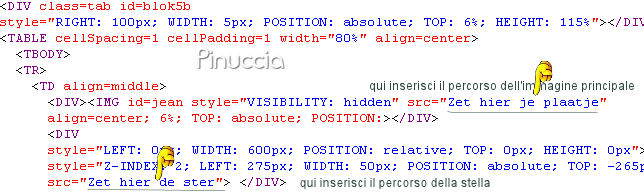
Ricorda che, contemporaneamente, puoi controllare il risultato andando su Anteprima.
fai molta attenzione alle estensioni dei files e alle maiuscole-minuscole, che devono essere corrette,
altrimenti lo script non troverà le immagini da inserire
Clicca adesso sulla linguetta Modifica, per aggiungere il testo.
clicca due volte all'interno del riquadro.
Apparirà la cornice che ti dà il via libera per sostituire il testo esistente e aggiungere il tuo.
Quando hai finito, clicca all'esterno e la cornice sparirà.
Il tuo messaggio con lo script è pronto per il tasto Invia.
Se non vuoi spedirlo e vuoi soltanto tenerlo per te, vai a File>Salva con nome e mettilo in una cartella a tua scelta.
Ricordati, però, che quando vorrai rivedere lo script, i files devono trovarsi nello stesso posto.
Se nel frattempo li avrai spostati, vedrai soltanto delle crocette rosse.
Avvertimento:
non devi preoccuparti se in Modifica non vedrai il messaggio come dovrebbe essere
(per fare questo devi andare in Anteprima).
Ricorda ancora che per inviare il messaggio ti devi posizionare su Modifica.


Se hai problemi o dubbi, o trovi un link non funzionante,
o anche soltanto per dirmi che ti è piaciuto, scrivimi.
18 Novembre 2007