|
BRILLOS DE NAVIDAD 
Grazie Yedralina per il permesso di tradurre questo tutorial.
qui puoi trovare qualche risposta ai tuoi dubbi. Se l'argomento che ti interessa non è presente, ti prego di segnalarmelo. Questo tutorial è stato realizzato con Corel19 e tradotto con CorelX7, CorelX2 e CorelX3, ma può essere realizzato anche con le altre versioni di PSP. Dalla versione X4, il comando Immagine>Rifletti è stato sostituito con Immagine>Capovolgi in orizzontale, e il comando Immagine>Capovolgi con Immagine>Capovolgi in verticale. Nelle versioni X5 e X6, le funzioni sono state migliorate rendendo disponibile il menu Oggetti. Con la nuova versione X7, sono tornati Rifletti>Capovolgi, ma con nuove varianti. Vedi la scheda sull'argomento qui traduzione in francese/traduction en français  qui/ici qui/icitraduzione in inglese/english translation  qui/here qui/hereVersioni/Versions qui  Occorrente: Tube a scelta. Il resto del materiale qui Per i tubes usati e non forniti, grazie tube della donna Mina (Mina@.Lady7.29.11) misted di Sylvie (Mist_Christmas2_28.11.2015) tube deco di Animabelle (86_tube_noel_p1_animabelle) Per la maschera grazie Ildiko (ildiko_maszk_2016_29). Il resto del materiale è di Yedralina. (in questa pagina trovi i links ai siti dei creatori di tubes) Filtri: se hai problemi con i filtri, consulta la mia sezione filtri qui Filters Unlimited 2.0 qui Mehdi - Sorting Tiles qui AFS IMPORT - Tremorsc qui Simple - Half Wrap qui Alien Skin Xenofex 2 - Constellation qui AAA Frames - Foto Frame / AAA Filters - Custom (facoltativo) qui I filtri AFS IMPORT e Simple si possono usare da soli o importati in Filters Unlimited (come fare vedi qui) Se un filtro fornito appare con questa icona Facoltativo Animation Shop qui  non esitare a cambiare modalità di miscelatura e opacità secondo i colori utilizzati. Nelle ultime versioni di PSP non c'è il gradiente di primo piano/sfondo (Corel_06_029) Puoi usare i gradienti delle versioni precedenti. Trovi qui i gradienti Corel X. Metti i preset nella cartella Impostazioni predefinite. Metti la selezione nella cartella Selezioni. Apri la maschera in PSP e minimizzala con il resto del materiale. 1. Imposta il colore di primo piano con #e9e1f0, e il colore di sfondo con #234d7a 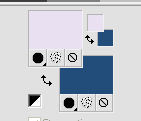 Passa il colore di primo piano a Gradiente di primo piano/sfondo, stile Lineare.  Apri una nuova immagine trasparente 950 x 650 pixels. Riempi  l'immagine trasparente con il gradiente. l'immagine trasparente con il gradiente.Effetti>Plugins>Mehdi - Sorting Tiles. 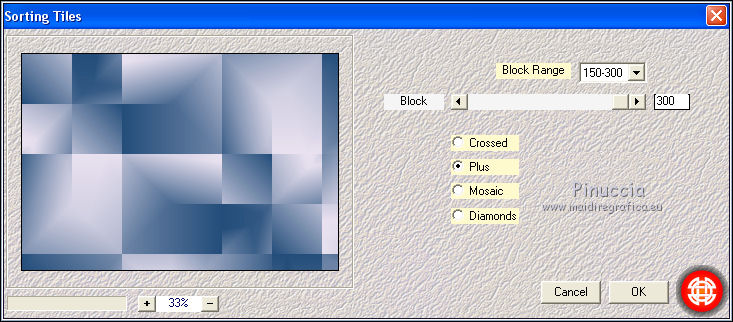 Effetti>Plugins>Filters Unlimited 2.0 - AFS IMPORT - TREMORSC 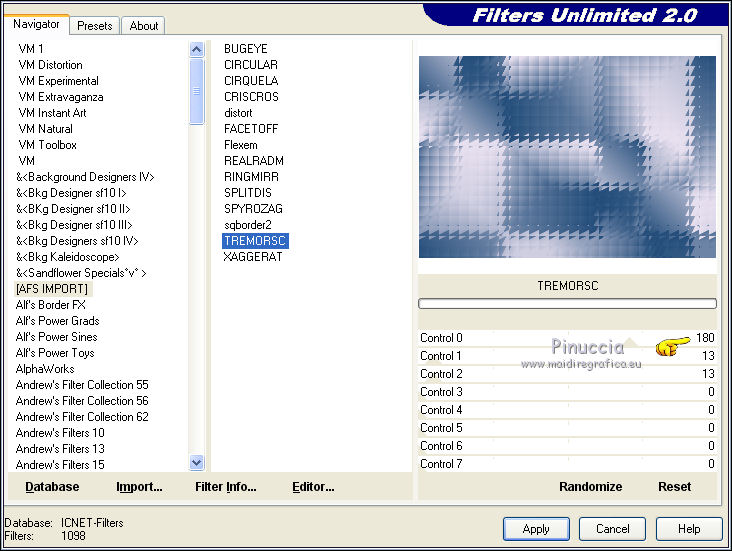 Effetti>Effetti di immagine>Motivo unico, Fianco a fianco. 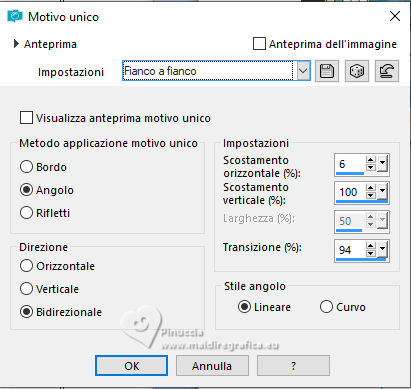 Effetti>Effetti di immagine>Motivo unico, intermittente diagonale.  Effetti>Effetti di bordo>Aumenta. 2. Livelli>Nuovo livello raster. Selezione>Seleziona tutto. Apri il tuo misted e vai a Modifica>Copia. Torna al tuo lavoro e vai a Modifica>Incolla nella selezione. Effetti>Plugins>Filters Unlimited 2.0 - Simple - Half Wrap. 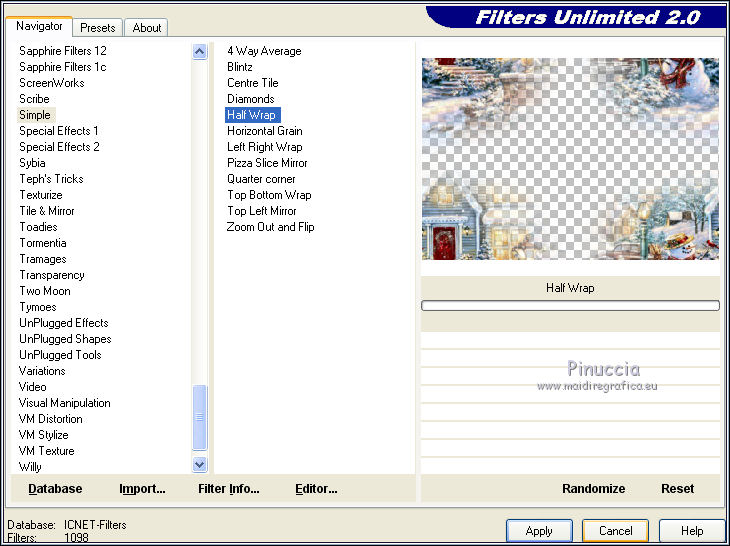 Regola>Sfocatura>Sfocatura gaussiana - raggio 20.  Cambia la modalità di miscelatura di questo livello in Sovrapponi, o a tuo piacimento. 3. Livelli>Nuovo livello raster. Selezione>Carica/Salva selezione>Carica selezione da disco. Cerca e carica la selezione ©Yedralina-sel_626 Inverti selezionato.  Modifica>Incolla nella selezione (il tuo misted è ancora in memoria). Cambia la modalità di miscelatura di questo livello in Luce diffusa. Selezione>Inverti. 4. Attiva il livello di sfondo. Selezione>Carica/Salva selezione>Carica selezione da disco. Carica nuovamente la selezione ©Yedralina-sel_626, questa volta deseleziona Inverti.  Selezione>Innalza selezione a livello. Livelli>Disponi>Porta in alto. Regola>Sfocatura>Sfocatura gaussiana - raggio 20.  Selezione>Modifica>Contrai - 5 pixels. Livelli>Nuovo livello raster. Imposta il colore di primo piano con il colore bianco. Riempi  il livello con il colore bianco. il livello con il colore bianco.Selezione>Modifica>Contrai - 5 pixels. Premi sulla tastiera il tasto CANC  Selezione>Modifica>Contrai - 10 pixels. Riempi  nuovamente con il colore bianco. nuovamente con il colore bianco.Selezione>Modifica>Contrai - 5 pixels. Premi sulla tastiera il tasto CANC. Modifica>Incolla nella selezione (il tuo misted è sempre in memoria). Regola>Messa a fuoco>Metti a fuoco. Selezione>Inverti. Effetti>Effetti 3D>Sfalsa ombra, colore nero.  Selezione>Deseleziona. Livelli>Unisci>Unisci giù. Livelli>Duplica. 5. Tasto K sulla tastiera per attivare lo strumento Puntatore  Apri il menu delle impostazioni e seleziona il preset 270-©Yedralina  e avrai questo  Livelli>Unisci>Unisci giù. Livelli>Duplica. Effetti>Effetti di immagine>Motivo unico.  Immagine>Capovolgi>Capovolgi orizzontale questo comando Riflette l'immagine mantenendola nella stessa posizione; se stai lavorando con una versione precedente: Immagine>Rifletti e imposta la medesima posizione con lo strumento Puntatore   Strumento Puntatore  Apri il menu delle impostazioni e seleziona il preset 271-©Yedralina  e avrai questo  Livelli>Disponi>Sposta giù. Attiva nuovamente il livello superiore. Strumento Puntatore  Apri il menu delle impostazioni e seleziona il preset 272-©Yedralina  e avrai questo  Tasto M per deselezionare lo strumento. 6. Livelli>Nuovo livello raster. Riempi  con il colore scuro di sfondo. con il colore scuro di sfondo.Livelli>Nuovo livello maschera>Da immagine. Apri il menu sotto la finestra di origine e vedrai la lista dei files aperti. Seleziona la maschera ildiko_maszk_2016_29.  Livelli>Unisci>Unisci gruppo. Effetti>Filtro definito dall'utente - seleziona il preset Double_vision e ok.  Livelli>Disponi>Sposta giù - 2 volte. Ripeti il passo 6 con il colore bianco: Livelli>Nuovo livello raster. Riempi  con il colore bianco. con il colore bianco.Livelli>Nuovo livello maschera>Da immagine. Apri il menu sotto la finestra di origine e seleziona ancora la maschera ildiko_maszk_2016_29.  Livelli>Unisci>Unisci gruppo. Effetti>Filtro definito dall'utente, con i settaggi precedenti. Immagine>Rifletti. Effetti>Effetti di distorsione>Allarga (nelle versioni più recenti è diventato Espansione)  Effetti>Effetti di bordo>Aumenta. 7. Apri deco00225 e vai a Modifica>Copia. Torna al tuo lavoro e vai a Modifica>Incolla come nuovo livello. Livelli>Disponi>Sposta giù - 3 volte. Facoltativo: Cambia la modalità di miscelatura di questo livello in Luminanza (esistente). 8. Attiva il livello superiore. Copia e incolla come nuovo livello una decorazione a tuo piacimento. nel mio caso ho ridimensionato al 60%. Spostalo  sopra le cornici. sopra le cornici.Effetti>Effetti 3D>Sfalsa ombra, a scelta. 9. Dovresti avere questo  10. Imposta nuovamente il colore di primo piano con il colore chiaro #e9e1f0. 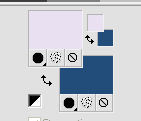 Immagine>Aggiungi bordatura, 1 pixel, simmetriche, colore scuro. Immagine>Aggiungi bordatura, 1 pixel, simmetriche, colore chiaro. Immagine>Aggiungi bordatura, 1 pixel, simmetriche, colore scuro. Immagine>Aggiungi bordatura, 10 pixels, simmetriche, colore chiaro. Immagine>Aggiungi bordatura, 1 pixel, simmetriche, colore scuro. Selezione>Seleziona tutto. Immagine>Aggiungi bordatura, 35 pixels, simmetriche, colore chiaro. Effetti>Effetti 3D>Sfalsa ombra, colore nero.  Selezione>Deseleziona. 11. Apri il tube principale e vai a Modifica>Copia. Torna al tuo lavoro e vai a Modifica>Incolla come nuovo livello. Spostalo  a destra. a destra.Effetti>Effetti 3D>Sfalsa ombra, a scelta. Immagine>Aggiungi bordatura, 1 pixel, simmetriche, colore scuro. Immagine>Ridimensiona, 1000 pixels di larghezza, tutti i livelli selezionato. Firma il tuo lavoro su un nuovo livello. Livelli>Unisci>Unisci tutto. FACOLTATIVO: Effetti>Plugins>AAA Filters - Custom, clicca su Landscape e ok. 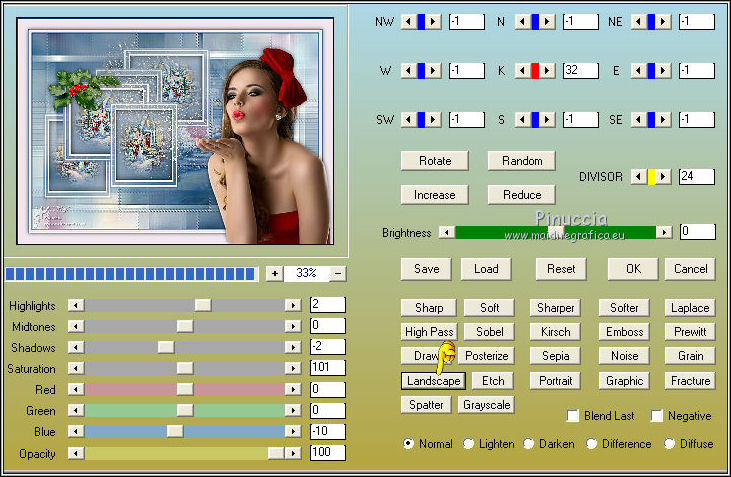 Salva in formato jpg. Se vuoi aggiungere una animazione, continua. Livelli>Innalza livello di sfondo. Attiva lo strumento Selezione a mano libera   e seleziona la zona che intendi animare, per il mio esempio  Livelli>Duplica - 2 volte, e rimani sul livello superiore della seconda copia. Effetti>Plugins>Alien Skin Xenofex 2 - Constellation preset Bling Bling con i seguenti settaggi. 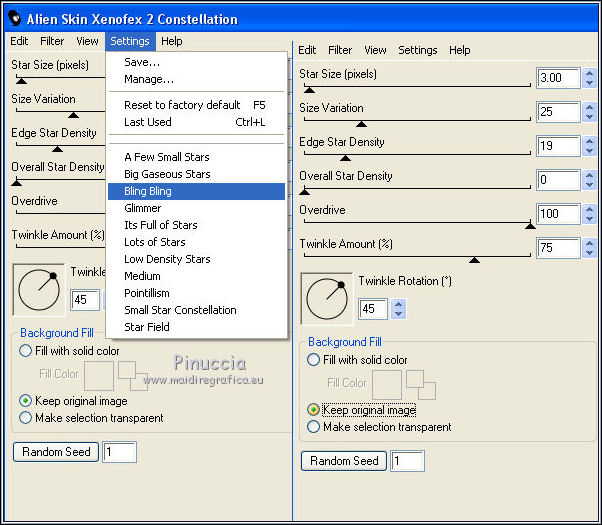 Attiva il livello sottostante della prima copia. Effetti>Plugins>Alien Skin Xenofex 2 - Constellation, clicca su Random Seed e ok. Attiva il livello sottostante dell'originale. Effetti>Plugins>Alien Skin Xenofex 2 - Constellation, clicca su Random Seed e ok. Selezione>Deseleziona. Salva in formato Animation Shop (*psp) 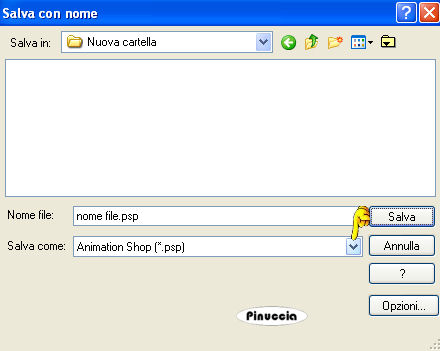 Apri Animation Shop e apri l'immagine che hai salvato, e avrai una animazione composta da 3 fotogrammi. Modifica>Seleziona tutto. Animazione>Proprietà fotogramma e imposta la velocità a 20.  Controlla il risultato cliccando su Visualizza  e salva in formato gif. I tubes di questo esempio sono di Odette (promenade d'hiver pour ratons2) Jewel (paysage Noel mist jewel 0019) e pleiadedetubesdemagnolias    Puoi scrivermi se hai problemi o dubbi, o trovi un link che non funziona, o soltanto per un saluto. 25 Novembre 2018 |





