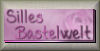|
TIME OF MY LIFE
IL TEMPO DELLA MIA VITA

Ringrazio Sille per
avermi permesso di tradurre i suoi
tutorial.

qui puoi trovare qualche risposta ai tuoi
dubbi.
Se l'argomento che ti interessa non è presente,
ti prego di segnalarmelo.
Questo tutorial è stato creato con PSP 9, ma può
essere eseguito anche con le altre versioni di
PSP.
Per tradurlo, ho usato PSP X.
Questo tutorial è una creazione di ©Sille e non
può essere copiato su altri siti nè essere offerto
per il download.
Lo stesso vale per la mia traduzione.
Grazie ai creatori dei tubes che mettono a
disposizione il loro lavoro in vari gruppi di
condivisione.
Un ringraziamento particolare per i suoi
esclusivi tubes a Margit .
Rispetta il lavoro degli autori, non cambiare il
nome del file e non cancellare il watermark.

Occorrente:
Materiale
qui
Filtri:
Mura's Meister - Cloud qui
Ti servirà anche Animation Shop qui
Apri il font e minimizzalo nella tua area di lavoro. Lo troverai nella lista dei font disponibili, quando ti servirà.
Apri i tubes in PSP, duplicali usando sulla
tastiera la combinazione di tasti
shift(maiuscola)+D e chiudi gli originali.
I livelli dei tubes sono chiusi. Visualizzali cliccando sul segno che copre l'occhio  . .
Puoi anche copiare i livelli senza visualizzarli. Lo potrai fare dopo averli incollati.

se non vuoi sentire la musica premi il tasto ESC
Il risultato di questo tutorial dipende molto dai colori utilizzati. Per questo, sei libero di sperimentare la modalità di miscelatura che più si adatta ai tuoi colori.
1. Apri una nuova immagine trasparente 700 x 550 pixels.
Imposta il colore di primo piano con un colore chiaro (il mio #ffffff),
e il colore di sfondo con il colore scuro (il mio #000000).
Effetti>Plugins>Mura's Meister - Cloud:
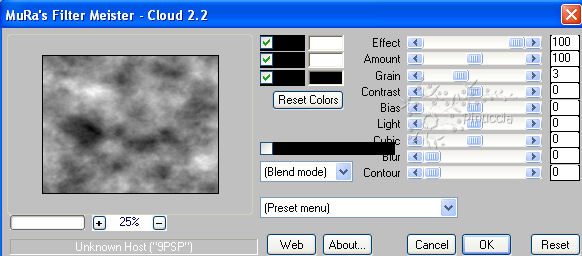
ricorda che questo filtro lavora con i lavori impostati nella paletta dei materiali, ma tiene in memoria il primo settaggio dall'apertura del programma.
Quindi se hai già usato il filtro, per essere sicuro di avere impostati i colori corretti premi il tasto Reset.
Premere successivamente il tasto Reset serve per cambiare casualmente (ragione per la quale il tuo risultato non potrà essere uguale al mio esempio, l'aspetto delle nuvole.
Effetti>Effetti di distorsione>Vento - da sinistra, intensità 100.

2. Apri la striscia "MMDesignz_Patrick Swayze 0030509" e vai a Modifica>Copia.
Torna al tuo lavoro e vai a Modifica>Incolla come nuovo livello.
Immagine>Ridimensiona, 1 volta al 50%, e una volta al 70%, tutti i livelli non selezionato.
Posiziona  la striscia in alto. la striscia in alto.
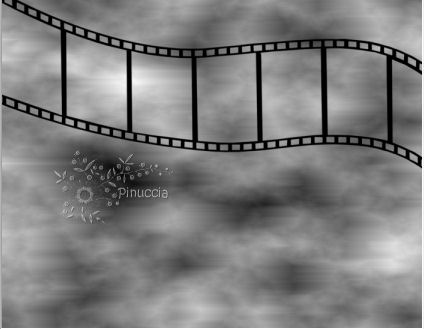
Livelli>Duplica e attiva il livello sottostante.
Effetti>Effetti 3D>sfalsa ombra, con i seguenti settaggi, colore bianco.

Attiva il livello superiore.
Apri il tube "MMDesignz_Patrick Swayze_0010509" e vai a Modifica>Copia.
Torna al tuo lavoro e vai a Modifica>Incolla come nuovo livello.
Immagine>Rifletti.
Regola>Tonalità e saturazione>Viraggio:

Sposta  il tube nell'angolo in basso a sinistra. il tube nell'angolo in basso a sinistra.
Effetti>Effetti 3D>sfalsa ombra, con i seguenti settaggi, colore nero.

4. Attiva il livello di sfondo.
Apri il tube "MMDesignz_Patrick Swayze_0040509" e vai a Modifica>Copia.
Torna al tuo lavoro e vai a Modifica>Incolla come nuovo livello.
Spostalo  in basso al centro. in basso al centro.
Regola>Tonalità e saturazione>Viraggio, con i settaggi precedenti.
5. Apri il tube "MMDesignz_Patrick Swayze_0020509" e vai a Modifica>Copia.
Torna al tuo lavoro e vai a Modifica>Incolla come nuovo livello.
Spostalo  nell'angolo in basso a destra. nell'angolo in basso a destra.
Regola>Tonalità e saturazione>Viraggio, con i settaggi precedenti.
6. Apri il tube "MMDesignz_Patrick Swayze_0050509" e vai a Modifica>Copia.
Torna al tuo lavoro e vai a Modifica>Incolla come nuovo livello.
Spostalo  in alto, sopra la striscia, in modo che siano visibili gli occhi. in alto, sopra la striscia, in modo che siano visibili gli occhi.
Abbassa l'opacità di questo livello al 60%.
Regola>Tonalità e saturazione>Viraggio, con i settaggi precedenti.
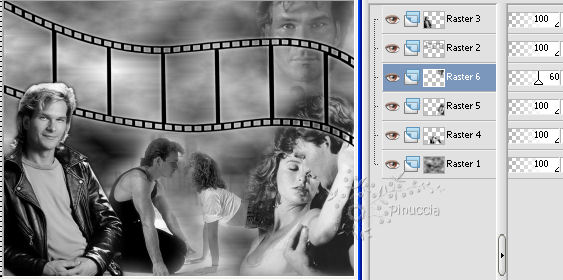
7. Attiva il livello superiore.
Attiva lo strumento Testo  , scegli un font, o usa quello fornito, e scrivi un testo sull'immagine senza dimenticare di aggiungere il tuo nome e/o il tuo watermark. , scegli un font, o usa quello fornito, e scrivi un testo sull'immagine senza dimenticare di aggiungere il tuo nome e/o il tuo watermark.
8. Livelli>Nuovo livello raster.
Selezione>Seleziona tutto.
Riempi  con il colore scuro di sfondo. con il colore scuro di sfondo.
Selezione>Modifica>Contrai - 2 pixels.
Riempi  con il colore chiaro di primo piano. con il colore chiaro di primo piano.
Selezione>modifica>Contrai - 2 pixels.
Riempi  con il colore scuro di sfondo. con il colore scuro di sfondo.
Selezione>Modifica>Contrai - 2 pixels.
Premi sulla tastiera il tasto CANC 
Selezione>Deseleziona.
9. Attiva il livello della striscia.
attenzione: quando richiesto "il livello della striscia" dovrai attivare il livello della copia, che non ha l'Effetto Sfalsa ombra.
Attiva lo strumento Bacchetta magica 

e clicca sui fotogrammi per selezionarli.

Selezione>Modifica>Espandi - 2 pixels.
Livelli>Nuovo livello raster.
Livelli>Disponi>Sposta giù.
Passa il colore di primo piano a Gradiente:
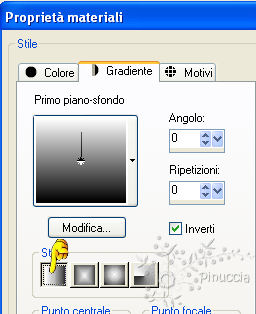
Riempi  la selezione con il gradiente. la selezione con il gradiente.
Selezione>Deseleziona.
10. Con il materiale ti sono state fornite diverse immagini e tubes di Patrick Swayze.
Scegline sette (naturalmente, se preferisci, puoi usare anche immagini tue), da inserire nei sette fotogrammi della striscia.
Puoi usarle interamente oppure, se preferisci, attiva lo strumento Selezione  e seleziona una parte di queste immagini/tubes. e seleziona una parte di queste immagini/tubes.
*****
Attiva il livello della striscia.
Seleziona con la bacchetta magica  il primo fotogramma. il primo fotogramma.
Selezione>Modifica>Espandi - 2 pixels.
Livelli>Nuovo livello raster.
Livelli>Disponi>Sposta giù.
Attiva la prima delle immagini, seleziona  la parte che intendi inserire nella striscia e vai a Modifica>Copia. la parte che intendi inserire nella striscia e vai a Modifica>Copia.
Torna al tuo lavoro e vai a Modifica>Incolla nella selezione.
Selezione>Deseleziona.
Regola>Tonalità e saturazione>Viraggio, con i settaggi precedenti.
*****
Attiva nuovamente il livello della striscia e ripeti il passaggio da ***** a ***** per gli altri sei fotogrammi.
!! Fai molta attenzione alla sequenza.
Attiva il livello della striscia.
Selezione.
Espandi 2 pixels.
Livelli>Nuovo livello raster.
Livelli>Disponi>Sposta giù.
Copia e Incolla nella selezione.
Selezione>Deseleziona.
Viraggio
11. Quando hai finito, attiva nuovamente il livello della striscia.
Seleziona con la bacchetta magica i fotogrammi dal 2 al 7 (tralasciando il primo fotogramma).

Selezione>Modifica>Espandi - 2 pixels.
Livelli>Nuovo livello raster.
Livelli>Disponi>Sposta giù.
Cambia i settaggi del gradiente.
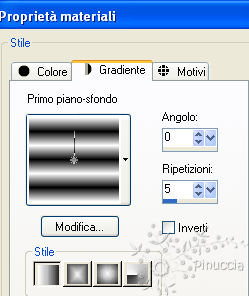
Riempi  la selezione con il gradiente. la selezione con il gradiente.
Regola>Sfocatura>Sfocatura gaussiana - raggio 15.

Selezione>Deseleziona.
Modifica>Copia Unione.
Apri Animation Shop e vai a Modifica>Incolla>Incolla come nuova animazione.
Torna in PSP.
Modifica>Annulla e ripeti finchè non ti ritroverai al punto di partenza, sul livello della striscia.
Seleziona con la bacchetta magica  i fotogrammi dal 3 al 7 (tralasciando i primi due fotogrammi). i fotogrammi dal 3 al 7 (tralasciando i primi due fotogrammi).

Selezione>Modifica>Espandi - 2 pixels.
Livelli>Nuovo livello raster.
Livelli>Disponi>Sposta giù.
Riempi  con il gradiente. con il gradiente.
Regola>Sfocatura>Sfocatura gaussiana - raggio 15.
Selezione>Deseleziona.
Modifica>Copia Unione.
Torna in Animation Shop e vai a Modifica>Incolla>Incolla dopo il fotogramma corrente.
Di nuovo in PSP.
Annulla, come prima tutti i passaggi fino a ritrovarti al punto di partenza sul livello della striscia.
Seleziona con la bacchetta magica  i fotogrammi dal 4 al 7 (tralasciando i primi tre fotogrammi). i fotogrammi dal 4 al 7 (tralasciando i primi tre fotogrammi).

Selezione>Modifica>Espandi - 2 pixels.
Livelli>Nuovo livello raster.
Livelli>Disponi>Sposta giù.
Riempi  con il gradiente. con il gradiente.
Regola>Sfocatura>Sfocatura gaussiana - raggio 15.
Selezione>Deseleziona.
Modifica>Copia Unione.
Di nuovo in Animation Shop e vai a Modifica>Incolla>Incolla dopo il fotogramma corrente.
Ancora in PSP.
Come hai fatto prima annulla tutti i passaggi fino a trovarti al punto di partenza sul livello della striscia.
Ripeti i passaggi per gli ultimi tre fotogrammi; poi per gli ultimi due.
Alla fine, avrai tutti i fotogrammi visibili.
Qui, non dovrai fare altro che Modifica>Copia Unione.
Per finire, in Animation Shop: Modifica>Incolla>Incolla dopo il fotogramma corrente.
Ed ecco la tua animazione composta da 7 fotogrammi.
Modifica>Seleziona tutto.
Animazione>Proprietà fotogramma, e imposta la velocità a 60.

Controlla il risultato cliccando su Visualizza  e salva in formato gif. e salva in formato gif.

Se hai problemi o dubbi, o trovi un link non
funzionante,
o anche soltanto per un saluto, scrivimi.
16 Settembre 2009
|




 .
.
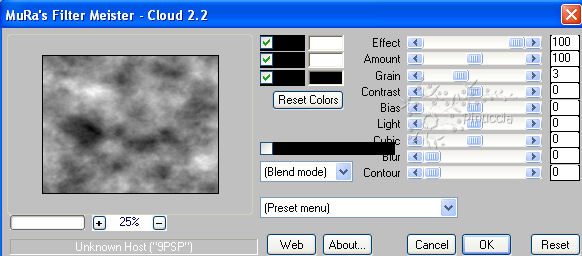

 la striscia in alto.
la striscia in alto.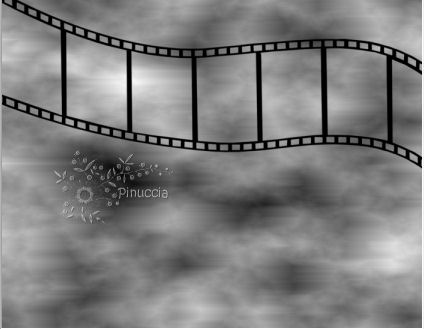



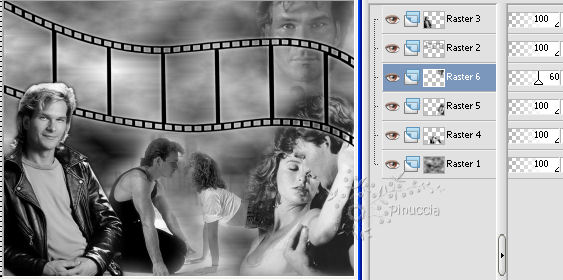
 , scegli un font, o usa quello fornito, e scrivi un testo sull'immagine senza dimenticare di aggiungere il tuo nome e/o il tuo watermark.
, scegli un font, o usa quello fornito, e scrivi un testo sull'immagine senza dimenticare di aggiungere il tuo nome e/o il tuo watermark. con il colore scuro di sfondo.
con il colore scuro di sfondo.



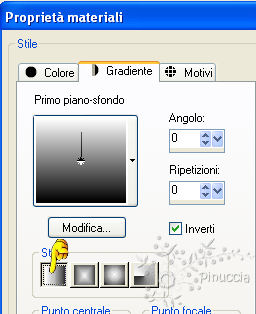
 e seleziona una parte di queste immagini/tubes.
e seleziona una parte di queste immagini/tubes.
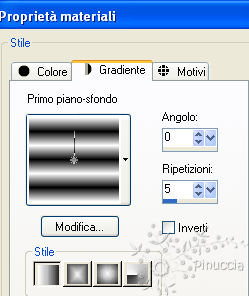




 e salva in formato gif.
e salva in formato gif.