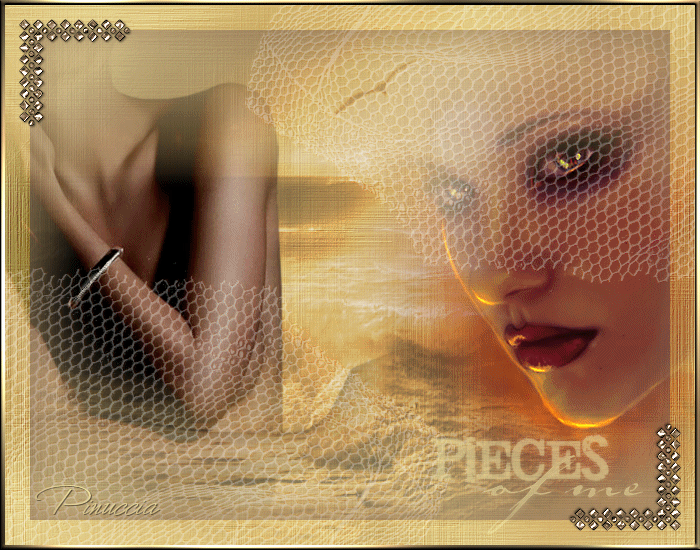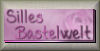PIECES OF ME
PEZZI DI ME
Ringrazio Sille per avermi permesso di tradurre i suoi tutorial.
|
Porta
con te l'immagine per tenere il
segno. |
qui puoi trovare qualche risposta ai tuoi dubbi.
Se l'argomento che ti interessa non Ŕ presente, ti prego di segnalarmelo.
Questo tutorial Ŕ stato creato con PSP 9, ma pu˛ essere eseguito anche con le altre versioni di PSP.
Per tradurlo, ho usato PSP X.
Questo tutorial Ŕ una creazione di ęSille e non pu˛ essere copiato su altri siti nŔ essere offerto per il download.
Lo stesso vale per la mia traduzione.
Grazie ai creatori dei tubes che mettono a disposizione il loro lavoro in vari gruppi di condivisione.
Un ringraziamento particolare per i tubes di Margit e Christine
Rispetta il lavoro degli autori, non cambiare il nome del file e non cancellare il watermark.
Occorrente:
Materiale qui
Filtri:
Filters Unlimited qui
Mura's Meister - Cloud qui
FM Tile Tools - Blend Emboss qui
Graphics Plus - Cross Shadow qui
Ti servirÓ anche Animation Shop qui
Ti servirÓ anche la Maschera 20-20. Se non ce l'hai prendila qui
Metti la maschera nella cartella Maschere.
Metti il pennello nella cartella Pennelli.
Apri i tubes in PSP, duplicali usando sulla
tastiera la combinazione di tasti
shift(maiuscola)+D e chiudi gli originali.
I livelli dei tubes sono chiusi. Visualizzali cliccando sul segno che copre l'occhio  .
.
Puoi anche copiare i livelli senza visualizzarli. Lo potrai fare dopo averli incollati.
1. Apri una nuova immagine trasparente 700 x 550 pixels.
Scegli due colori dai tuoi tubes
ricorda che questo filtro lavora con i lavori impostati nella paletta dei materiali, ma tiene in memoria il primo settaggio dall'apertura del programma.
Effetti>Effetti di trama>Manto:
19 Luglio 2009
e imposta il colore chiaro come colore di primo piano (il mio #e6ddb2),
e imposta il colore scuro come colore di sfondo (il mio #a89173).
Effetti>Plugins>Mura's Meister - Cloud:

Quindi se hai giÓ usato il filtro, per essere sicuro di avere impostati i colori corretti premi il tasto Reset.
Premere successivamente il tasto Reset serve per cambiare casualmente (ragione per la quale il tuo risultato non potrÓ essere uguale al mio esempio, l'aspetto delle nuvole.

Effetti>Plugins>FM Tile Tools - Blend Emboss, con i settaggi standard.

2. Livelli>Nuovo livello raster.
Selezione>Seleziona tutto.
Apri il tube di sfondo "hrzcdnze" e vai a Modifica>Copia.
Torna al tuo lavoro e vai a Modifica>Incolla nella selezione.
Selezione>Deseleziona.
Prendi nota dei valori di TonalitÓ (H) e Saturazione (S) del tuo colore scuro.
Il mio:

Regola>TonalitÓ e Saturazione>Viraggio, e trascrivi i valori annotati nelle rispettive caselle.

Cambia la modalitÓ di miscelatura di questo livello in Luce netta,
e abbassa l'opacitÓ al 60%.
Effetti>Plugins>FM Tile Tools - Blend Emboss, con i settaggi standard.
3. Apri il tube del corpo MMDesignz_Si051199 e vai a Modifica>copia.
Torna al tuo lavoro e vai a Modifica>Incolla come nuovo livello.
Livelli>Carica/Salva maschera>Carica maschera da disco.
Cerca e carica la maschera 20-20:

Livelli>Unisci>Unisci gruppo.
Sposta  il tube a sinistra.
il tube a sinistra.
4. Apri il tube del corpo Christin_Si5239 e vai a Modifica>copia.
Torna al tuo lavoro e vai a Modifica>Incolla come nuovo livello.
Immagine>Rifletti.
Sposta  il tube a destra.
il tube a destra.
5. Apri il tube "11" (la rete) e vai a Modifica>copia.
Torna al tuo lavoro e vai a Modifica>Incolla come nuovo livello.
Immagine>Ridimensiona, al 50%, tutti i livelli non selezionato.

Sposta  il tube nell'angolo in alto a destra.
il tube nell'angolo in alto a destra.
Regola>TonalitÓ e Saturazione>Viraggio, con i settaggi precedenti.
Cambia la modalitÓ di miscelatura di questo livello in Luce netta,
e abbassa l'opacitÓ al 30%.
Effetti>Plugins>FM Tile Tools - Blend Emboss, con i settaggi standard.
Livelli>Duplica.
Immagine>Rifletti.
Immagine>Capovolgi.
Sposta  il duplicato nell'angolo in basso a sinistra.
il duplicato nell'angolo in basso a sinistra.

6. Attiva il livello di sfondo (Raster 1).
Livelli>Duplica.
Livelli>Disponi>Porta in alto.
Selezione>Seleziona tutto.
Selezione>Modifica>Contrai - 30 pixels.
Premi sulla tastiera il tasto CANC 
Livelli>Nuovo livello raster.
Effetti>Effetti 3D>Ritaglio (con un colore scuro della tua immagine).

Selezione>Deseleziona.
Attiva il livello sottostante della cornice.
Cambia la modalitÓ di miscelatura di questo livello in Luce netta,
e abbassa l'opacitÓ al 65%.

Effetti>Plugins>FM Tile Tools - Blend Emboss, con i settaggi standard.
7. Attiva il livello superiore.
Livelli>Nuovo livello raster.
Selezione>Seleziona tutto.
Passa il colore di primo piano a Gradiente, con i seguenti settaggi:

Riempi  il livello con il gradiente.
il livello con il gradiente.
Selezione>Modifica>Contrai - 5 pixels.
Premi sulla tastiera il tasto CANc.
Selezione>Inverti.
Effetti>Plugins>Graphics Plus - Cross Shadow, con i settaggi standard.

Effetti>Effetti 3D>Smusso a incasso:

Selezione>Deseleziona.
8. Livelli>Nuovo livello raster.
Attiva lo strumento Pennello 
cerca e seleziona il pennello agi_wb_piecesofme,
e applicalo con il colore chiaro di primo piano nell'angolo in basso a destra.
Effetti>Plugins>FM Tile Tools - Blend Emboss, con i settaggi standard.
Non dimenticare di aggiungere il tuo nome e/o il tuo watermark.
9. Livelli>Unisci>Unisci visibile.
Effetti>Plugins>Filters Unlimited - Color Filters - Color Booster:
(se, a causa dei tuoi colori, il risultato dovesse essere troppo scuro, abbassa il settaggio per adattarlo ai tuoi colori).

10. Apri il tube dell'angolo "c18" e vai a Modifica>copia.
Torna al tuo lavoro e vai a Modifica>Incolla come nuovo livello.
Regola>TonalitÓ e saturazione>Viraggio, con i settaggi precedenti.
Regola>Messa a fuoco>Metti a fuoco.
Spostalo  nell'angolo in alto a sinistra.
nell'angolo in alto a sinistra.
Livelli>Duplica.
Immagine>Rifletti.
Immagine>Capovolgi.
Livelli>Unisci>Unisci gi¨.
11. Modifica>Copia Unione.
Apri Animation Shop e vai a Modifica>incolla>incolla come nuova animazione.
Torna in PSP.
E' sempre attivo il livello degli angoli.
Regola>LuminositÓ e contrasto>LuminositÓ e contrasto:

Modifica>Copia Unione.
Torna in Animation Shop e vai a Modifica>Incolla>Incolla dopo il fotogramma corrente.
Controlla il risultato cliccando su Visualizza
 e salva in formato gif.
e salva in formato gif.

Se hai problemi o dubbi, o trovi un link non
funzionante,
o anche soltanto per un saluto, scrivimi.