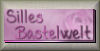|
PAINT THE WORLD
DIPINGI IL MONDO

Ringrazio Sille per avermi permesso di tradurre i suoi tutorial.

qui puoi trovare qualche risposta ai tuoi dubbi.
Se l'argomento che ti interessa non è presente, ti prego di segnalarmelo.
Questo tutorial è stato creato con PSP 9, ma può essere eseguito anche con le altre versioni di PSP.
Per tradurlo, ho usato PSP X.
Questo tutorial è una creazione di ©Sille e non può essere copiato su altri siti nè essere offerto per il download.
Lo stesso vale per la mia traduzione.
Grazie ai creatori dei tubes che mettono a disposizione il loro lavoro in vari gruppi di condivisione.
Un ringraziamento particolare per i loro esclusivi tubes a Margit e Biche 57.
Rispetta il lavoro degli autori, non cambiare il nome del file e non cancellare il watermark.
Occorrente:
Materiale qui
Filtri:
Graphics Plus - Cross Shadow qui
Mehdi - Fur qui
Alien Skin Xenofex 2 - Constellation qui
Ti servirà anche Animation Shop qui
Se intendi usare il font, aprilo e minimizzalo nella tua area di lavoro. Lo troverai nella lista dei font disponibili, quando ti servirà.
Apri i tubes in PSP, duplicali usando sulla tastiera la combinazione di tasti shift(maiuscola)+D e chiudi gli originali.
1. Apri una nuova immagine trasparente 700 x 550 pixels.
Scegli due colori dai tuoi tubes.
Imposta il colore chiaro come colore di primo piano (il mio #db4f8c),
e il colore scuro come colore di sfondo (il mio #5a243c).
Passa il colore di primo piano a Gradiente di primo piano/sfondo, con i seguenti settaggi:
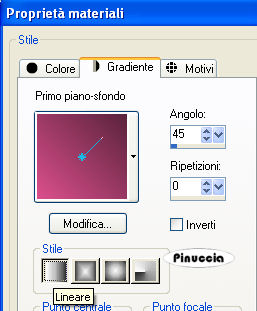
Riempi  l'immagine trasparente con il gradiente. l'immagine trasparente con il gradiente.
Effetti>Plugins>Mehdi - Fur:
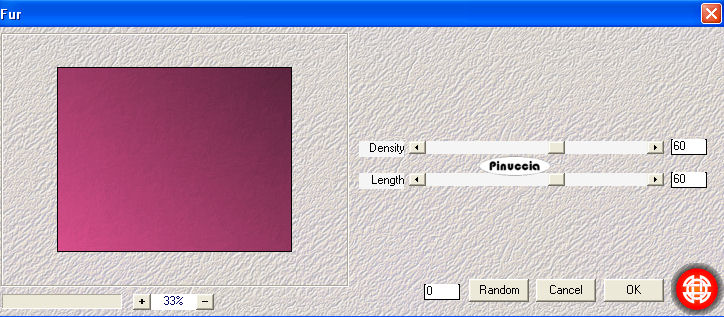
2. Livelli>Nuovo livello raster.
Attiva lo strumento Selezione  , rettangolo, , rettangolo,
e traccia un rettangolo pressappoco come nell'esempio:
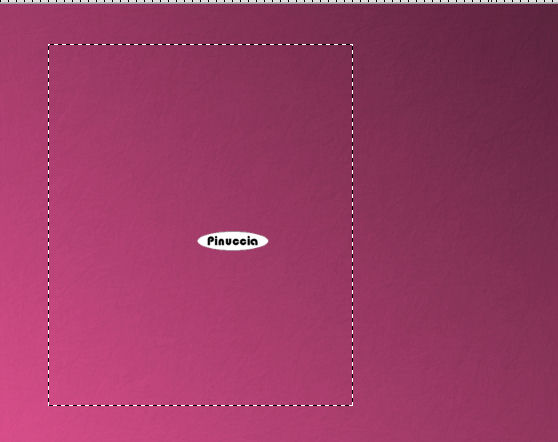
Cambia i settaggi del gradiente selezionando Inverti:
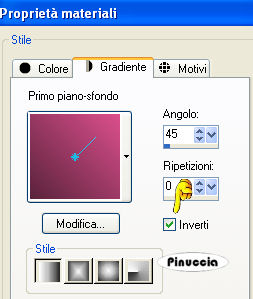
Riempi  la selezione con il gradiente. la selezione con il gradiente.
il prossimo passaggio non traduce il tutorial originale,
ma i passi che ho eseguito per il mio esempio
3. Apri il tube della donna.
Posizionati sul livello del tube (non il misted): Raster 1.
Immagine>Ridimensiona, al 70%, tutti i livelli non selezionato.
Modifica>Copia.
Torna al tuo lavoro e vai a Modifica>Incolla come nuovo livello.
Sistema  il tube nella selezione. il tube nella selezione.
4. Selezione>Inverti.
Premi sulla tastiera il tasto CANC.
Di nuovo Selezione>inverti.
Livelli>Nuovo livello raster.
Selezione>Modifica>Seleziona bordature selezione:

Cambia i settaggi del gradiente:
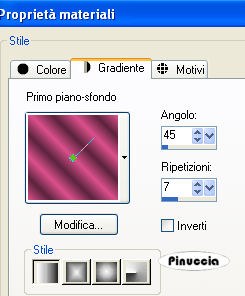
Riempi  la selezione con il gradiente. la selezione con il gradiente.
Effetti>Effetti 3D>Smusso a incasso:
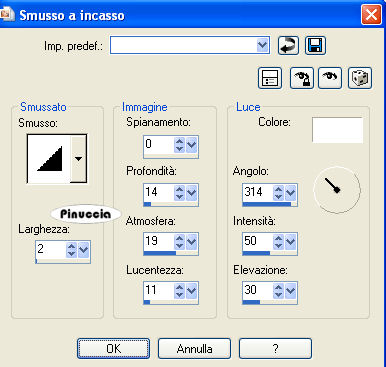
Selezione>Deseleziona.
Attiva lo strumento Bacchetta magica 
e seleziona la cornice, cliccando al centro.
Effetti>Effetti 3D>Ritaglio:

Selezione>Deseleziona.
Livelli>Unisci>Unisci giù - 2 volte.
Effetti>Effetti 3D>Sfalsa ombra:

5. Livelli>Nuovo livello raster.
Selezione>Seleziona tutto.
Apri il tube "Pinsel ohne Schatten" (trad. "pennello senza ombra").
(questo tube è stato elaborato dall'autrice del tutorial, che ha "diviso" il pennello dai colori,
e lo ha colorizzato con i colori del tutorial;
nello zip trovi il tube originale in un unico livello).
Attiva il livello "pinsel" (pennello) e vai a Modifica>Copia.
Torna al tuo lavoro e vai a Modifica>Incolla nella selezione.
Livelli>Nuovo livello raster.
Attiva nuovamente il tube Pinsel ohne Schatten e posizionati sul livello "farbe" (colore).
Modifica>Copia.
Torna al tuo lavoro e vai a Modifica>Incolla nella selezione.
Selezione>Deseleziona.
(se stai usando altri colori, puoi colorizzare i due livelli con i tuoi colori.
come usare il viraggio vedi qui)
Attiva il livello del pennello.
Effetti>Effetti 3D>Sfalsa ombra:

(quest'ombra non disturberà poi l'animazione; ecco perchè il tube è stato diviso in due livelli;
poichè l'animazione interesserà i colori del pennello, applicare l'ombra a questi ultimi avrebbe disturbato l'animazione).
Attiva il livello Farbe.
Livelli>Duplica.
Rinomina il livello superiore "colore",
e il livello inferiore "glitter".
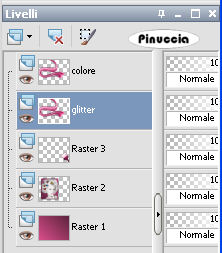
Così abbiamo preparato quello che serve per l'animazione che faremo più tardi.
6. Attiva il livello superiore.
Apri il tube singleflorals_lyn.
Posizionati sul livello di ogni fiore e vai a Modifica>Copia.
Torna al tuo lavoro e vai a Modifica>Incolla come nuovo livello.
Immagine>Ridimensiona, al 70%, tutti i livelli non selezionato.
Effetti>Effetti 3D>sfalsa ombra, con i settaggi precedenti.
Posiziona  i fiori come preferisci o vedi il mio esempio. i fiori come preferisci o vedi il mio esempio.
Apri il tube della farfalla e vai a Modifica>Copia.
Torna al tuo lavoro e vai a Modifica>Incolla come nuovo livello.
Livelli>Duplica.
Immagine>Rifletti.
Posiziona  le farfalle come preferisci, o vedi il mio esempio. le farfalle come preferisci, o vedi il mio esempio.
Se vuoi, cambia il colore alle farfalle con il viraggio.
7. Attiva lo strumento Testo  , scegli un font o usa quello fornito e scrivi un testo sull'immagine, senza dimenticare di aggiungere il tuo nome e/o il tuo watermark. , scegli un font o usa quello fornito e scrivi un testo sull'immagine, senza dimenticare di aggiungere il tuo nome e/o il tuo watermark.
8. Livelli>Nuovo livello raster.
Selezione>Seleziona tutto.
Selezione>Modifica>Contrai - 10 pixels.
Selezione>inverti.
Riempi  la selezione con il gradiente del punto 2. la selezione con il gradiente del punto 2.
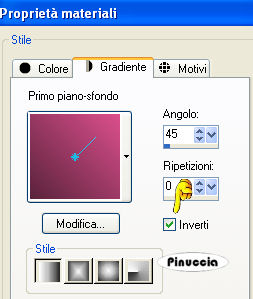
Effetti>Plugins>Graphics Plus - Cross Shadow:

Effetti>Effetti 3D>Smusso a incasso, come al punto 2.
Selezione>Inverti.
Effetti>Effetti 3D>Ritaglio, come al punto 2.
Selezione>Deseleziona.
7. Attiva il livello "Glitter".
Effetti>Plugins>Alien Skin Xenofex - Constellation:
(attenzione: seleziona "make selection transparent")
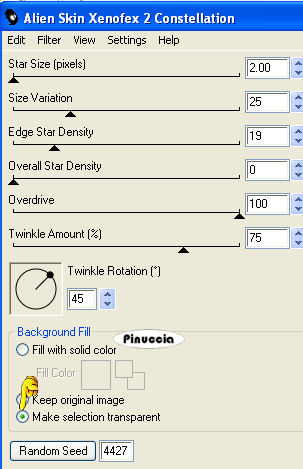
Modifica>Copia Unione.
Apri Animation Shop e vai a Modifica>Incolla>Incolla come nuova animazione.
Torna in PSP.
Modifica>Annulla azione Constellation.
Abbassa l'opacità del livello "colore" all'80%.
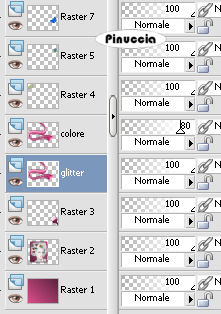
Rimani sempre posizionato sul livello "Glitter".
Effetti>Plugins>Alien Skin Xenofex - Constellation, con gli stessi settaggi, ma cliccando una volta su Random Seed.
Modifica>copia Unione.
Torna in Animation Shop e vai a Modifica>Incolla>Incolla dopo il fotogramma corrente.
Di nuovo in PSP.
Modifica>Annulla azione Constellation.
Abbassa l'opacità del livello "colore" al 60%.
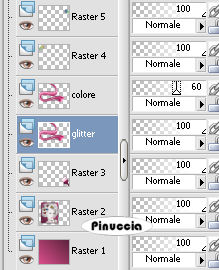
Sempre posizionato sul livello "Glitter":
Effetti>Plugins>Alien Skin Xenofex - Constellation, e clicca su Random Seed.
Modifica>copia Unione.
Di nuovo in Animation Shop e vai a Modifica>Incolla>Incolla dopo il fotogramma corrente.
Ripeti lo stesso passaggio, abbassando l'opacità del livello "Farbe" al 40%,
di nuovo al 20%, e in ultimo a 0,
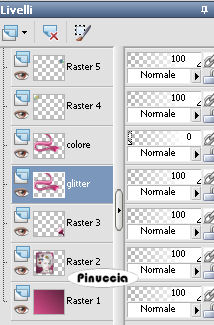
sempre ripetendo l'Effetto Constellation con un clic su Random Seed.
Alla fine in Animation Shop avrai un'animazione composta da 6 fotogrammi.
Per avere una visione completa dei fotogrammi usa la rotellina del mouse per rimpicciolire visivamente i fotogrammi.
Modifica>Seleziona tutto.
Animazione>Proprietà fotogramma e imposta la velocità a 30.

Clicca sull'ultimo fotogramma per selezionarlo.
Animazione>Proprietà fotogramma, e imposta la velocità a 100.


Ancora Modifica>Seleziona tutto.
Modifica>Copia.
Clicca sull'ultimo fotogramma per selezionarlo.
Modifica>Incolla dopo il fotogramma corrente.
Animazione>Inverti fotogrammi.
Adesso la tua animazione è composta da 12 fotogrammi.
Clicca sul fotogramma n. 7 e clicca Taglia per eliminarlo.

Clicca sull'ultimo fotogramma e ancora Taglia.
La tua animazione adesso è composta da 10 fotogrammi.
Controlla il risultato cliccando su Visualizza  e salva in formato gif. e salva in formato gif.

Se hai problemi o dubbi, o trovi un link non funzionante,
o anche soltanto per un saluto, scrivimi.
24 Aprile 2009
|



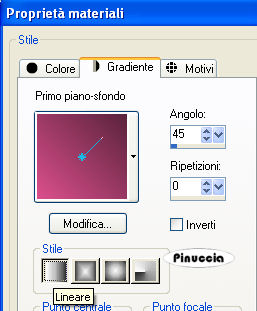
 l'immagine trasparente con il gradiente.
l'immagine trasparente con il gradiente.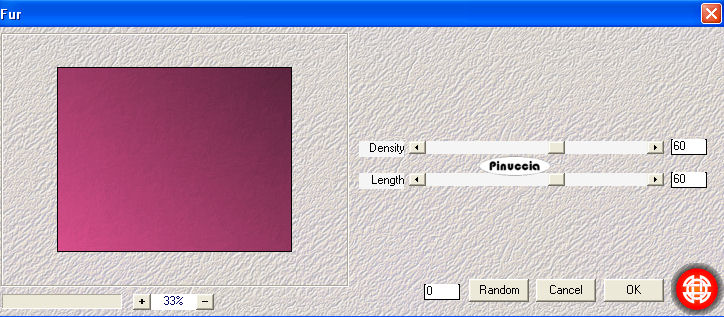
 , rettangolo,
, rettangolo,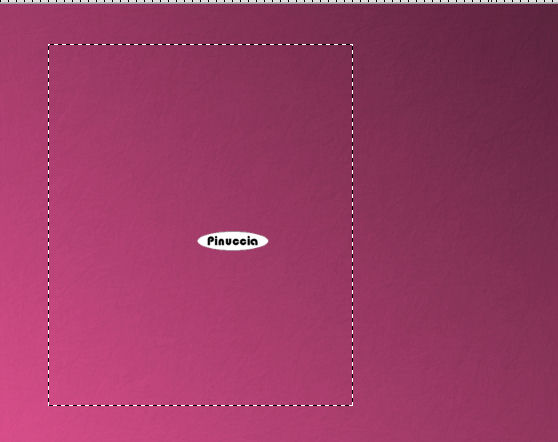
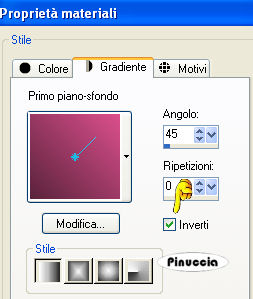
 il tube nella selezione.
il tube nella selezione.
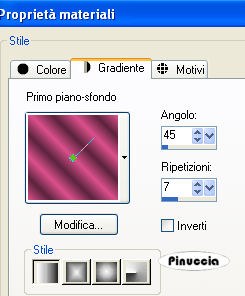
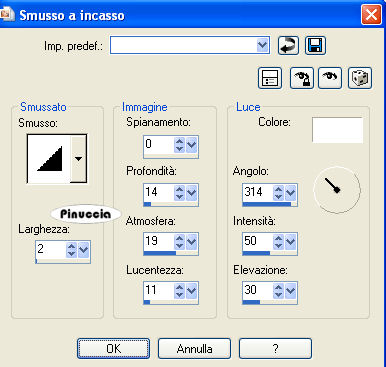



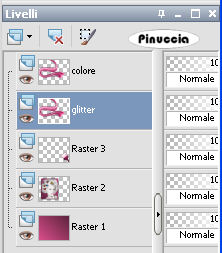
 , scegli un font o usa quello fornito e scrivi un testo sull'immagine, senza dimenticare di aggiungere il tuo nome e/o il tuo watermark.
, scegli un font o usa quello fornito e scrivi un testo sull'immagine, senza dimenticare di aggiungere il tuo nome e/o il tuo watermark.
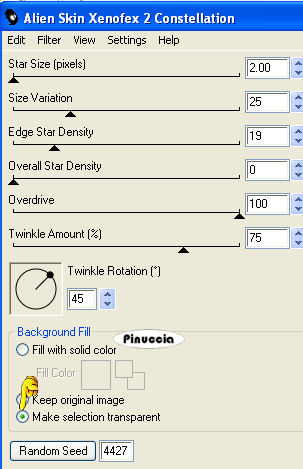
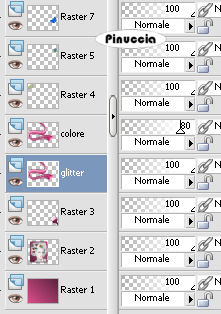
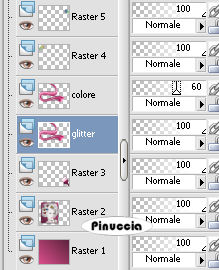
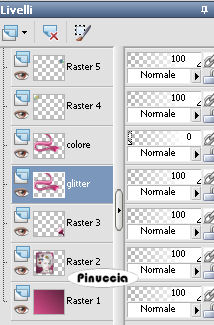




 e salva in formato gif.
e salva in formato gif.