|
TUTORIAL 52  
Ce tutoriel a été créé traduit avec CorelX2, mais il peut également être exécuté avec les autres versions. Suivant la version utilisée, vous pouvez obtenir des résultats différents. Depuis la version X4, la fonction Image>Miroir a été remplacée par Image>Renverser horizontalement, et Image>Renverser avec Image>Renverser verticalement. Dans les versions X5 et X6, les fonctions ont été améliorées par la mise à disposition du menu Objets. Dans la nouvelle version X7, nous avons à nouveau Miroir/Renverser, mais avec autres différences. Voir plus les détails à ce sujet ici Certaines dénominations ont changées entre les versions de PSP. Les plus frequentes dénominations utilisées: 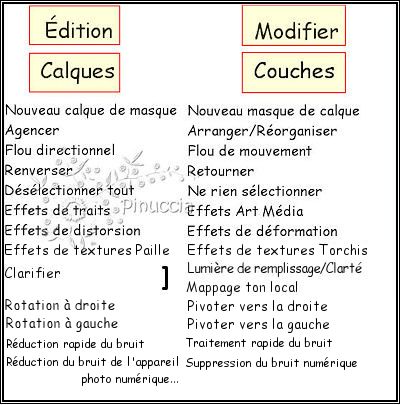 Traduction en italien ici Nécessaire pour réaliser ce tutoriel: Matériel qui Pour les tubes merci Crystal et Mou. (les liens des sites des tubeuses ici) Modules Externes. consulter, si nécessaire, ma section de filtre ici L&K's - L&K Zitah ici  N'hésitez pas à changer le mode mélange des calques et leur opacité selon les couleurs que vous utiliserez Dans les plus récentes versions de PSP, vous ne trouvez pas le dégradé d'avant plan/arrière plan ou Corel_06_029. Vous pouvez utiliser le dégradé des versions antérieures. Ici le dossier Dégradés de CorelX. 1. Ouvrir une nouvelle image blanche 600 x 600 pixels.  2. Placer en avant plan la couleur #841d1c, et en arrière plan la couleur noire #000000.  Préparer en arrière plan un dégradé de premier plan/arrière plan, style Halo.   3. Activer l'outil Formes  Cercle (la dimension n'a pas importance)  Tracer un cercle de 548 x 548 pixels  et vour aurez le cercle avec le dégradé  Pour centrer le cercle: Objets>Aligner>Centrer sur le support.  Calques>Convertir en calque raster. 4. Effets>Modules Externes>L&K's - L&K Zitah.  5. Ouvrir le tube Sierrand1 - Édition>Copier. Revenir sur votre travail et Édition>Coller comme nouveau calque. Le tube est exactement au centre du cercle.  6. Ouvrir le tube SierRandklein - Édition>Copier. Revenir sur votre travail et Édition>Coller comme nouveau calque. Déplacer  le tube un peu plus à gauche. le tube un peu plus à gauche. 7. Ouvrir le tube Mou-Snake-necklace - Édition>Copier. Revenir sur votre travail et Édition>Coller comme nouveau calque. Image>Redimensionner, 2 fois à 80%, redimensionner tous les calques décoché. Déplacer  le tube dans le cercle, en haut, comme ci-dessous. le tube dans le cercle, en haut, comme ci-dessous. 8. Effets>Effets 3D>Ombre portée, couleur noire.  9. Réglage>Netteté>Masque flou.  10. Ouvrir le tube ©rystaltubed_1056 - Édition>Copier. Revenir sur votre travail et Édition>Coller comme nouveau calque. Déplacer  le tube un peu plus à droite. le tube un peu plus à droite.11. Effets>Effets 3D>Ombre portée, comme précédemment. Réglage>Netteté>Masque flou, comme précédemment. 12. Image>Ajouter des bordures, 2 pixels, symétrique, couleur rouge. Image>Ajouter des bordures, 2 pixels, symétrique, couleur blanche. Image>Ajouter des bordures, 2 pixels, symétrique, couleur rouge. 13. Signer votre travail sur un nouveau calque. Calques>Fusionner>Tous et enregistrer en jpg. ***** Pour coloriser tes éléments Pour la pomme de Mou: activer l'outil Remplacement par la cible  avec ces réglages:  Placer en avant plan la couleur que vous voulez utiliser et cliquer plusieures fois sur la pomme  pour changer la couleur  Pour les autres tubes, vous pouvez utiliser: Réglage>Teinte et Saturation>Coloriser avec les codes de Teinte (T) et Saturation (S) de votre couleur.    Si vous avez des problèmes, ou des doutes, ou vous trouvez un link modifié, ou seulement pour me dire que ce tutoriel vous a plu, vous pouvez m'écrire. 8 Août 2017 |