|
TUTORIAL 52  
qui puoi trovare qualche risposta ai tuoi dubbi. Se l'argomento che ti interessa non è presente, ti prego di segnalarmelo. Questo tutorial è stato tradotto con CorelX, ma può essere eseguito con ogni versione di PSP. Dalla versione X4, il comando Immagine>Rifletti è stato sostituito con Immagine>Capovolgi in orizzontale, e il comando Immagine>Capovolgi con Immagine>Capovolgi in verticale. Nelle versioni X5 e X6, le funzioni sono state migliorate rendendo disponibile il menu Oggetti. Con la nuova versione X7, sono tornati Rifletti/Capovolgi, ma con nuove differenze Vedi la scheda sull'argomento qui traduzione in francese qui Occorrente: Materiale qui Per i tubes grazie Crystal e Mou. (in questa pagina trovi i links ai loro siti). Filtri in caso di dubbi, ricorda di consultare la mia sezione filtri qui L&K's - L&K Zitah qui  se stai usando altri colori, sperimenta le modalità di miscelatura e opacità più adatte ai tuoi colori Nelle ultime versioni di PSP non c'è il gradiente di primo piano/sfondo (Corel_06_029) Trovi i gradienti delle versioni precedenti qui 1. Apri una nuova immagine bianca 600 x 600 pixels.  2. Imposta il colore di primo piano con #841d1c, e il colore di sfondo con il colore nero #000000.  Passa il colore di sfondo a Gradiente di primo piano/sfondo, stile Sprazzo di luce.   3. Attiva lo strumento Forme predefinite  , Cerchio , Cerchio(la dimensione non ha importanza)  Traccia un cerchio di 548 x 548 pixels  e avrai un cerchio con il gradiente  Per centrare il cerchio: Oggetti>Allinea>Centra nella tela.  Livelli>Converti in livello raster. 4. Effetti>Plugins>L&K's - L&K Zitah.  5. Apri il tube Sierrand1 e vai a Modifica>Copia. Torna al tuo lavoro e vai a Modifica>Incolla come nuovo livello. Il tube sarà esattamente al centro del cerchio.  6. Apri il tube SierRandklein e vai a Modifica>Copia. Torna al tuo lavoro e vai a Modifica>Incolla come nuovo livello. Spostalo  un po' più a sinistra. un po' più a sinistra. 7. Apri il tube Mou-Snake-necklace e vai a Modifica>Copia. Torna al tuo lavoro e vai a Modifica>Incolla come nuovo livello. Immagine>Ridimensiona, 2 volte all'80%, tutti i livelli non selezionato. Spostalo  in alto nel cerchio, come nell'esempio. in alto nel cerchio, come nell'esempio. 8. Effetti>Effetti 3D>Sfalsa ombra, colore nero.  9. Regola>Messa a fuoco>Maschera di contrasto.  10. Apri il tube ©rystaltubed_1056 e vai a Modifica>Copia. Torna al tuo lavoro e vai a Modifica>Incolla come nuovo livello. Spostalo  un po' più a destra. un po' più a destra.11. Effetti>Effetti 3D>Sfalsa ombra, con i settaggi precedenti. Regola>Messa a fuoco>Maschera di contrasto, con i settaggi precedenti. 12. Immagine>Aggiungi bordatura, 2 pixels, simmetriche, con il colore rosso. Immagine>Aggiungi bordatura, 2 pixels, simmetriche, con il colore bianco. Immagine>Aggiungi bordatura, 2 pixels, simmetriche, colore rosso. 13. Firma il tuo lavoro su un nuovo livello. Livelli>Unisci>Unisci tutto e salva in formato jpg. Salva in formato jpg. ***** Puoi colorizzare i tuoi elementi. Per la mela del tube di Mou: attiva lo strumento Trasforma in destinazione 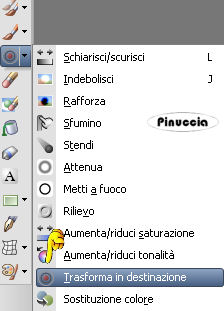 con i seguenti settaggi:  Imposta il colore di primo piano con il colore che vuoi usare e clicca più volte sulla mela  per cambiarne il colore  Per gli altri tubes, puoi usare Regola>Tonalità e Saturazione>Viraggio con i valori di Tonalità (H) e Saturazione (S) del colore scelto    Se hai problemi o dubbi, o trovi un link non funzionante, o anche soltanto per un saluto, scrivimi. 8 Agosto 2017 |