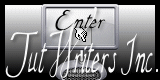L'originale di questo tutorial lo trovate qui Ringrazio Yoka per avermi permesso di tradurre questo tutorial WINTER DREAM
qui puoi trovare qualche risposta ai tuoi dubbi. Se l'argomento che ti interessa non è presente, ti prego di segnalarmelo. Questo tutorial è stato scritto in PSP 9, è un po' lungo e impegnativo quindi preparatevi una bella bevanda.... Occorrente: tutto il necessario è nello zip. Metti il pennello Yoka-lesWinterDreamRaster nella cartella Pennelli di PSP. Metti le selezioni nella cartella Selezioni di PSP. Filtro Xero: Porcelain e Soft Vignette. Filtro EyeCandy 3.1. Filtro DSB-Flux. Animation Shop. Apri tutti i tubes. Modifica>Copia e Modifica>Incolla>Incolla come nuova immagine e chiudi i tubes originali. Facciamo questo perchè i tubes hanno un livello per il watermark e quando li apriamo in Animation Shop serve soltanto il livello del tube. 1. Apri una nuova immagine trasparente. 2. Imposta il colore di primo piano su #9592b0. 3. Imposta il colore di sfondo su #dedee9 e crea un gradiente di primo piano/sfondo, con i seguenti settaggi: 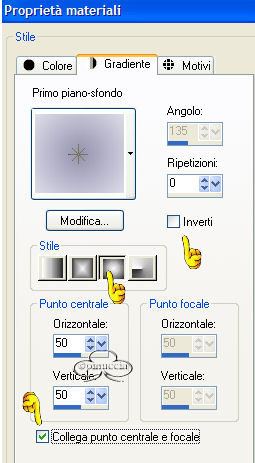 Riempi l'immagine con questo gradiente. 4. Livelli>Nuovo livello raster. 5. Apri il tube Yoka_JdL_MistedFaceLD-klein. 6. Modifica>Copia. 7. Torna al tuo lavoro e vai a Modifica>Incolla>Incolla come nuovo livello e sposta il tube sulla destra. 8. Abbassa l'opacità di questo livello al 62%. 9. Effetti>Effetti di bordo>Aumenta di più. 10. Effetti>Plugins>DSB Flux - Linear Transmission, con i seguenti settaggi: 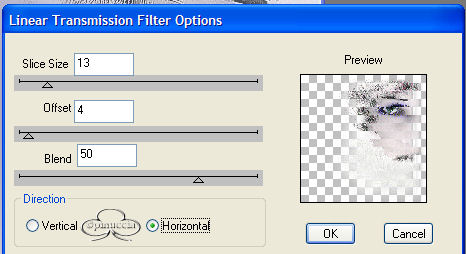 11. Effetti>Effetti di bordo>Aumenta. 12. Livelli>Nuovo livello raster. 13. Imposta il colore di sfondo su bianco (#ffffff). 14. Attiva lo strumento Pennello e cerca il pennello Yoka-lesWinterDreamRaster con i seguenti settaggi:  15. Applica il pennello sull'angolo superiore sinistro (vedi schermata). 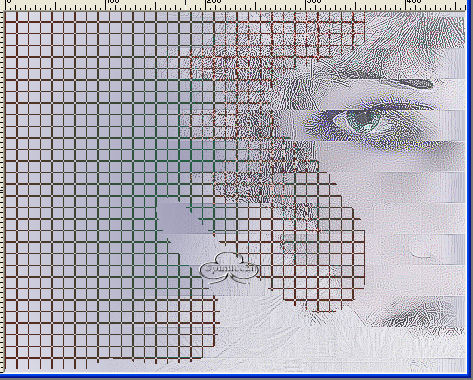 16. Livelli>Unisci>Unisci visibile. 17. Effetti>Plugins>Xero - Porcelain con i seguenti settaggi: 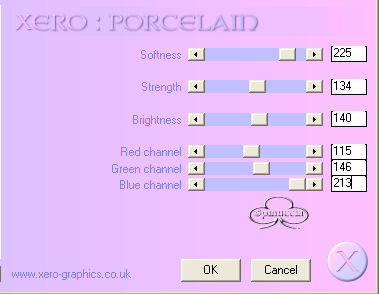 18. Apri nuovamente il Yoka JdL_MistedFaceLD-klein. 19. Modifica>Copia. 20. Torna al tuo lavoro e vai a Modifica>Incolla>Incolla come nuovo livello. 21. Immagine>Rifletti e sposta il tube a sinistra e abbassa l'opacità al 74%. 22. Apri il tube Yoka_JdL_TubeBrushLD. 23. Modifica>Copia. 24. Torna al tuo lavoro e vai a Selezione>Carica/Salva selezione>Carica selezione da disco e cerca la selezione Yoka-LesWinterDreamSel3. 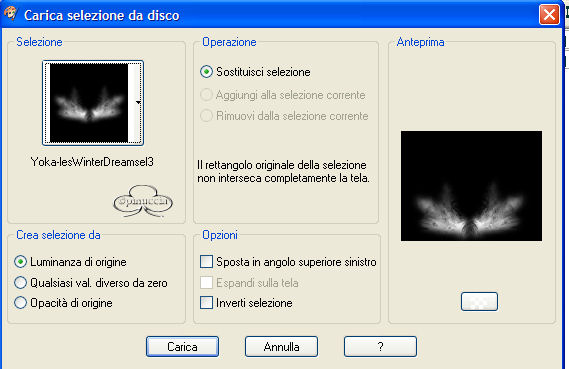 25. Livelli>Nuovo livello raster. 26. Modifica>Incolla>Incolla nella selezione e abbassa l'opacità all'80%. 27. Selezione>Nessuna selezione.  28. Apri il file Yoka_JdL-Snowflakes. 29. Modifica>Copia. 30. Torna al tuo lavoro e vai a Modifica>Incolla>Incolla come nuovo livello e muovilo un po' sulla destra (vedi schermata).  31. Livelli>Unisci>Unisci tutto. 32. Immagine>Aggiungi bordatura, 2 pixels, simmetriche, colore: #9592b0. 33. Immagine>Aggiungi bordatura, 2pixels - simmetriche, colore: #ffffff (bianco). 34. Immagine>Aggiungi bordatura, 2 pixels, simmetriche, colore: #9592b0. 35. Livelli>Nuovo livello raster. 36. Selezione>Carica/Salva selezione>Carica selezione da disco, e cerca la selezione Yoka-WinterDreamSel. 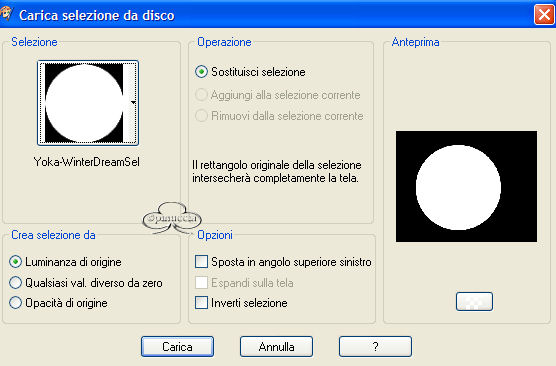 37. Riempi la selezione con lo stesso gradiente usato al passo 3, ma con il colore di background bianco. 38. Mantieni selezionato. 39. Livelli>Nuovo livello raster. 40. Apri nuovamente il tube Yoka_JdL_MistedfaceLD-klein. 41. Modifica>Copia. 42. Modifica>Incolla>Incolla nella selezione (vedi schermata). 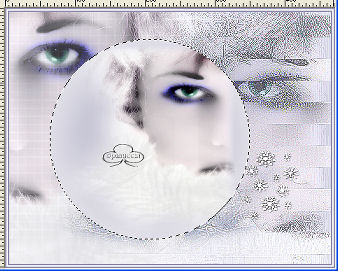 43. Nella paletta dei livelli abbassa l'opacità di questo livello all'80%. 44. Selezione>Nessuna selezione. 45. Livelli>Unisci>Unisci giù. 46. Livelli>Duplica e posizionati su questo livello. 47. Imposta il colore di primo piano su #9592b0 e il colore di sfondo su bianco. 48. Selezione>Carica/Salva selezione>Carica selezione da disco e cerca la selezione Yoka-lesWinterDreamsel2. 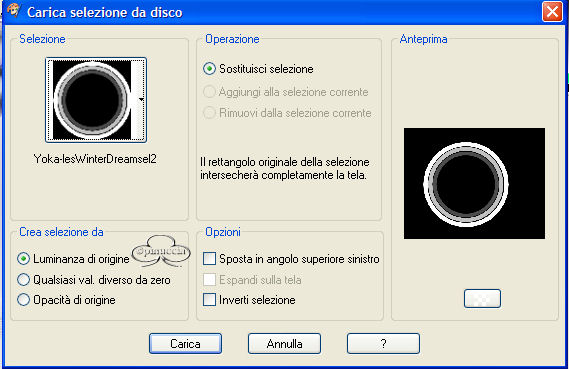 49. Attiva lo strumento Riempimento con questi settaggi:  e riempi la selezione con il colore di primo piano. 50. Effetti>Plugins>Xero - SoftVignette, con i seguenti settaggi: 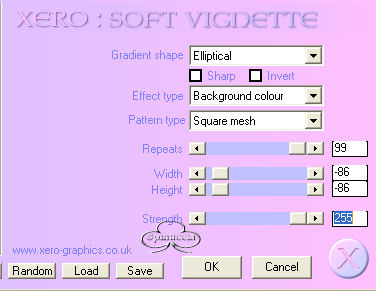 51. Selezione>Nessuna selezione. 52. Chiudi il livello di sfondo e attiva il livello superiore. 53. Livelli>Unisci>Unisci visibile. Riapri il livello di sfondo. Questo è quello che dovresti avere: 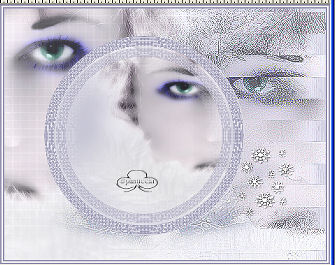 54. Nella paletta dei livelli: duplica 3 volte il livello uniti. Avrai 4 livelli uguali. 55. Rinomina questi tre livelli, per esempio, livello 1, livello 2, ecc... 56. Adesso hai 5 livelli: il livello di sfondo, il livello uniti e i livelli 1, 2 e 3. 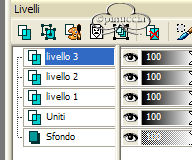 Adesso sta diventando complicato, fai attenzione. 57. Selezione>Carica/Salva selezione>Carica selezione da disco e cerca la selezione Yoka-WinterDreamSel1. 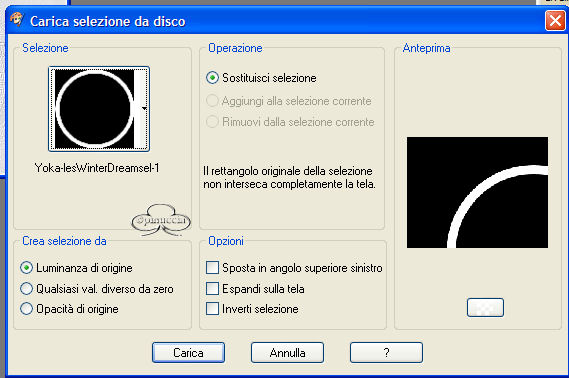 58. Chiudi tutti i livelli eccetto il livello superiore: livello 3. 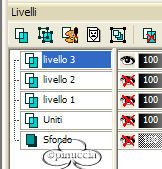 59. Posizionati su questo livello, per selezionarlo. 60. Effetti>Plugins>Xero - SoftVignette con i seguenti settaggi (il colore di sfondo è BIANCO). 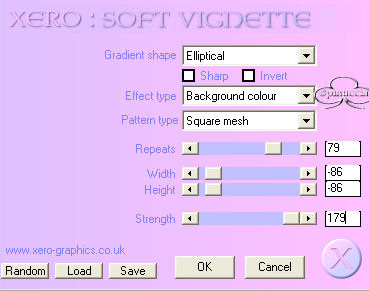 61. Chiudi il livello 3 e apri e seleziona il livello 2; 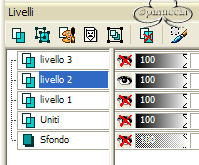 62. Ripeti il passo 59, ma cambiando strenght a 106 e repeats 65. 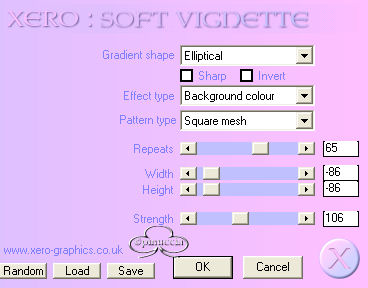 63. Chiudi il livello 2 e apri e seleziona il livello 1. 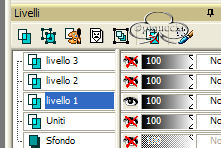 64. Ripeti il passo 59, cambiando i valori Strenght e Repeats. 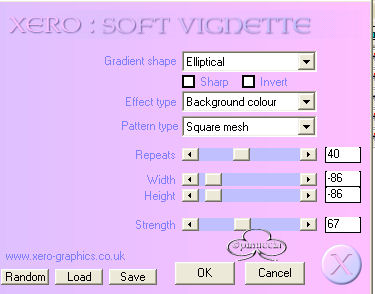 65. Selezione>Nessuna selezione. 66. Chiudi il livello 1. 67. Apri e seleziona il livello uniti. 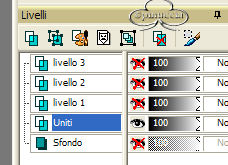 68. Effetti>Effetti 3D>Sfalsa ombra, con i seguenti sondaggi: 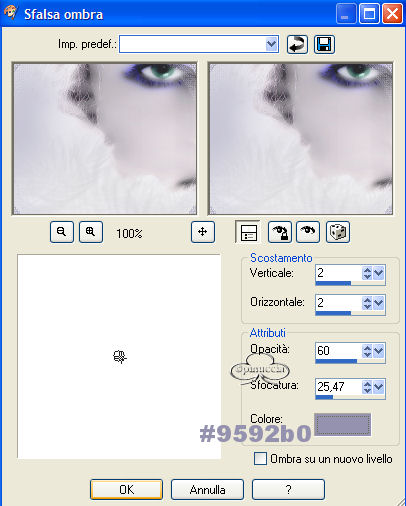 69. Ripeti lo Sfalsa ombra ma con verticale e orizzontale: - 2. 70. Apri il livello di sfondo: Così dovrebbe apparire la tua paletta dei livelli. 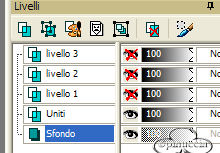 71. Apri il livello 3 e posizionati sul livello di sfondo: 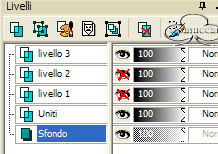 72. File>Esporta>JPEG ottimizzato e salva questa immagine in una cartella a scelta e nomina l'immagine, per esempio, Immagine 1. 73. Chiudi il livello 3 e apri il livello 2. 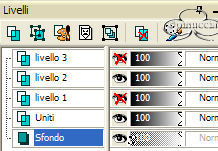 74. File>Esporta>JPEG ottimizzato e salva questa immagine in una cartella a scelta, nomina l'immagine per esempio immagine 2. 75. Chiudi il livello 2 e apri il livello 1. 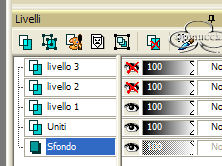 76. File>Esporta>JPEG ottimizzato e salva questa immagine in una cartella a scelta, nomina l'immagine, per esempio, immagine 3. Adesso devi creare il nome che dovrai usare più tardi per metterlo nella tag: 77. Apri una nuova immagine trasparente: 460x360 pixels. 78. Apri il font FloweryText. 79. Imposta il colore di primo piano su nero e il colore di sfondo su #b2b1c7. 80. Scrivi il tuo nome con i seguenti settaggi:  Attenzione: Le impostazioni sono per un nome di quattro lettere, se il tuo nome è più lungo, devi regolare la dimensione del font. 81. Nella paletta dei livelli Converti il livello vettore in livello raster. 82. Effetti>Plugins>Eye Candy 3.1 - Perspective Shadow con i seguenti settaggi: 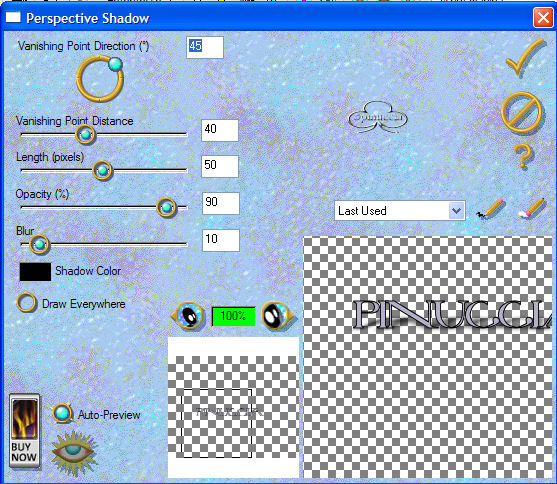 83. Modifica>Copia. 84. Modifica>Incolla>Incolla come nuova immagine, e salva in formato PSP in una cartella a scelta. Continua... Apri Animation Shop. 85. File>Creazione guidata animazione. 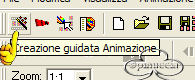 Avanti- Avanti- Avanti- Avanti- Cerca e seleziona le immagini che hai appena salvato. 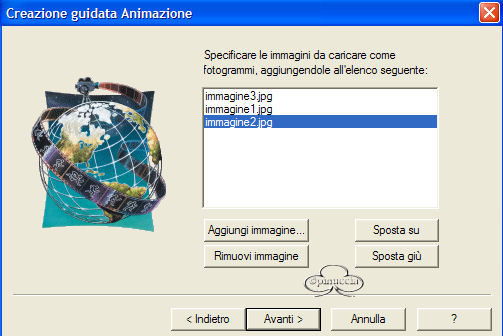 86. Avanti - Fine. Questo è quello che dovresti avere 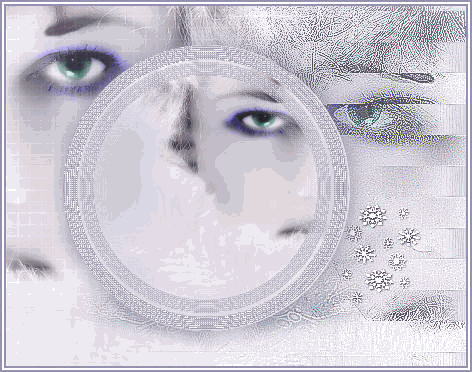 87. La tua animazione ha 3 fotogrammi (lo puoi vedere in fondo nella barra di stato) 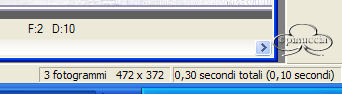 88. Clicca sul fotogramma 1 per selezionarlo. 89. Modifica>Seleziona tutto. 90. File>Apri e cerca il tube Yoka-JdL_Bubble. (Se usi differenti immagini e colori devi cambiare il colore del tube Yoka-JdL_Bubble : (Regola>Saturazione e tonalità>Viraggio; questo però lo devi fare in PSP, non in Animationshop). Quando tu apri un'immagine o un tube in Animation Shop questo diventa un fotogramma. 91. Clicca sul fotogramma per selezionarlo (vedrai un bordo rosso e blu intorno al fotogramma; se vedi un bordo grigio, il fotogramma NON è selezionato). 92. Modifica>Seleziona tutto. 93. Modifica>Propaga incolla. 94. Con il mouse, e con lo strumento  attivo, trascina il file nella sua
posizione. Rilascia il tasto del mouse quando sei sicuro di aver trovato la posizione giusta. attivo, trascina il file nella sua
posizione. Rilascia il tasto del mouse quando sei sicuro di aver trovato la posizione giusta.(vedi schermata). 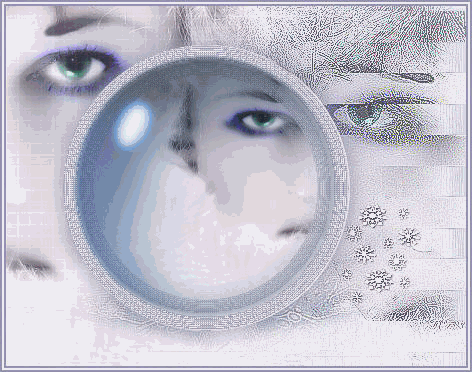 95. File>Apri e cerca il tube Yoka-JdL_PineBranch. 96. Clicca sul fotogramma per selezionarlo (ricorda: devi vedere il bordo rosso e blu intorno al fotogramma, se lo vedi grigio non è selezionato). 97. Modifica>Seleziona tutto. 98. Modifica>Propaga incolla. 99. Trascina il tube, con il mouse e lo strumento freccia attivo, nella sua posizione. Rilascia il tasto del mouse quando sei certo che il tube si trovi nella posizione giusta. 100. Modifica>Seleziona tutto. 101. Apri il tuo nome (il file PSP che hai salvato prima). 102. Clicca sul fotogramma per selezionarlo. 103. Modifica>Seleziona tutto. 104. Modifica>Propaga incolla. 105. Trascina il nome con il mouse e lo strumento freccia attivo, nella sua posizione, e rilascia il tasto del mouse quando sei sicuro di essere nella posizione giusta. 106. File>Salva come e salva il file in una cartella a scelta. 107. Devi regolare la proprietà del fotogramma, perchè si muove troppo velocemente. 108. Modifica>Seleziona tutto. 109. Animazione>Proprietà fotogramma e riempi la casellina con il numero 18. Se vuoi ridimensionare l'animazione: 110. Animazione>Ridimensiona animazione: 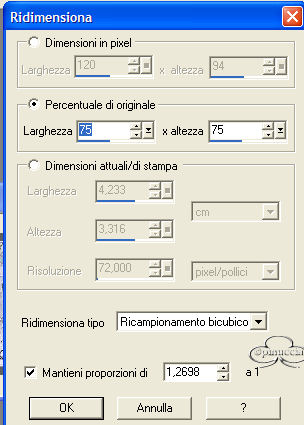 111. Salva in una cartella a scelta.  Se hai problemi o dubbi, o trovi un link non funzionante, o anche soltanto per dirmi che ti è piaciuto, scrivimi  |