GREEN FACE

Ringrazio Yvonne Slomp per
avermi permesso di tradurre i suoi
tutorial.

|
Porta
con te l'immagine per tenere il
segno. |
qui puoi trovare qualche risposta ai tuoi dubbi.
Se l'argomento che ti interessa non Ŕ presente, ti prego di segnalarmelo.
Questo tutorial Ŕ stato creato con PSP X2, ma pu˛ essere eseguito anche con le altre versioni di PSP.
Per tradurlo, ho usato PSP X.
Occorrente:
Materiale qui
I tubes sono di MMDesignz, Nurso53, Emma e Lastra.
Grazie agli artisti per i loro superbi tubes.
Mantieni il materiale intatto. Il copyright appartiene agli artisti originali.
Filtri:
Filter Factory Gallery B qui
Filter Factory Gallery C qui
Gittes Filters qui
Alien skin Xenofex qui
Ti servirÓ anche Animation Shop qui
1. Apri una nuova immagine trasparente 650 x 500 pixels.
3 Agosto 2009
2. Imposta il colore di primo piano con #e2efb0,
e il colore di sfondo con #73965e.
3. Passa il colore di primo piano a Gradiente:
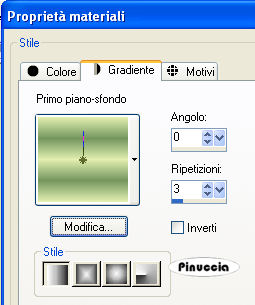
4. Riempi  l'immagine trasparente con il colore di primo piano.
l'immagine trasparente con il colore di primo piano.
5. Effetti>Plugins>Filter Factory Gallery B - Fluttering Flag, con i settaggi standard:
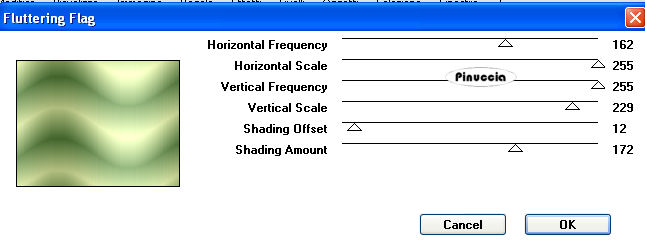
6. Effetti>Plugins>Filter Factory Gallery C - Flut Waves, con i seguenti settaggi:
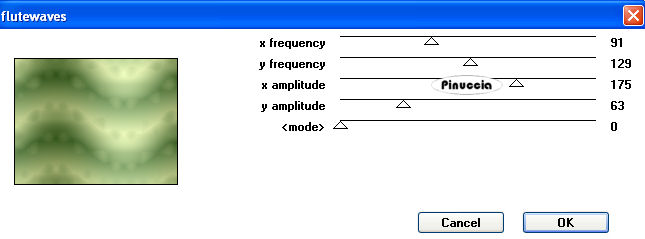
Ripeti questo effetto ancora 2 volte.
7. Selezione>Seleziona tutto.
Livelli>Nuovo livello raster.
8. Apri il tube Castillo_aljaferia e vai a Modifica>Copia.
Torna al tuo lavoro e vai a Modifica>Incolla nella selezione.
Selezione>Deseleziona.
9. Abbassa l'opacitÓ di questo livello al 71%.
10. Apri il tube NS_213 e vai a Modifica>Copia.
Torna al tuo lavoro e vai a Modifica>Incolla come nuovo livello.
Immagine>Ridimensiona, al 75%, tutti i livelli non selezionato.
Sposta  il tube a sinistra, come nel mio esempio.
il tube a sinistra, come nel mio esempio.

11. Abbassa l'opacitÓ di questo livello all'85%.
12. Apri il tube MMDesignz_112179 e vai a Modifica>Copia.
Torna al tuo lavoro e vai a Modifica>Incolla come nuovo livello.
Immagine>Ridimensiona, al 65%, tutti i livelli non selezionato.
Immagine>Rifletti.
Sposta  il tube a sinistra, come nel mio esempio.
il tube a sinistra, come nel mio esempio.

13. Abbassa l'opacitÓ di questo livello all'81%.
14. Apri il tube femmefleur_emma e vai a Modifica>Copia.
Torna al tuo lavoro e vai a Modifica>Incolla come nuovo livello.
Immagine>Ridimensiona, all'85%, tutti i livelli non selezionato.
Immagine>Rifletti.
Sposta  il tube a destra, come nel mio esempio.
il tube a destra, come nel mio esempio.

15. Aggiungi il tuo nome e/o il tuo watermark su un nuovo livello.
16. Immagine>Aggiungi bordatura, 2 pixels, simmetriche, con il colore di sfondo.
Immagine>Aggiungi bordatura, 2 pixels, simmetriche, con il colore di primo piano.
Immagine>Aggiungi bordatura, 2 pixels, simmetriche, con il colore di sfondo.
Immagine>Aggiungi bordatura, 25 pixels, simmetriche, con il colore di primo piano.
Immagine>Aggiungi bordatura, 2 pixels, simmetriche, con il colore di sfondo.
Immagine>Aggiungi bordatura, 2 pixels, simmetriche, con il colore di primo piano.
Immagine>Aggiungi bordatura, 2 pixels, simmetriche, con il colore di sfondo.
17. Seleziona il bordo da 25 pixels con la bacchetta magica  , antialias non selezionato,
, antialias non selezionato,
e riempi  la selezione con il gradiente.
la selezione con il gradiente.
Effetti>Plugins> Gittes Plugins - Gittes Sinus Waves, con i settaggi standard.
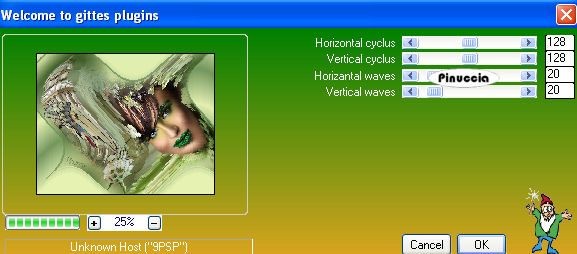
Selezione>Deseleziona.
18. Immagine>Ridimensiona, a 650 pixels di larghezza.
19. Regola>Messa a fuoco>Maschera di contrasto:
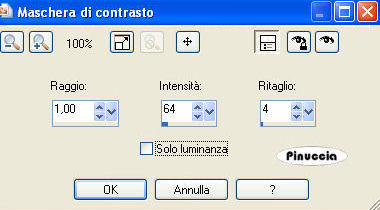
20. Attiva lo strumento Selezione a mano libera  , da punto a punto,
, da punto a punto,
e seleziona le gemme nei capelli della donna.
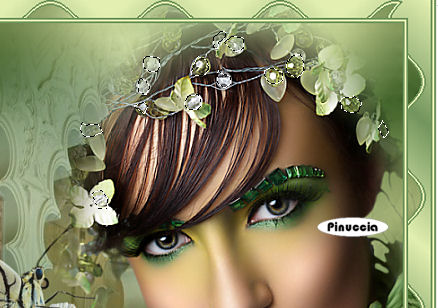
21. Effetti>Plugins>Alien Skin Xenofex - Constellation:
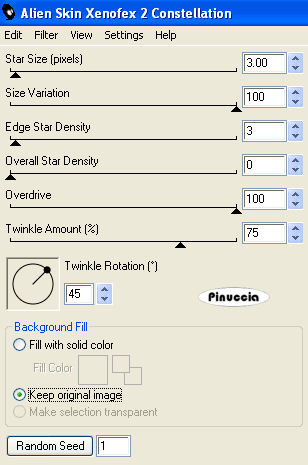
Selezione>Deseleziona.
22. Modifica>Copia.
Apri Animation Shop e vai a Modifica>Incolla>Incolla come nuova animazione.
23. Torna in PSP.
Modifica>Annulla azione Deseleziona.
Modifica>Annulla azione Constellation.
Ripeti l'Effetto Constellation, con gli stessi settaggi, ma cliccando una volta su Random Seed.
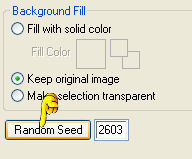
Selezione>Deseleziona.
Modifica>Copia.
23. Torna in Animation e vai a Modifica>Incolla>Incolla dopo il fotogramma corrente.
24. Di nuovo in PSP.
Modifica>Annulla azione Deseleziona.
Modifica>Annulla azione Constellation.
Ripeti l'Effetto Constellation, cliccando una volta su Random Seed.
Selezione>Deseleziona.
Modifica>Copia.
25. Di nuovo in Animation Shop: Modifica>Incolla>Incolla dopo il fotogramma corrente.
36. Modifica>Seleziona tutto.
Animazione>ProprietÓ fotogramma, e imposta la velocitÓ a 20.

33. Controlla l'animazione cliccando su Visualizza  e salva in formato gif.
e salva in formato gif.

Se hai problemi o dubbi, o trovi un link non
funzionante,
o anche soltanto per un saluto, scrivimi.


