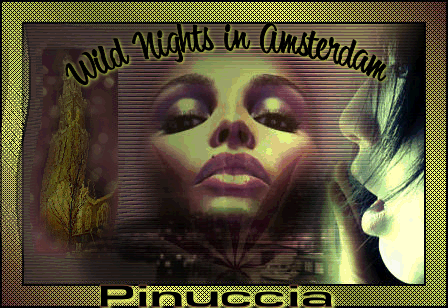CHANGES
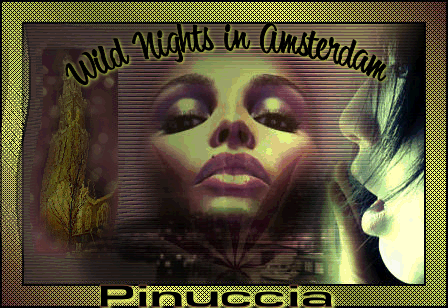
Ringrazio Yoka per avermi permesso di tradurre questo tutorial
Il sito è chiuso.

qui puoi trovare qualche risposta ai tuoi dubbi.
Se l'argomento che ti interessa non è presente, ti prego di segnalarmelo.
Questo tutorial è stato scritto in PSP 9 e necessita di una buona conoscenza del programma.
E' necessaria anche una buona conoscenza di Animation Shop.
Occorrente:
Materiale qui
Metti il pennello nella cartella dei Pennelli di PSP.
Metti il font nella tua cartella dei Font.
Metti i tubes in una cartella a scelta.
Metti le immagini in una cartella a scelta.
Metti i presets (impostazioni predefinite) nella cartella Preset di PSP.
Filtri:
Penta.com qui
Ti servirà anche Animation shop qui
Possiamo iniziare...
1. Apri una nuova immagine trasparente 450 x 350 pixels.
2. Imposta il colore di primo piano con #315265 e il colore di sfondo con #dde7ed.
Crea un gradiente di primo piano/sfondo con questi settaggi:

3. Riempi l'immagine con questo gradiente.
4. Regola>Sfocatura>Sfocatura gaussiana, con i seguenti settaggi:

5. Effetti>Plugins>Penta.com - Dot and cross con i seguenti settaggi:

6. Selezione>Seleziona tutto.
7. Selezione>Modifica>Contrai: 75.
8. Livelli>Nuovo livello raster.
9. Imposta il colore di primo piano con #2d3a41
10. Riempi la selezione con questo colore.
11. Selezione>Inverti.
12. Attiva lo strumento Pennello e cerca il pennello Yoka-It's never too late.
13. Il colore di primo piano è sempre #2d3a41.
14. Livelli>Nuovo livello raster.
15. Applica il pennello due o tre volte nella selezione (vedi schermata) e usa questi settaggi:

16. Abbassa l'opacità di questo livello al 40%.

17. Mantieni selezionato.
18. Livelli>Nuovo livello raster.
19. Applica ancora lo stesso pennello sul tuo lavoro (vedi schermata), cambiando la dimensione a 245.

20. Selezione>Nessuna selezione.
21. Livelli>Unisci>Unisci tutto.
22. Immagine>Aggiungi bordatura con i seguenti settaggi:

23. Immagine>Aggiungi bordatura, 1 pixel, simmetriche, con il colore #25F7FA.
Questo è quello che dovresti ottenere:

24. Apri il tube Yoka-Butterfly1a.
25. Modifica>Copia.
26. Ritorna al tuo lavoro e vai a Modifica>Incolla>incolla come nuovo livello. Con lo strumento Spostamento posiziona il tube
sull'angolo superiore sinistro.
27. Nella paletta dei livelli cambia la modalità di miscelatura in Indebolisci.
Livelli>Unisci>Unisci tutto.

28. Effetti>Effetti di illuminazione>Punti luce.
Cerca il preset Yoka-changes 1.
(se usi colori differenti, dovrai regolare il colore del preset).


29. Effetti>Effetti di illuminazione>Punti luce.
Applica il preset Yoka-changes 2
29. Effects - Illuminationeffects - Lights
Applica il preset Yoka-changes2.

30. Imposta il colore di primo piano su: #1b2055 e il colore di sfondo su: #2cffff.
31. Attiva lo strumento Testo e cerca il font Unanimous Inverted e, con i seguenti settaggi, scrivi il tuo nome:

Nella paletta dei livelli>Converti in livello raster.
32. Effetti>Effetti 3D>Sfalsa ombra, con i seguenti settaggi:

33. Ripeti il passo 23.
34. Salva in formato jpg, in una cartella a scelta. Ne avrai bisogno più avanti.
35. Apri Animation shop.
36. File>Creazione guidata animazione.

37. Avanti>Avanti>Avanti>Avanti.
38. Sei alla schermata dove puoi aggiungere le immagini.

39. Cerca le immagini Womansface1 e Childsface1 e aggiungi le immagini in quest'ordine.
40. Avanti>Fine.
41. Farai un'animazione con queste due immagini.
42. Modifica>Seleziona tutto.
43. Effetti>Inserisci transizione immagine.
44. Guardando la schermata qui sotto, usa gli stessi settaggi:

45. Clicca su personalizza. Ed ecco la successiva schermata:

46. Devi creare una metamorfosi morbida per questo devi muovere con il mouse dove si incrociano le linee (vedi schermata).
47. L'immagine grande a sinistra è la prova di partenza, a destra nell'angolo superiore vedi l'immagine di prova finale e nell'angolo
in basso a destra puoi vedere la metamorfosi.

48. Devi sperimentare, per riuscire ad avere una metamorfosi piacevole...
49. La mia risulta pressappoco così (vedi schermata):

50. Devi anche muovere le linee nell'immagine in alto a destra (il viso della donna) per armonizzare l'animazione.
Probabilmente dovrai fare diverse prove per ottenere un buon risultato...
51. Quando sei soddisfatto, clicca ok.
52. A questo punto hai ottenuto una metamorfosi con un gran numero di fotogrammi.
Io alla fine ne ho ottenuti 31.

53. Adesso devi ridurre l'animazione.
54. Animazione>Riduci l'animazione e nella casella "Rimuovi un fotogramma ogni" scrivi 6.

55. Ripeti questo passo ma riducendo ogni 3 fotogrammi.
56. Ripeti nuovamente questo passo, riducendo ogni 2 fotogrammi.
57. Alla fine saranno rimasti 9 fotogrammi.
Non è ancora finito: possiamo ottenere un risultato più piacevole facendo così:
Clicca sul primo fotogramma per selezionarlo.
58. Modifica>Copia.
59. Modifica>Incolla>Incolla prima del fotogramma corrente.
60. Ora, clicca sull'ultimo fotogramma per selezionarlo (il viso della donna).
61. Ripeti i passi 58-59.
62. Ripeti il passo 61. Avrai ora un totale di 12 fotogrammi.
L'animazione a questo punto è troppo veloce ma cambieremo la velocità più avanti.
63. Clicca sul primo fotogramma per selezionarlo.
64. Modifica>Seleziona tutto.
65. Apri il tube Yoka-Jdl-Mist1.
66. Clicca sull'immagine per selezionarla.
67. Modifica>Seleziona tutto.
68. Modifica>Propaga Incolla.
Con lo strumento Freccia attivo, trascina il tube al suo posto (vedi schermata).
69. Quando sei sicuro della posizione puoi rilasciare il tasto del mouse.
Dovresti avere qualcosa di simile:

70. Apri l'immagine che hai salvato al passo 28.
71. Clicca sull'immagine per selezionarla.
La tua animazione ha 12 fotogrammi, quindi perchè l'animazione sia corretta anche l'immagine di sfondo deve
avere 12 fotogrammi:
72. Modifica>Duplica e duplica fino ad ottenere 12 fotogrammi.
73. Clicca sul primo fotogramma per selezionarlo.
74. Modifica>Seleziona tutto.
75. Clicca sul primo fotogramma dell'animazione (viso della bambina e della donna).
76. Modifica>Seleziona tutto.
77. Modifica>Propaga Incolla e
78. Con lo strumento Freccia attivo trascina l'animazione sull'immagine di sfondo.
Puoi rilasciare il tasto del mouse quando hai trovato la posizione corretta:
79. Apri il tube Butterfly1a.
80. Ripeti i passi 76-77.
e posiziona la farfalla sull'angolo superiore sinistro (vedi schermata).

81. Apri il tube Butterfly2a.
82. Ripeti i passi 76-77
e posiziona le farfalle sull'angolo in basso a destra (vedi schermata).

83. Adesso devi regolare la velocità dell'animazione:
84. Animazione>Proprietà fotogramma: 30.

85. Clicca sul primo fotogramma per selezionarlo (solo questo fotogramma).
86. Animazione>Proprietà fotogramma: 65.
87. Clicca sull'ultimo fotogramma per selezionarlo, soltanto questo fotogramma, e ripeti il passo 86.
88. File>Salva con nome, in una cartella a scelta.
89. Se vuoi riduci l'animazione (Animazione>Ridimensiona animazione etc...)
Due esempi con le foto dei miei figli.



Se hai problemi o dubbi, o trovi un link non funzionante,
o anche soltanto per un saluto, scrivimi.
Aprile 2006
|