 
qui puoi trovare qualche risposta ai tuoi dubbi. Se l'argomento che ti interessa non è presente, ti prego di segnalarmelo. Questo tutorial è una creazione di ©Titoune e non può essere copiato su altri siti nè essere offerto per il download. Lo stesso vale per la mia traduzione. Il tutorial è stato creato con PSP X5, ma può essere eseguito anche con le altre versioni di PSP. Secondo la versione utilizzata (anteriore a PSP X) potresti ottenere dei risultati differenti. Dalla versione X4, il comando Immagine>Rifletti è stato sostituito con Immagine>Capovolgi in orizzontale, e il comando Immagine>Capovolgi con Immagine>Capovolgi in verticale. Nelle versioni X5 e X6, le funzioni sono state migliorate rendendo disponibile il menu Oggetti. Con il nuovo X7 sono tornati i comandi Rifletti/Capovolgi, ma con nuove differenze. Vedi la scheda sull'argomento qui Per tradurre il tutorial ho usato PSP X. Occorrente: Un tube a scelta. Il resto del materiale qui Il tube del paesaggio è di Nimue la fée Il tube utilizzato è di Animabelle Filtri in caso di dubbi, ricorda di consultare la mia sezione filtri qui Filters Unlimited 2.0 qui Penta.com - Jeans qui I filtri Penta.com si possono usare da soli o importati in Filters Unlimited (come fare vedi qui) Se un filtro fornito appare con questa icona  Metti la selezione nella cartella Selezioni. 1. Imposta il colore di primo piano con #970003, e il colore di sfondo con #121111. Passa il colore di primo piano a Gradiente di primo piano/sfondo, stile Sprazzo di luce.  2. Apri una nuova immagine trasparente 1080 x 750 pixels, e riempila  con il gradiente. con il gradiente.3. Selezione>Carica/Salva selezione>Carica selezione da disco. Cerca e carica la selezione selection_top_vampire_love.  Selezione>Innalza selezione a livello. 4. Effetti>Effetti di trama>Nappa.  Effetti>Effetti di bordo>Aumenta di più. 5. Effetti>Effetti artistici>Smalto.  6. Attiva il livello inferiore. Selezione>Seleziona tutto. 7. Livelli>Nuovo livello raster. Apri il tube 01Decors250807, e vai a Modifica>Copia. Torna al tuo lavoro e vai a Modifica>Incolla nella selezione. Selezione>Deseleziona. Cambia la modalità di miscelatura di questo livello in Luminanza (esistente) e abbassa l'opacità al 60%. 8. Attiva nuovamente il livello superiore. Apri l'elemento Vampire Love (28), e vai a Modifica>Copia. Torna al tuo lavoro e vai a Modifica>Incolla come nuovo livello. Spostalo  dove preferisci, dove preferisci,o vedi il mio esempio.  9. Effetti>Effetti 3D>Sfalsa ombra, colore nero. 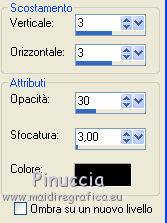 10. Apri l'elemento Vampire Love (16), e vai a Modifica>Copia. Torna al tuo lavoro e vai a Modifica>Incolla come nuovo livello. Spostalo  in alto. in alto.Vedi l'esempio finale. Niente Sfalsa ombra. 11. Apri l'elemento Vampire Love (7), e vai a Modifica>Copia. Torna al tuo lavoro e vai a Modifica>Incolla come nuovo livello. Spostalo  in alto a sinistra. in alto a sinistra.Vedi l'esempio finale. Niente Sfalsa ombra. Cambia la modalità di miscelatura di questo livello in Luminanza (esistente).  12. Apri l'elemento Vampire Love (6), e vai a Modifica>Copia. Torna al tuo lavoro e vai a Modifica>Incolla come nuovo livello. Spostalo  in alto a sinistra. in alto a sinistra.Vedi l'esempio finale. Effetti>Effetti 3D>Sfalsa ombra, con i settaggi precedenti. 13. Apri l'elemento Vampire Love (22), e vai a Modifica>Copia. Torna al tuo lavoro e vai a Modifica>Incolla come nuovo livello. Spostalo  a sinistra. a sinistra.Vedi l'esempio finale. Effetti>Effetti 3D>Sfalsa ombra, con i settaggi precedenti. 14. Apri l'elemento Vampire Love (19), e vai a Modifica>Copia. Torna al tuo lavoro e vai a Modifica>Incolla come nuovo livello. Spostalo  in basso a sinistra. in basso a sinistra.Vedi l'esempio finale. Effetti>Effetti 3D>Sfalsa ombra, con i settaggi precedenti. 15. Apri l'elemento Vampire Love (15), e vai a Modifica>Copia. Torna al tuo lavoro e vai a Modifica>Incolla come nuovo livello. Spostalo  in basso a sinistra. in basso a sinistra. Effetti>Effetti 3D>Sfalsa ombra, con i settaggi precedenti. 16. Apri l'elemento Vampire Love (27), e vai a Modifica>Copia. Torna al tuo lavoro e vai a Modifica>Incolla come nuovo livello. Spostalo  in basso. in basso.Vedi l'esempio finale. Effetti>Effetti 3D>Sfalsa ombra, con i settaggi precedenti. 17. Apri l'elemento Vampire Love (31), e vai a Modifica>Copia. Torna al tuo lavoro e vai a Modifica>Incolla come nuovo livello. Spostalo  in basso a destra. in basso a destra.Vedi l'esempio finale. Effetti>Effetti 3D>Sfalsa ombra, con i settaggi precedenti. 18. Apri l'elemento Vampire Love (3), e vai a Modifica>Copia. Torna al tuo lavoro e vai a Modifica>Incolla come nuovo livello. Spostalo  in basso a destra. in basso a destra. Effetti>Effetti 3D>Sfalsa ombra, con i settaggi precedenti. 19. Apri l'elemento Vampire Love (26), e vai a Modifica>Copia. Torna al tuo lavoro e vai a Modifica>Incolla come nuovo livello. Spostalo  in basso a destra. in basso a destra.Vedi l'esempio finale. Effetti>Effetti 3D>Sfalsa ombra, con i settaggi precedenti. 20. Apri l'elemento Vampire Love (2), e vai a Modifica>Copia. Torna al tuo lavoro e vai a Modifica>Incolla come nuovo livello. Spostalo  in basso a destra. in basso a destra. Effetti>Effetti 3D>Sfalsa ombra, con i settaggi precedenti. 21. Apri l'elemento Vampire Love (12), e vai a Modifica>Copia. Torna al tuo lavoro e vai a Modifica>Incolla come nuovo livello. Spostalo  in alto a destra. in alto a destra.Vedi l'esempio finale. Effetti>Effetti 3D>Sfalsa ombra, con i settaggi precedenti. 22. Apri l'elemento Vampire Love (5), e vai a Modifica>Copia. Torna al tuo lavoro e vai a Modifica>Incolla come nuovo livello. Spostalo  in alto a destra. in alto a destra.Vedi l'esempio finale. Effetti>Effetti 3D>Sfalsa ombra, con i settaggi precedenti. 23. Apri il tuo tube, e vai a Modifica>Copia. Torna al tuo lavoro e vai a Modifica>Incolla come nuovo livello. Immagine>Ridimensiona, se e quanto necessario, tutti i livelli non selezionato. Spostalo  dove preferisci, dove preferisci,o vedi il mio esempio. Effetti>Effetti 3D>Sfalsa ombra, con i settaggi precedenti. 24. Attiva il livello Raster 1. Selezione>Seleziona tutto. Immagine>Ritaglia la selezione. 25. Immagine>Dimensioni tela - 1280 x 1700 pixels.  26. Livelli>Nuovo livello raster. Livelli>Disponi>Sposta giù. Riempi  con il gradiente. con il gradiente.Effetti>Effetti di trama>Nappa, con i settaggi precedenti. Effetti>Effetti di bordo>Aumenta. 27. Attiva il livello immediatamente sopra - Raster 1. Selezione>Seleziona tutto. Selezione>Mobile. Selezione>Immobilizza. Attiva il livello inferiore. 28. Selezione>Modifica>Seleziona bordature selezione.  Selezione>Innalza selezione a livello. Selezione>Deseleziona.  Effetti>Effetti di bordo>Aumenta. Effetti>Effetti 3D>Sfalsa ombra, con i settaggi precedenti. 29. Livelli>Duplica. Attiva il livello sottostante dell'originale. 30. Effetti>Effetti di distorsione>Volute.  Se vuoi, attiva i livelli degli elementi in basso e portali in cima alla paletta.  31. Firma il tuo lavoro. Livelli>Unisci>Unisci tutto e salva in formato jpg.  Se hai problemi o dubbi, o trovi un link non funzionante, scrivimi. 30 Novembre 2014 |