 
qui puoi trovare qualche risposta ai tuoi dubbi. Se l'argomento che ti interessa non è presente, ti prego di segnalarmelo. Questo tutorial è una creazione di ©Titoune e non può essere copiato su altri siti nè essere offerto per il download. Lo stesso vale per la mia traduzione. Il tutorial è stato creato con PSP X5, ma può essere eseguito anche con le altre versioni di PSP. Secondo la versione utilizzata (anteriore a PSP X) potresti ottenere dei risultati differenti. Per tradurlo, ho usato PSP X. Grazie ai creatori dei tubes che mettono a disposizione il loro lavoro in vari gruppi di condivisione. Rispetta il lavoro degli autori, non cambiare il nome del file e non cancellare il watermark. Occorrente: Un tube a scelta. Il resto del materiale qui Il tube utilizzato è condiviso sul sito Sylvie la Fée Il tube "f112210" è di Jring's Pngs Tubes ed elementi di Zezette2 Filtri: Penta.com - Jeans qui Graphics Plus - Cross Shadow qui Animation Shop qui  1. Apri una nuova immagine trasparente 750 x 600 pixels. Selezione>Seleziona tutto. 2. Apri l'immagine "11" e vai a Modifica>Copia. Torna al tuo lavoro e vai a Modifica>Incolla nella selezione. Selezione>Modifica>Contrai - 35 pixels. Selezione>Inverti. Regola>Sfocatura>Sfocatura gaussiana - raggio 10.  4. Effetti>Effetti tecniche di disegno>Pennellate.  Selezione>Innalza selezione a livello. 5. Di nuovo Selezione>Modifica>Contrai - 10 pixels. Effetti>Effetti 3D>Smusso a incasso. 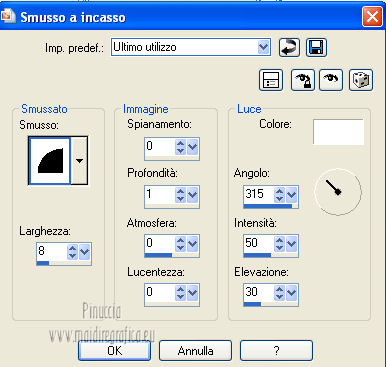 6. Effetti>Effetti di distorsione>Onda.  Selezione>Seleziona tutto. 7. Effetti>Effetti 3D>Sfalsa ombra, con il colore #203410.  Ripeti l'Effetto Sfalsa ombra, cambiando verticale e orizzontale con -3/3.  8. Apri l'elemento "11_2" e vai a Modifica>Copia. Torna al tuo lavoro e vai a Modifica>Incolla come nuovo livello. Spostalo  in basso. in basso.Vedi l'esempio finale. Effetti>Effetti 3D>Sfalsa ombra, con i settaggi precedenti. 9. Apri l'elemento "rahmen4" e vai a Modifica>Copia. Torna al tuo lavoro e vai a Modifica>Incolla come nuovo livello. Non spostarlo. Nessun Effetto Sfalsa ombra. 10. Apri l'elemento "lantern" e vai a Modifica>Copia. Torna al tuo lavoro e vai a Modifica>Incolla come nuovo livello. Spostalo  al centro della cornice. al centro della cornice. 11. Effetti>Effetti 3D>Sfalsa ombra, con il colore #426e1e.  12. Apri l'elemento 38f2519a (3 farfalle) e vai a Modifica>Copia. Torna al tuo lavoro e vai a Modifica>Incolla come nuovo livello. Spostalo  nella cornice. nella cornice. Effetti>Effetti 3D>Sfalsa ombra, con i settaggi precedenti. 13. Apri l'elemento "23" e vai a Modifica>Copia. Torna al tuo lavoro e vai a Modifica>Incolla come nuovo livello. Spostalo  sotto la cornice. sotto la cornice. Effetti>Effetti 3D>Sfalsa ombra, con i settaggi precedenti. Livelli>Duplica. Immagine>Rifletti. se stai usando Corel X5, riflettendo l'immagine, questa rimane nella medesima posizione. Usa lo strumento Spostamento  per posizionare correttamente il duplicato  14. Apri l'elemento "KMILL_Springtitle" e vai a Modifica>Copia. Torna al tuo lavoro e vai a Modifica>Incolla come nuovo livello. Spostalo  in alto a destra della cornice. in alto a destra della cornice.Vedi l'esempio finale. 15. Effetti>Effetti 3D>Sfalsa ombra, con il colore #426e1e.  Ripeti l'Effetto Sfalsa ombra, cambiando verticale e orizzontale con -3/3. 16. Apri l'elemento "ac9a2b52" (angolo con i fiori gialli e rossi) e vai a Modifica>Copia. Torna al tuo lavoro e vai a Modifica>Incolla come nuovo livello. Spostalo  in alto a destra. in alto a destra. Effetti>Effetti 3D>Sfalsa ombra, con i settaggi precedenti. 17. Apri il tube f112210 (fiori gialli) e vai a Modifica>Copia. Torna al tuo lavoro e vai a Modifica>Incolla come nuovo livello. Spostalo  sulla cornice in basso a destra. sulla cornice in basso a destra. 18. Effetti>Effetti 3D>Sfalsa ombra, con il colore #426e1e.  19. Apri il tube "4a94bb87" (uccello giallo) e vai a Modifica>Copia. Torna al tuo lavoro e vai a Modifica>Incolla come nuovo livello. Spostalo  in basso a destra. in basso a destra.Vedi l'esempio finale. Effetti>Effetti 3D>Sfalsa ombra, con i settaggi precedenti. 20. Apri l'elemento "nonny-2008-birds02" e vai a Modifica>Copia. Torna al tuo lavoro e vai a Modifica>Incolla come nuovo livello. Spostalo  sulla cornice, a sinistra. sulla cornice, a sinistra. Effetti>Effetti 3D>Sfalsa ombra, con i settaggi precedenti. 21. Apri l'elemento "ar6" e vai a Modifica>Copia. Torna al tuo lavoro e vai a Modifica>Incolla come nuovo livello. Spostalo  in basso a sinistra. in basso a sinistra.Vedi l'esempio finale. Nessun Effetto Sfalsa ombra. 22. Apri l'elemento "ar 5" e vai a Modifica>Copia. Torna al tuo lavoro e vai a Modifica>Incolla come nuovo livello. Spostalo  in alto a sinistra. in alto a sinistra.Vedi l'esempio finale. Nessun Effetto Sfalsa ombra.  23. Apri il tuo tube e vai a Modifica>Copia. Torna al tuo lavoro e vai a Modifica>Incolla come nuovo livello. Immagine>Ridimensiona, se e quanto necessario, tutti i livelli non selezionato. Spostalo  come preferisci, o vedi il mio esempio. come preferisci, o vedi il mio esempio.Effetti>Effetti 3D>Sfalsa ombra, con i settaggi precedenti. 24. Imposta il colore di primo piano con #c1f700. Livelli>Nuovo livello raster. Riempi  il livello con il colore di primo piano. il livello con il colore di primo piano.Effetti>Plugins>Graphics Plus - Cross Shadow.  Selezione>Seleziona tutto. Selezione>Modifica>Contrai - 2 pixels. Premi sulla tastiera il tasto CANC  Selezione>Inverti. Effetti>Plugins>Penta.com - Jeans, con i settaggi standard.  Selezione>Seleziona tutto. 25. Effetti>Effetti 3D>Sfalsa ombra, con il colore #426e1e.  Ripeti l'Effetto Sfalsa ombra, cambiando verticale e orizzontale con -3. Firma il tuo lavoro. Livelli>Unisci>Unisci tutto. Se non vuoi realizzare l'animazione, salva in formato jpg. 26. Per l'animazione: Modifica>Copia. Apri Animation Shop e vai a Modifica>Incolla>Incolla come nuova animazione. Modifica>Duplica e ripeti finchè non avrai una animazione composta da 4 fotogrammi. Clicca sul primo fotogramma per selezionarlo e vai a Modifica>Seleziona tutto. 27. Apri la gif "bunny-pogo-stick-ea", anche questa composta da 4 fotogrammi. Modifica>Seleziona tutto. Animazione>Ridimensiona animazione, all'85%, mantieni proporzioni selezionato. Modifica>Copia. Attiva il tuo lavoro e vai a Modifica>Incolla>Incolla nel fotogramma selezionato. Posiziona la gif in basso a destra, o dove preferisci. 28. Animazione>Proprietà fotogramma, e imposta la velocità a 30.  Controlla il risultato cliccando su Visualizza  e salva in formato gif. e salva in formato gif. Se hai problemi o dubbi, o trovi un link non funzionante, scrivimi. 14 Aprile 2013 |