PRETTY SANTA GIRL

Ringrazio Titoune per avermi invitato a tradurre i suoi tutorial.

qui puoi trovare qualche risposta ai tuoi dubbi.
Se l'argomento che ti interessa non Ŕ presente, ti prego di segnalarmelo.
Questo tutorial Ŕ una creazione di ©Titoune e non pu˛ essere copiato su altri siti nŔ essere offerto per il download.
Lo stesso vale per la mia traduzione.
Il tutorial Ŕ stato creato con PSP X5, ma pu˛ essere eseguito anche con le altre versioni di PSP.
Secondo la versione utilizzata (anteriore a PSP X) potresti ottenere dei risultati differenti.
Vedi la mia scheda riguardante le funzioni Rifletti>Capovolgi in X4 e X5 qui
Per tradure il tutorial ho usato PSP X.
Occorrente:
Un tube a scelta.
Il resto del materiale qui
Il tube utilizzato Ŕ di Tocha.
Filtri
in caso di dubbi, ricorda di consultare la mia sezione filtri qui
Penta.com - Jeans qui
Alien Skin Xenofex 2.0 - Constellation qui
Mura's Meister - Cloud qui
I filtri Penta.com si possono usare da soli o importati in Filters Unlimited
(come fare vedi qui)
Se un filtro fornito appare con questa icona  deve necessariamente essere importato in Filters Unlimited. deve necessariamente essere importato in Filters Unlimited.
Animation Shop qui

1. Imposta il colore di primo piano con #148213,
e il colore di sfondo con #c11e25.
2. Apri una nuova immagine trasparente 750 x 600 pixels.
Effetti>Plugins>Mura's Meister - Cloud, con i settaggi standard.
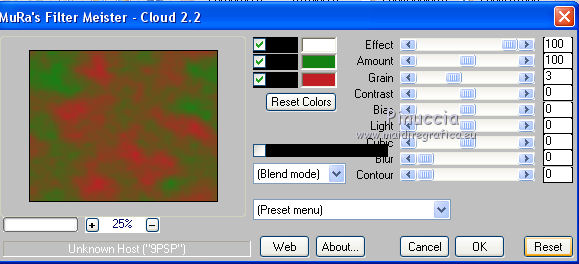
ricorda che questo filtro lavora con i lavori impostati nella paletta dei materiali, ma tiene in memoria il primo settaggio dall'apertura del programma.
Quindi se hai giÓ usato il filtro, per essere sicuro di avere impostati i colori corretti premi il tasto Reset.
Premere successivamente il tasto Reset serve per cambiare casualmente (ragione per la quale il tuo risultato non potrÓ essere uguale al mio esempio, l'aspetto delle nuvole.
3. Apri l'elemento WFS-39 e vai a Modifica>Copia.
Torna al tuo lavoro e vai a Modifica>Incolla come nuovo livello.
Non spostarlo.
4. Attiva lo strumento Bacchetta magica 
e clicca al centro della cornice per selezionarla.
Selezione>Modifica>Espandi - 3 pixels.

Selezione>Inverti.
5. Livelli>Nuovo livello raster.
Livelli>Disponi>Sposta gi¨.
Apri l'immagine "free_wallpaper_1680x1050_christmas_tree_forest_night" e vai a Modifica>Copia.
Torna al tuo lavoro e vai a Modifica>Incolla nella selezione.
Cambia la modalitÓ di miscelatura di questo livello in Luminanza (esistente)
e abbassa l'opacitÓ al 60%.
Rinomina questo livello "paesaggio".
Selezione>Inverti.
6. Livelli>Nuovo livello raster.
Livelli>Disponi>Sposta gi¨.
Apri l'immagine "entrenoel" e vai a Modifica>Copia.
Torna al tuo lavoro e vai a Modifica>Incolla nella selezione.
Selezione>Deseleziona.
7. Attiva il livello della cornice.
Effetti>Effetti 3D>Sfalsa ombra, colore #312109.

Ripeti l'Effetto Sfalsa ombra, cambiando verticale e orizzontale con -3.
8. Apri l'elemento WFS-30 e vai a Modifica>Copia.
Torna al tuo lavoro e vai a Modifica>Incolla come nuovo livello.
Spostalo  sulla cornice in alto. sulla cornice in alto.
Vedi l'esempio finale.
9. Effetti>Effetti 3D>Sfalsa ombra, colore #312109.

10. 10. Apri l'elemento WFS-22 e vai a Modifica>Copia.
Torna al tuo lavoro e vai a Modifica>Incolla come nuovo livello.
Spostalo  sulla cornice in alto, sulla cornice in alto,
sopra l'elemento precedente.

Effetti>Effetti 3D>Sfalsa ombra, con i settaggi precedenti.
11. Apri l'elemento WFS-12 e vai a Modifica>Copia.
Torna al tuo lavoro e vai a Modifica>Incolla come nuovo livello.
Spostalo  in alto a destra. in alto a destra.
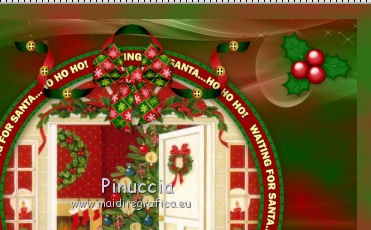
Effetti>Effetti 3D>Sfalsa ombra, con i settaggi precedenti.
12. Apri l'elemento WFS-38 e vai a Modifica>Copia.
Torna al tuo lavoro e vai a Modifica>Incolla come nuovo livello.
Spostalo  a destra. a destra.
Vedi l'esempio finale.
Effetti>Effetti 3D>Sfalsa ombra, con i settaggi precedenti.
13. Apri l'elemento WFS-7 e vai a Modifica>Copia.
Torna al tuo lavoro e vai a Modifica>Incolla come nuovo livello.
Spostalo  in basso a destra. in basso a destra.
Vedi l'esempio finale.
Effetti>Effetti 3D>Sfalsa ombra, con i settaggi precedenti.
14. Apri l'elemento WFS-15 e vai a Modifica>Copia.
Torna al tuo lavoro e vai a Modifica>Incolla come nuovo livello.
Spostalo  in basso a destra. in basso a destra.
Vedi l'esempio finale.
Effetti>Effetti 3D>Sfalsa ombra, con i settaggi precedenti.
15. Apri l'elemento WFS-24 e vai a Modifica>Copia.
Torna al tuo lavoro e vai a Modifica>Incolla come nuovo livello.
Sposta  anche questo elemento in basso a destra. anche questo elemento in basso a destra.
Vedi l'esempio finale.
Effetti>Effetti 3D>Sfalsa ombra, con i settaggi precedenti.
16. Apri l'elemento WFS-13 e vai a Modifica>Copia.
Torna al tuo lavoro e vai a Modifica>Incolla come nuovo livello.
Spostalo  in basso a destra. in basso a destra.
Vedi l'esempio finale.
Effetti>Effetti 3D>Sfalsa ombra, con i settaggi precedenti.
17. Apri l'elemento WFS-26 e vai a Modifica>Copia.
Torna al tuo lavoro e vai a Modifica>Incolla come nuovo livello.
Spostalo  in basso. in basso.
Vedi l'esempio finale.
Effetti>Effetti 3D>Sfalsa ombra, con i settaggi precedenti.
Porta il livello di questo elemento sotto il livello precedente.
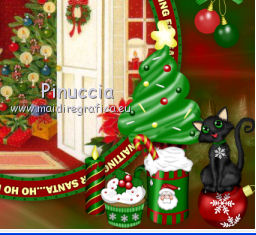
18. Attiva il livello superiore.
Apri l'elemento WFS-45 e vai a Modifica>Copia.
Torna al tuo lavoro e vai a Modifica>Incolla come nuovo livello.
Spostalo  in basso a sinistra. in basso a sinistra.
Vedi l'esempio finale.
Effetti>Effetti 3D>Sfalsa ombra, con i settaggi precedenti.
19. Apri l'elemento WFS-19 e vai a Modifica>Copia.
Torna al tuo lavoro e vai a Modifica>Incolla come nuovo livello.
Sposta  anche questo elemento in basso a sinistra. anche questo elemento in basso a sinistra.
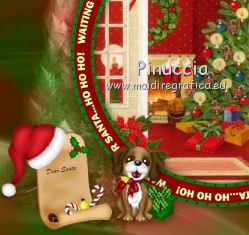
Effetti>Effetti 3D>Sfalsa ombra, con i settaggi precedenti.
20. Apri l'elemento WFS-42 e vai a Modifica>Copia.
Torna al tuo lavoro e vai a Modifica>Incolla come nuovo livello.
Spostalo  sulla cornice a sinistra. sulla cornice a sinistra.
Vedi l'esempio finale.
Effetti>Effetti 3D>Sfalsa ombra, con i settaggi precedenti.
21. Apri l'elemento WFS-32 e vai a Modifica>Copia.
Torna al tuo lavoro e vai a Modifica>Incolla come nuovo livello.
Spostalo  a sinistra. a sinistra.

Effetti>Effetti 3D>Sfalsa ombra, con i settaggi precedenti.
Apri l'elemento WFS-14 e vai a Modifica>Copia.
Torna al tuo lavoro e vai a Modifica>Incolla come nuovo livello.
Spostalo  sulla cornice a sinistra. sulla cornice a sinistra.

Effetti>Effetti 3D>Sfalsa ombra, con i settaggi precedenti.
22. Apri l'elemento WFS-9 e vai a Modifica>Copia.
Torna al tuo lavoro e vai a Modifica>Incolla come nuovo livello.
Spostalo  nell'angolo in alto a sinistra. nell'angolo in alto a sinistra.
Vedi l'esempio finale.
Effetti>Effetti 3D>Sfalsa ombra, con i settaggi precedenti.
23. Apri il tuo tube e vai a Modifica>Copia.
Torna al tuo lavoro e vai a Modifica>Incolla come nuovo livello.
Immagine>Ridimensiona, se e quanto necessario, tutti i livelli non selezionato.
Spostalo  dove preferisci, dove preferisci,
o vedi il mio esempio.
Effetti>Effetti 3D>Sfalsa ombra, con i settaggi precedenti.
24. Imposta il colore di primo piano con #dcd85d,
e il colore di sfondo con #8d8839.
25. Assicurati di essere posizionato sul livello superiore.
Livelli>Nuovo livello raster.
Selezione>Seleziona tutto.
Effetti>Plugins>Mura's Meister - Cloud, con i settaggi standard.
Clicca su Reset per impostare i nuovi colori.
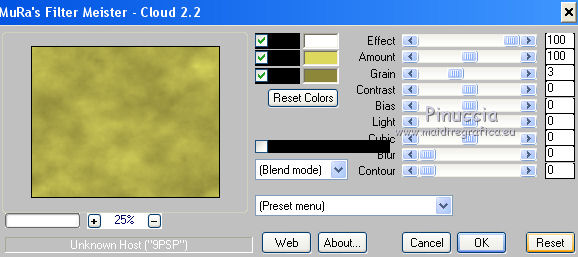
Selezione>Modifica>Contrai - 2 pixels.
Premi sulla tastiera il tasto CANC 
Selezione>Inverti.
26. Effetti>Plugins>Penta.com - Jeans, con i settaggi standard.

Selezione>Deseleziona.
27. Attiva il livello Raster 1.
Modifica>Copia.
Selezione>Seleziona tutto.
Immagine>Ritaglia la selezione.
28. Immagine>Dimensioni tela - 800 x 650 pixels.

29. Livelli>Nuovo livello raster.
Livelli>Disponi>Sposta gi¨.
Selezione>Seleziona tutto.
Modifica>Incolla nella selezione.
Selezione>Modifica>Contrai - 25 pixels.
Selezione>Inverti.
Selezione>Innalza selezione a livello.
30. Effetti>Effetti artistici>Mezzitoni.

31. Effetti>Effetti 3D>Smusso a incasso.
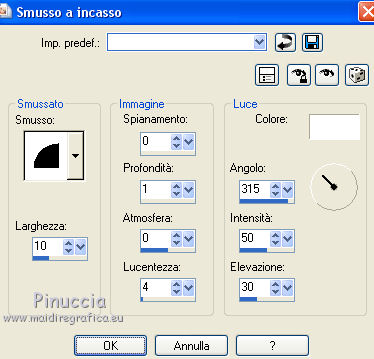
32. Selezione>Seleziona tutto.
Livelli>Nuovo livello raster.
Livelli>Disponi>Porta in alto.
Effetti>Plugins>Mura's Meister - Cloud, con i settaggi standard.
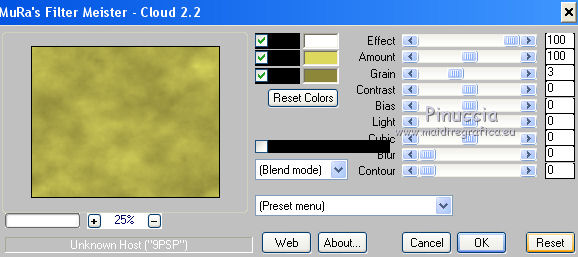
Selezione>Modifica>Contrai - 2 pixels.
Premi sulla tastiera il tasto CANC.
Selezione>Inverti.
33. Effetti>Plugins>Penta.com - Jeans, con i settaggi standard.
Selezione>Deseleziona.
34. Apri l'elemento stars_corners e vai a Modifica>Copia.
Torna al tuo lavoro e vai a Modifica>Incolla come nuovo livello.
Effetti>Effetti 3D>Sfalsa ombra, con i settaggi precedenti.
35. Se vuoi, a questo punto, puoi ancora spostare 
gli elementi a tuo piacimento (per il mio esempio ho portato alcuni elementi in basso sopra il bordino),
e aggiungere altre decorazioni.
36. Attiva il livello "paesaggio".
Livelli>Duplica.
Riporta la modalitÓ di miscelatura di questo livello a Normale e l'opacitÓ a 100,
e rinomina il livello "animazione".
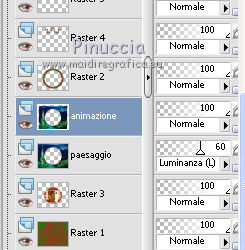
Livelli>Duplica - 2 volte,
e rimani posizionato sul livello della seconda copia.
37. Effetti>Plugins>Alien Skin Xenofex 2.0 - Constellation.
Attenzione: Ŕ selezionato Make selection transparent
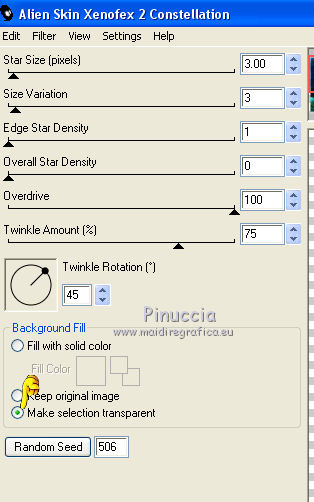
Chiudi questo livello e attiva il livello della prima copia.
38. Effetti>Plugins>Alien Skin Xenofex 2.0 - Constellation.
Cambia Star Size e Size Variation con 4 e clicca una volta su Random Seed.
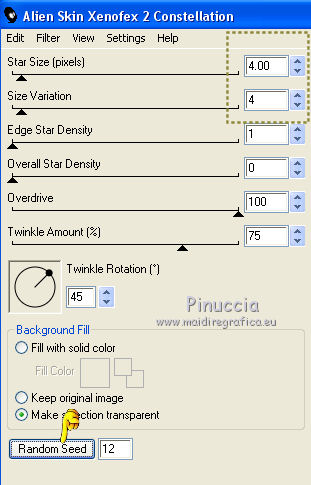
Chiudi questo livello e attiva il livello "animazione".
39. Effetti>Plugins>Alien Skin Xenofex 2.0 - Constellation.
Cambia Star Size e Size Variation con 5 e clicca una volta su Random Seed.
Lascia il livello visibile.
40. Modifica>Copia Unione.
Apri Animation Shop e vai a Modifica>Incolla>Incolla come nuova animazione.
41. Torna in PSP.
Chiudi il livello "animazione" e apri il livello della prima copia.
Modifica>Copia Unione.
Torna in Animation Shop e vai a Modifica>Incolla>Incolla dopo il fotogramma corrente.
42. Di nuovo in PSP.
Chiudi il livello della prima copia e apri il livello della seconda copia.
Modifica>Copia Unione.
In Animation Shop Modifica>Incolla>Incolla dopo il fotogramma corrente.
43. Modifica>Seleziona tutto.
Animazione>ProprietÓ fotogramma, e imposta la velocitÓ a 20.

Controlla il risultato su Visualizza  e salva in formato gif. e salva in formato gif.

Se hai problemi o dubbi, o trovi un link non funzionante, scrivimi.
5 Dicembre 2013
|



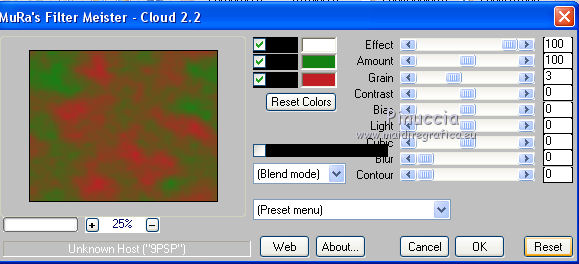




 sulla cornice in alto.
sulla cornice in alto.
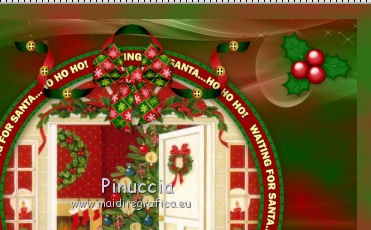
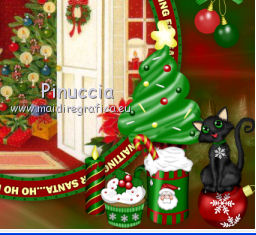
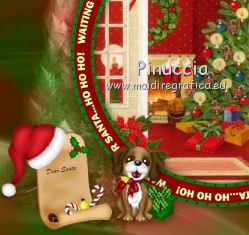


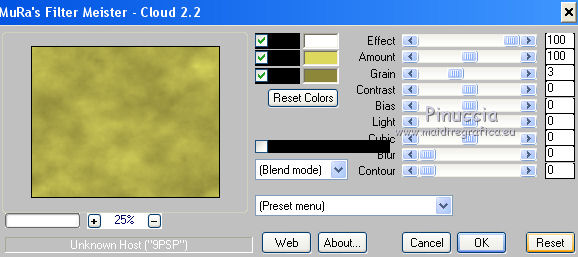




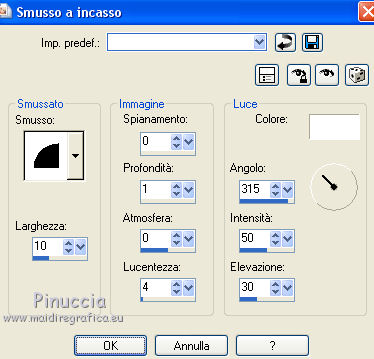
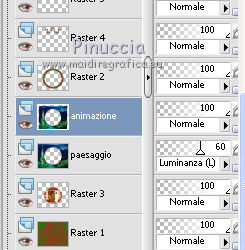
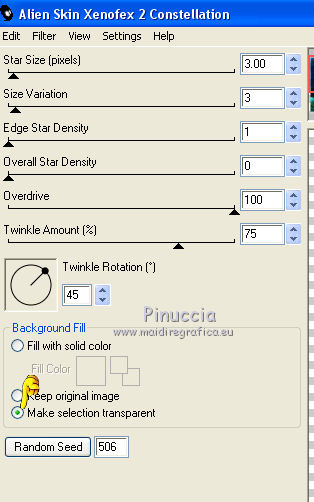
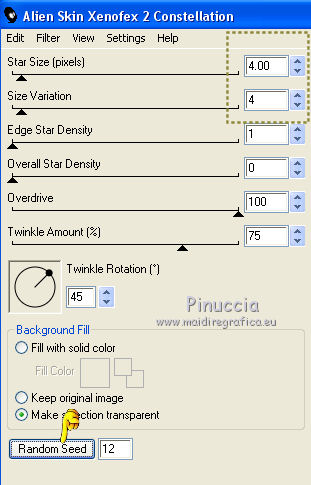

 e salva in formato gif.
e salva in formato gif.

