 
qui puoi trovare qualche risposta ai tuoi dubbi. Se l'argomento che ti interessa non č presente, ti prego di segnalarmelo. Questo tutorial č una creazione di ©Titoune e non puň essere copiato su altri siti nč essere offerto per il download. Lo stesso vale per la mia traduzione. Il tutorial č stato creato con Corel17, ma puň essere eseguito anche con le altre versioni di PSP. Secondo la versione utilizzata (anteriore a PSP X) potresti ottenere dei risultati differenti. Dalla versione X4, il comando Immagine>Rifletti č stato sostituito con Immagine>Capovolgi in orizzontale, e il comando Immagine>Capovolgi con Immagine>Capovolgi in verticale. Nelle versioni X5 e X6, le funzioni sono state migliorate rendendo disponibile il menu Oggetti. Con il nuovo X7 sono tornati i comandi Rifletti/Capovolgi, ma con nuove differenze. Vedi la scheda sull'argomento qui Per tradurre il tutorial ho usato PSP X. Occorrente: Un tube a scelta. Il resto del materiale qui Il tube utilizzato č di Tatie Filtri in caso di dubbi, ricorda di consultare la mia sezione filtri qui Filters Unlimited 2.0 qui Graphics Plus - Cut Glass qui Andromeda - Perspective qui Toadies - Weaver qui I filtri Graphics Plus e Toadies si possono usare da soli o importati in Filters Unlimited (come fare vedi qui) Se un filtro fornito appare con questa icona  Metti la selezione nella cartella Selezioni. 1. Imposta il colore di primo piano con #9c0a77, e il colore di sfondo con #5a2962. 2. Apri una nuova immagine trasparente 750 x 600 pixels. Selezione>Seleziona tutto. 3. Apri l'elemento paper 3, e vai a Modifica>Copia. Torna al tuo lavoro e vai a Modifica>Incolla nella selezione. Selezione>Deseleziona. 4. Selezione>Carica/Salva selezione>Carica selezione da disco. Cerca e carica la selezione "selection_scrap_paris_ville_damour". 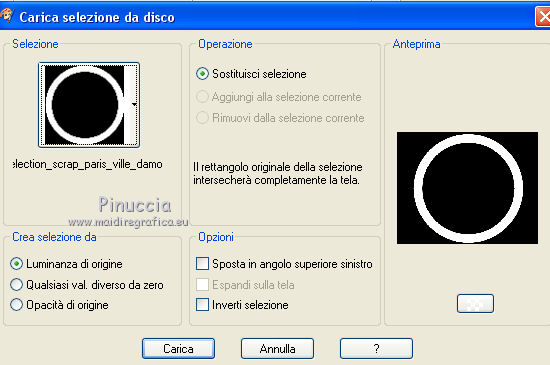 5. Livelli>Nuovo livello raster. Apri l'elemento paper 2, e vai a Modifica>Copia. Torna al tuo lavoro e vai a Modifica>Incolla nella selezione. Selezione>Deseleziona. 6. Effetti>Effetti 3D>Smusso a incasso. 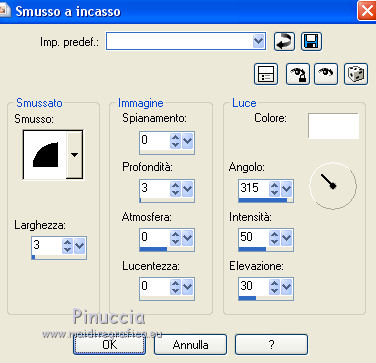 7. Attiva lo strumento Bacchetta magica  e clicca al centro della cornice per selezionarla. Selezione>Modifica>Espandi - 3 pixels. 8. Attiva il livello Raster 1. Regola>Sfocatura>Sfocatura gaussiana - raggio 20.  Selezione>Innalza selezione a livello. Selezione>Deseleziona. 9. Effetti>Plugins>Toadies - Weaver, con i settaggi standard. 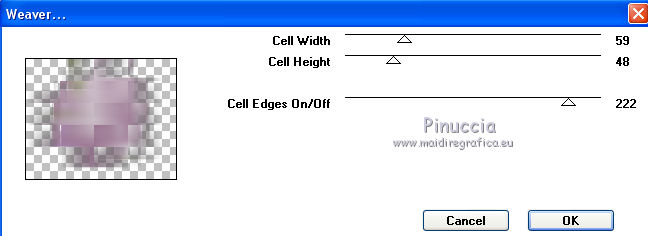 Immagine>Ridimensiona, al 60%, tutti i livelli non selezionato. Regola>Messa a fuoco>Metti a fuoco. 10. Effetti>Effetti 3D>Sfalsa ombra, colore #623871.  Ripeti l'Effetto Sfalsa ombra, cambiando verticale e orizzontale con -3/3.  11. Ripeti l'Effetto Sfalsa ombra sul livello della cornice. Apri l'elemento element 11, e vai a Modifica>Copia. Torna al tuo lavoro e vai a Modifica>Incolla come nuovo livello. Porta questo livello sotto il livello della cornice. Spostalo  a sinistra. a sinistra.Effetti>Effetti 3D>Sfalsa ombra, colore #623871.  12. Apri l'elemento element 2, e vai a Modifica>Copia. Torna al tuo lavoro e vai a Modifica>Incolla come nuovo livello. Spostalo  a sinistra. a sinistra. Effetti>Effetti 3D>Sfalsa ombra, con i settaggi precedenti. 13. Attiva il livello superiore. Apri l'elemento element 4, e vai a Modifica>Copia. Torna al tuo lavoro e vai a Modifica>Incolla come nuovo livello. Spostalo  in alto a destra. in alto a destra.Vedi l'esempio finale. Effetti>Effetti 3D>Sfalsa ombra, con i settaggi precedenti. Livelli>Duplica. Immagine>Rifletti. 14. Apri l'elemento element 15, e vai a Modifica>Copia. Torna al tuo lavoro e vai a Modifica>Incolla come nuovo livello. Effetti>Plugins>Andromeda - Perspective. Clicca sull'icona Presets 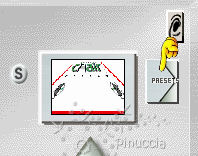 Imposta i seguenti settaggi e clicca sul segno di spunta in basso a destra per applicare. 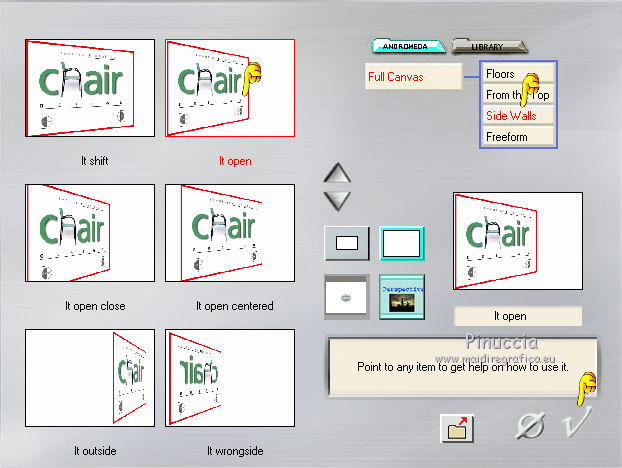 Di nuovo clicca sul segno di spunta per chiudere la finestra del filtro. 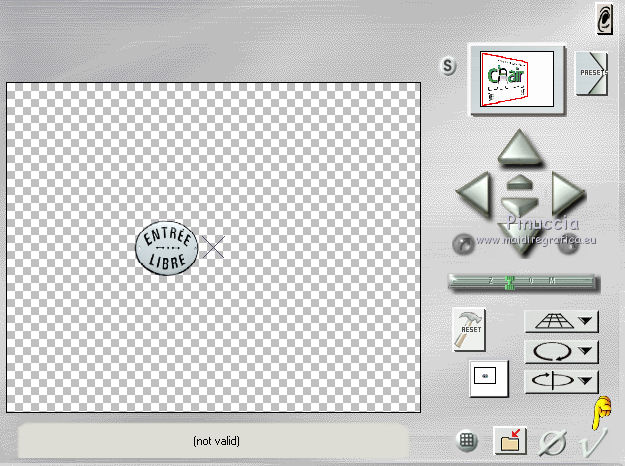 Sposta  l'elemento in alto, tra le rose. l'elemento in alto, tra le rose.Vedi l'esempio finale. Effetti>Effetti 3D>Sfalsa ombra, con i settaggi precedenti. 15. Apri l'elemento element 14, e vai a Modifica>Copia. Torna al tuo lavoro e vai a Modifica>Incolla come nuovo livello. Spostalo  nella parte destra della cornice. nella parte destra della cornice.Vedi l'esempio finale. Effetti>Effetti 3D>Sfalsa ombra, con i settaggi precedenti. 16. Apri l'elemento element 16, e vai a Modifica>Copia. Torna al tuo lavoro e vai a Modifica>Incolla come nuovo livello. Spostalo  nella parte inferiore della cornice. nella parte inferiore della cornice.Vedi l'esempio finale. Effetti>Effetti 3D>Sfalsa ombra, con i settaggi precedenti. 17. Apri l'elemento element 12, e vai a Modifica>Copia. Torna al tuo lavoro e vai a Modifica>Incolla come nuovo livello. Spostalo  nella parte inferiore destra della cornice. nella parte inferiore destra della cornice.Vedi l'esempio finale. Effetti>Effetti 3D>Sfalsa ombra, con i settaggi precedenti. 18. Apri l'elemento element 9, e vai a Modifica>Copia. Torna al tuo lavoro e vai a Modifica>Incolla come nuovo livello. Spostalo  nella parte inferiore sinistra della cornice. nella parte inferiore sinistra della cornice.Vedi l'esempio finale. Effetti>Effetti 3D>Sfalsa ombra, con i settaggi precedenti. 19. Apri l'elemento element 13, e vai a Modifica>Copia. Torna al tuo lavoro e vai a Modifica>Incolla come nuovo livello. Spostalo  nella parte sinistra della cornice. nella parte sinistra della cornice.Vedi l'esempio finale. Effetti>Effetti 3D>Sfalsa ombra, con i settaggi precedenti. 20. Apri il tuo tube, e vai a Modifica>Copia. Torna al tuo lavoro e vai a Modifica>Incolla come nuovo livello. Immagine>Ridimensiona, se e quanto necessario, tutti i livelli non selezionato. Spostalo  al centro, come nel mio esempio. al centro, come nel mio esempio.Porta questo livello sotto il livello della cornice. 21. Livelli>Duplica. Livelli>Disponi>Porta in alto. Attiva lo strumento Gomma  e cancella la parte in basso che deborda sulla cornice. Effetti>Effetti 3D>Sfalsa ombra, con i settaggi precedenti. 22. Rimani posizionato sul livello superiore. Livelli>Nuovo livello raster. 23. Passa il colore di primo piano a Gradiente di primo piano/sfondo, stile Radiale. 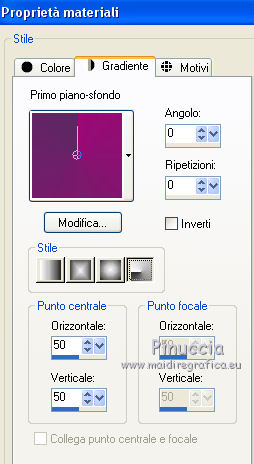 Riempi  il livello con il gradiente. il livello con il gradiente.Effetti>Plugins>Graphics Plus - Cut Glass, con i settaggi standard. 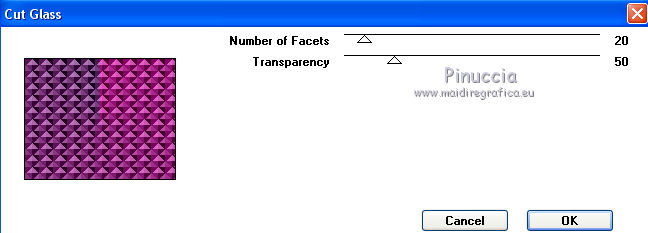 24. Effetti>Effetti di riflesso>Specchio rotante.  Selezione>Seleziona tutto. Selezione>Modifica>Contrai - 3 pixels. Premi sulla tastiera il tasto CANC  >br>
Selezione>Deseleziona. >br>
Selezione>Deseleziona.Effetti>Effetti 3D>Smusso a incasso, con i settaggi precedenti. 25. Attiva il livello Raster 1. Selezione>Seleziona tutto. Immagine>Ritaglia la selezione. Immagine>Dimensioni tela - 800 x 650 pixels.  Livelli>Nuovo livello raster. Livelli>Disponi>Sposta giů. 26. Selezione>Seleziona tutto. Attiva nuovamente l'elemento paper 3, e vai a Modifica>Copia. Torna al tuo lavoro e vai a Modifica>Incolla nella selezione. Selezione>Modifica>Contrai - 25 pixels. Selezione>Inverti. Regola>Sfocatura>Sfocatura gaussiana - raggio 50.  Selezione>Innalza selezione a livello. 27. Effetti>Effetti di trama>Plastica morbida. 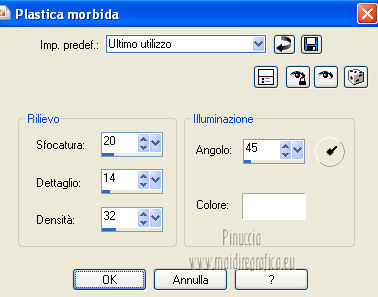 Effetti>Effetti 3D>Smusso a incasso, con i settaggi precedenti. Mantieni selezionato. 28. Attiva nuovamente il livello superiore (bordo). Effetti>Effetti di riflesso>Caleidoscopio. 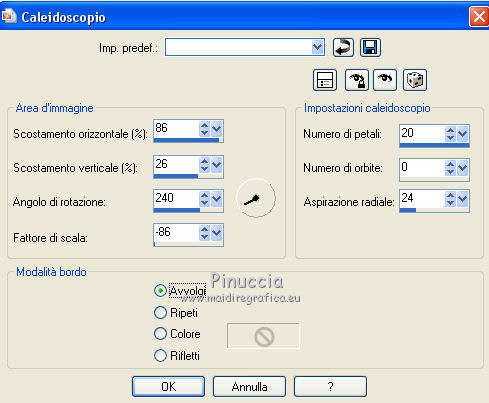 Selezione>Deseleziona. Effetti>Effetti 3D>Sfalsa ombra, colore #623871.  Ripeti l'Effetto Sfalsa ombra, cambiando verticale e orizzontale -3/3. 29. Rimani posizionato sul livello superiore. Livelli>Nuovo livello raster. Riempi  con il gradiente. con il gradiente.Effetti>Plugins>Graphics Plus - Cut Glass, con i settaggi standard. Effetti>Effetti di riflesso>Specchio rotante, con i settaggi precedenti. Selezione>Seleziona tutto. Selezione>Modifica>Contrai - 3 pixels. Premi sulla tastiera il tasto CANC. Selezione>Deseleziona. Effetti>Effetti 3D>Smusso a incasso, con i settaggi precedenti. Firma il tuo lavoro. Livelli>Unisci>Unisci tutto e salva in formato jpg.  Se hai problemi o dubbi, o trovi un link non funzionante, scrivimi. 13 Giugno 2015 |