 
qui puoi trovare qualche risposta ai tuoi dubbi. Se l'argomento che ti interessa non è presente, ti prego di segnalarmelo. Questo tutorial è una creazione di ©Titoune e non può essere copiato su altri siti nè essere offerto per il download. Lo stesso vale per la mia traduzione. Il tutorial è stato creato con PSP X5, ma può essere eseguito anche con le altre versioni di PSP. Secondo la versione utilizzata (anteriore a PSP X) potresti ottenere dei risultati differenti. Dalla versione X4, il comando Immagine>Rifletti è stato sostituito con Immagine>Capovolgi in orizzontale, e il comando Immagine>Capovolgi con Immagine>Capovolgi in verticale. Nelle versioni X5 e X6, le funzioni sono state migliorate rendendo disponibile il menu Oggetti. Vedi la scheda sull'argomento qui Per tradure il tutorial ho usato PSP X. Occorrente: Un tube a scelta. Il resto del materiale qui Il tube utilizzato è di Ivo Chile. Filtri in caso di dubbi, ricorda di consultare la mia sezione filtri qui Filters Unlimited 2.0 qui Flaming Pear - Flood qui Mura's Seamless - Shift at Arch qui DSB Flux - Linear Transmission qui Penta.com - Jeans qui Mura's Meister - Perspective Tiling qui I filtri Mura's Seamless e Penta.com si possono usare da soli o importati in Filters Unlimited (come fare vedi qui) Se un filtro fornito appare con questa icona  Metti il gradiente nella cartella Gradienti. Metti la selezione nella cartella Selezioni. Apri la maschera in PSP e minimizzala con il resto del materiale. 1. Passa il colore di primo piano a Gradiente, e seleziona il gradiente top_lady_robinson, stile Sprazzo di luce. 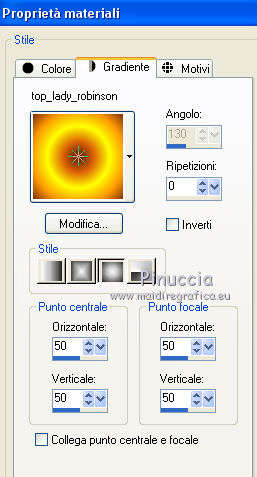 2. Apri una nuova immagine trasparente 1280 x 750 pixels, e riempila  con il gradiente. con il gradiente.3. Selezione>Carica/Salva selezione>Carica selezione da disco. Cerca e carica la selezione "selection_top_lady_robinson". 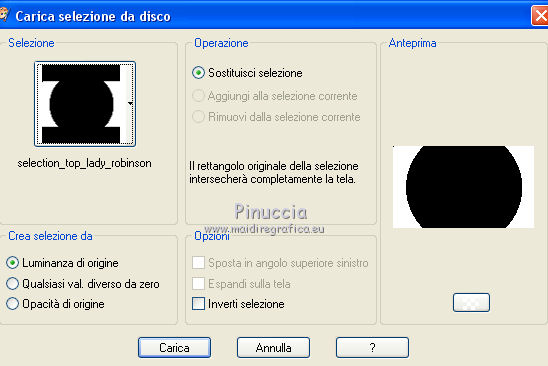 Selezione>Innalza selezione a livello. 4. Effetti>Plugins>Mura's Seamless - Shift at Arch. 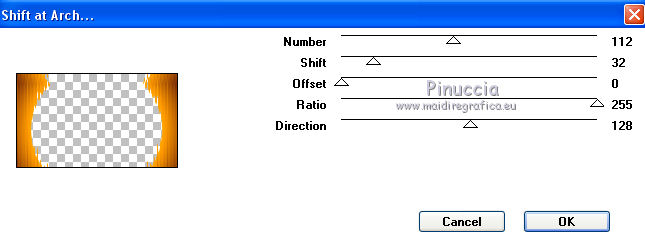 Effetti>Effetti di bordo>Aumenta. Selezione>Deseleziona. Rinomina questo livello "shift at arch". 5. Attiva il livello Raster 1. Livelli>Nuovo livello raster. Apri l'elemento 020514pg70-.png. Selezione>Seleziona tutto. Modifica>Copia. Torna al tuo lavoro e vai a Modifica>Incolla nella selezione. Cambia la modalità di miscelatura di questo livello in Luminanza (esistente) e abbassa l'opacità al 50%. Rinomina questo livello "motivo". Selezione>Deseleziona. 6. Attiva il livello "shift at arch". Attiva lo strumento Bacchetta magica  e clicca al centro. 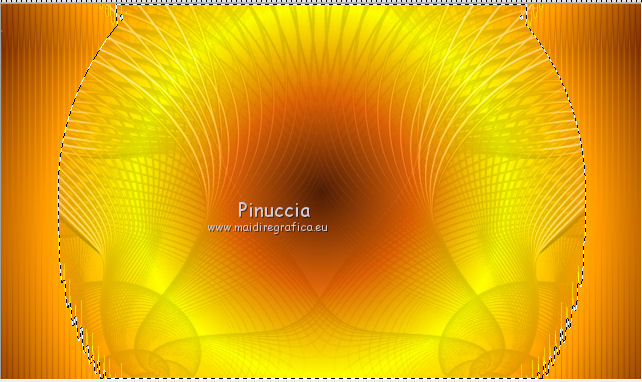 Selezione>Inverti. Attiva il livello "motivo". Selezione>Innalza selezione a livello. Livelli>Disponi>Porta in alto. Cambia la modalità di miscelatura di questo livello in Luminanza (esistente) e abbassa l'opacità al 50%. Selezione>Deseleziona. 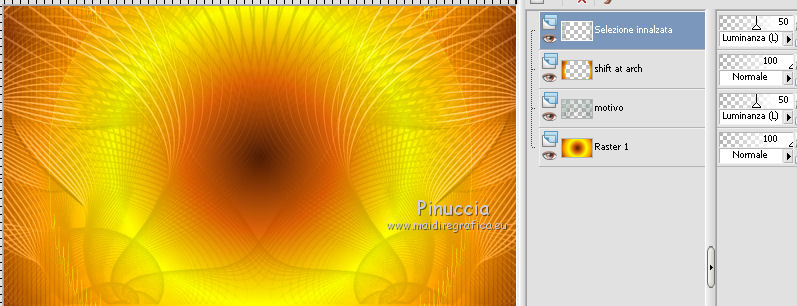 7. Attiva il livello "shift at arch". Effetti>Effetti 3D>Sfalsa ombra, colore #301304.  Ripeti l'Effetto Sfalsa ombra, cambiando verticale e orizzontale con -3. 8. Attiva il livello Raster 1. Livelli>Duplica. Livelli>Disponi>Porta in alto. 9. Selezione>Seleziona tutto. Selezione>Modifica>Contrai - 55 pixels. Premi sulla tastiera il tasto CANC  Selezione>Inverti. 10. Effetti>Plugins> DSB BLux - Linéar Transmission. 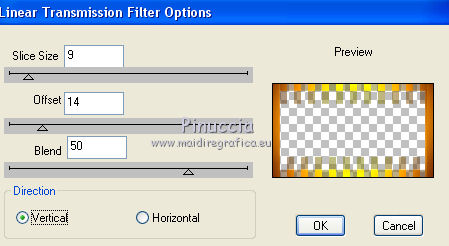 Effetti>Effetti di bordo>Aumenta. 11. Selezione>Modifica>Seleziona bordature selezione.  12. Attiva il livello Raster 1. Selezione>Innalza selezione a livello. Livelli>Disponi>Porta in alto. Selezione>Deseleziona. Effetti>Plugins>Penta.com - Jeans, con i settaggi standard.  Effetti>Effetti di bordo>Aumenta. Livelli>Unisci>Unisci giù. 13. Effetti>Effetti geometrici>Sfera. 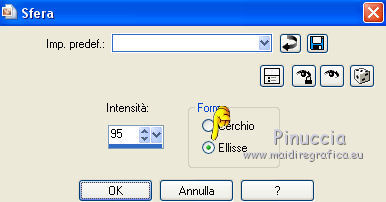 14. Effetti>Effetti geometrici>Sfera.  15. Effetti>Effetti di distorsione>Onda.  Effetti>Effetti 3D>Sfalsa ombra, colore #301304.  Ripeti l'Effetto Sfalsa ombra, cambiando verticale e orizzontale con -3. Livelli>Duplica. Cambia la modalità di miscelatura di questo livello in Luce netta. 16. Attiva il livello Raster 1. Effetti>Plugins> Flaming pear - Flood. 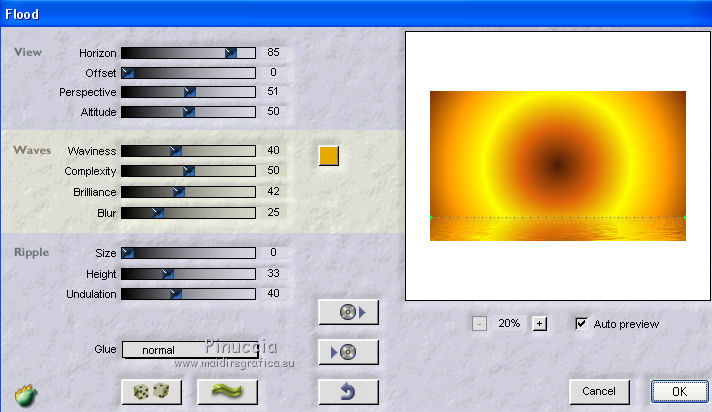 17. Apri l'elemento BLT_Melika_Scatter, e vai a Modifica>Copia. Torna al tuo lavoro e vai a Modifica>Incolla come nuovo livello. Lascialo come sta. Porta questo livello sotto il livello copia di Raster 1. Livelli>Duplica. Effetti>Effetti 3D>Sfalsa ombra, colore #301304.  18. Attiva il livello superiore. Apri l'elemento BLT_Melika_Hut, e vai a Modifica>Copia. Torna al tuo lavoro e vai a Modifica>Incolla come nuovo livello. Spostalo  a destra. a destra.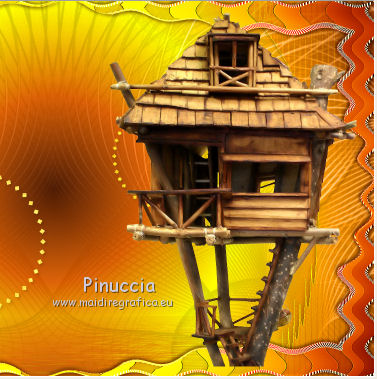 Livelli>Disponi>Sposta giù 2 volte. Deve trovarsi sotto il livello Copia di Raster 1. 19. Livelli>Duplica. Livelli>Disponi>Porta in alto. attiva lo strumento Gomma  e cancella la parte che esce dal bordo. 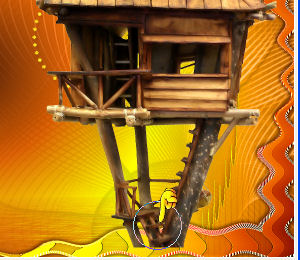  20. Attiva il livello originale. Effetti>Effetti 3D>Sfalsa ombra, colore #301304.  21. Attiva il livello superiore. Apri l'elemento BLT_Melika_Flower2, e vai a Modifica>Copia. Torna al tuo lavoro e vai a Modifica>Incolla come nuovo livello. Spostalo  in alto a destra. in alto a destra.Vedi l'esempio finale. Effetti>Effetti 3D>Sfalsa ombra, con i settaggi precedenti. 22. Apri l'elemento BLT_Melika_Vases, e vai a Modifica>Copia. Torna al tuo lavoro e vai a Modifica>Incolla come nuovo livello. Spostalo  in basso a destra. in basso a destra.Vedi l'esempio finale. Effetti>Effetti 3D>Sfalsa ombra, con i settaggi precedenti. 23. Apri l'elemento BLT_Melika_Flower4, e vai a Modifica>Copia. Torna al tuo lavoro e vai a Modifica>Incolla come nuovo livello. Spostalo  in basso. in basso. Effetti>Effetti 3D>Sfalsa ombra, con i settaggi precedenti. 24. Apri l'elemento BLT_Melika_Crab, e vai a Modifica>Copia. Torna al tuo lavoro e vai a Modifica>Incolla come nuovo livello. Spostalo  momentaneamente in basso, accanto all'elemento precedente. momentaneamente in basso, accanto all'elemento precedente.Più tardi, lo potrai sistemare meglio. Effetti>Effetti 3D>Sfalsa ombra, con i settaggi precedenti. 25. Apri l'elemento BLT_Melika_Umbrella, e vai a Modifica>Copia. Torna al tuo lavoro e vai a Modifica>Incolla come nuovo livello. Spostalo  in basso a sinistra. in basso a sinistra.Vedi l'esempio finale. Effetti>Effetti 3D>Sfalsa ombra, con i settaggi precedenti. 26. Apri l'elemento BLT_Melika_Seashell, e vai a Modifica>Copia. Torna al tuo lavoro e vai a Modifica>Incolla come nuovo livello. Spostalo  davanti all'ombrello. davanti all'ombrello.Vedi l'esempio finale. Effetti>Effetti 3D>Sfalsa ombra, con i settaggi precedenti. 27. Apri l'elemento BLT_Melika_BOttle, e vai a Modifica>Copia. Torna al tuo lavoro e vai a Modifica>Incolla come nuovo livello. Spostalo  in basso a sinistra. in basso a sinistra.Vedi l'esempio finale. Effetti>Effetti 3D>Sfalsa ombra, con i settaggi precedenti. 28. Apri l'elemento BLT_Melika_Candle, e vai a Modifica>Copia. Torna al tuo lavoro e vai a Modifica>Incolla come nuovo livello. Sposta  anche questo elemento in basso a sinistra, anche questo elemento in basso a sinistra,accanto ai precedenti. Più tardi potrai sistemarli meglio.  Effetti>Effetti 3D>Sfalsa ombra, con i settaggi precedenti. 29. Apri l'elemento BLT_Melika_Feather, e vai a Modifica>Copia. Torna al tuo lavoro e vai a Modifica>Incolla come nuovo livello. Spostalo  in alto a sinistra. in alto a sinistra.Vedi l'esempio finale. Effetti>Effetti 3D>Sfalsa ombra, con i settaggi precedenti. 30. Attiva il livello Raster 1. Selezione>Seleziona tutto. Immagine>Ritaglia la selezione. 31. Immagine>Dimensioni tela - 1280 x 1700 pixels. 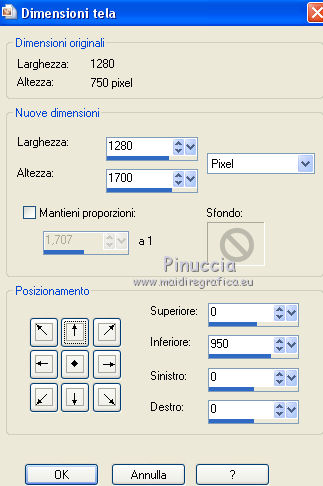 32. Livelli>Nuovo livello raster. Livelli>Disponi>Sposta giù. Cambia i settaggi del gradiente in stile Lineare. 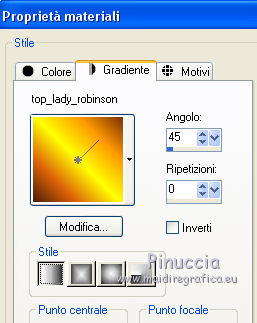 Riempi  il livello con il gradiente. il livello con il gradiente.Livelli>Duplica. Immagine>Rifletti. Abbassa l'opacità di questo livello al 50%. Livelli>Unisci>Unisci giù. Modifica>Copia. 33. Apri una nuova immagine trasparente 1280 x 350 pixels. Selezione>Seleziona tutto. Modifica>Incolla nella selezione. Selezione>Deseleziona. 34. Livelli>Nuovo livello maschera>Da immagine. Apri il menu sotto la finestra di origine e vedrai la lista dei files aperti. Seleziona la maschera border-side_0041, con i seguenti settaggi.  Livelli>Unisci>Unisci gruppo. 35. Effetti>Plugins>Mura's Meister - Perspective Tiling, con i settaggi standard. 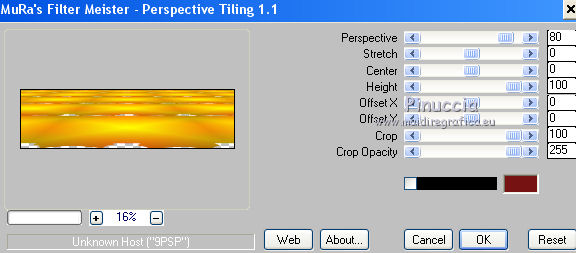 Modifica>Copia. Torna al tuo top e vai a Modifica>Incolla come nuovo livello. 36. Effetti>Effetti di immagine>Scostamento. 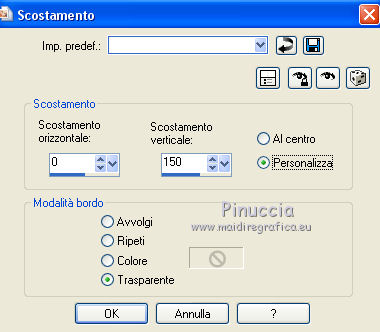 Effetti>Effetti 3D>Sfalsa ombra, con i settaggi precedenti. Selezione>Seleziona tutto. Selezione>Mobile. Selezione>Immobilizza. 37. Selezione>Modifica>Seleziona bordature selezione.  38. Effetti>Effetti di trama>Intessitura, con due colori scelti dall'immagine. 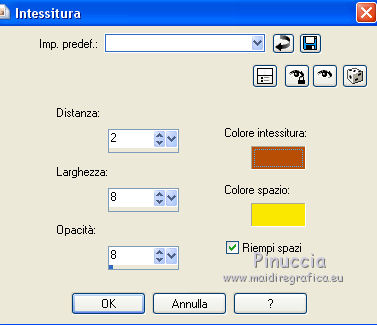 39. Effetti>Effetti 3D>Sfalsa ombra, colore #301304.  Ripeti l'Effetto Sfalsa ombra, cambiando verticale e orizzontale con -3. Selezione>Deseleziona. 39. Attiva lo strumento Selezione  (non importa il tipo di selezione impostato, perchè con la selezione personalizzata si ottiene sempre un rettangolo) clicca sull'icona Selezione personalizzata  e imposta i seguenti settaggi.  Selezione>Innalza selezione a livello. Livelli>Disponi>Porta in alto. Selezione>Deseleziona. Effetti>Plugins>Penta.com - Jeans, con i settaggi standard. Effetti>Effetti 3D>Sfalsa ombra, con i settaggi precedenti. 40. Porta in cima alla paletta i livelli degli elementi che vuoi posizionare sul bordo, e posiziona  gli elementi a tuo piacimento. gli elementi a tuo piacimento. Apri l'elemento BLT_Melika_Pelican, e vai a Modifica>Copia. Torna al tuo lavoro e vai a Modifica>Incolla come nuovo livello. Spostalo  in basso a destra. in basso a destra.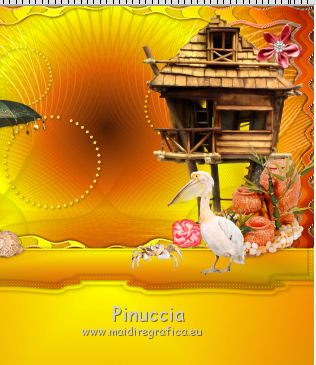 Effetti>Effetti 3D>Sfalsa ombra, con i settaggi precedenti. 41. Apri il tuo tube e vai a Modifica>Copia. Torna al tuo lavoro e vai a Modifica>Incolla come nuovo livello. Immagine>Ridimensiona, se e quanto necessario, tutti i livelli non selezionato. Spostalo  dove preferisci dove preferiscio vedi il mio esempio. Effetti>Effetti 3D>Sfalsa ombra, con i settaggi precedenti. Firma il tuo lavoro. Livelli>Unisci>Unisci tutto e salva in formato jpg.  Se hai problemi o dubbi, o trovi un link non funzionante, scrivimi. 28 Giugno 2014 |