 
qui puoi trovare qualche risposta ai tuoi dubbi. Se l'argomento che ti interessa non è presente, ti prego di segnalarmelo. Questo tutorial è una creazione di ©Titoune e non può essere copiato su altri siti nè essere offerto per il download. Lo stesso vale per la mia traduzione. Il tutorial è stato creato con Corel17, ma può essere eseguito anche con le altre versioni di PSP. Secondo la versione utilizzata (anteriore a PSP X) potresti ottenere dei risultati differenti. Dalla versione X4, il comando Immagine>Rifletti è stato sostituito con Immagine>Capovolgi in orizzontale, e il comando Immagine>Capovolgi con Immagine>Capovolgi in verticale. Nelle versioni X5 e X6, le funzioni sono state migliorate rendendo disponibile il menu Oggetti. Con il nuovo X7 sono tornati i comandi Rifletti/Capovolgi, ma con nuove differenze. Vedi la scheda sull'argomento qui Per tradurre il tutorial ho usato PSP X. Occorrente: Un tube a scelta. Il resto del materiale qui Filtri in caso di dubbi, ricorda di consultare la mia sezione filtri qui Filters Unlimited 2.0 qui Simple - Top Left Mirror qui I filtri Simple si possono usare da soli o importati in Filters Unlimited (come fare vedi qui) Se un filtro fornito appare con questa icona  Metti la trama nella cartella Trame. 1. Apri una nuova immagine trasparente 750 x 600 pixels. Selezione>Seleziona tutto. 2. Apri l'elemento Paper 9, e vai a Modifica>Copia. Torna al tuo lavoro e vai a Modifica>Incolla nella selezione. Selezione>Deseleziona. 3. Apri l'elemento leaves_floor, e vai a Modifica>Copia. Torna al tuo lavoro e vai a Modifica>Incolla come nuovo livello. Spostalo  in basso. in basso.Vedi l'esempio finale. 4. Attiva lo strumento Selezione  (non importa il tipo di selezione impostato, perchè con la selezione personalizzata si ottiene sempre un rettangolo) clicca sull'icona Selezione personalizzata  e imposta i seguenti settaggi.  5. Livelli>Nuovo livello raster. Livelli>Disponi>Sposta giù. 6. Apri l'immagine "59056733", e vai a Modifica>Copia. Torna al tuo lavoro e vai a Modifica>Incolla nella selezione. Selezione>Deseleziona. Abbassa l'opacità di questo livello al 70%. Livelli>Unisci>Unisci giù. 7. Attiva il livello superiore. Apri l'elemento "element 50", e vai a Modifica>Copia. Torna al tuo lavoro e vai a Modifica>Incolla come nuovo livello. Non spostarlo. 8. Effetti>Effetti 3D>Sfalsa ombra, colore #5f2b06.  Ripeti l'Effetto Sfalsa ombra, cambiando verticale e orizzontale con -3. 9. Apri l'elemento "element 22", e vai a Modifica>Copia. Torna al tuo lavoro e vai a Modifica>Incolla come nuovo livello. Livelli>Disponi>Sposta giù. Spostalo  nella cornice a sinistra. nella cornice a sinistra. Livelli>Duplica. Livelli>Disponi>Porta in alto. 10. Attiva lo strumento Gomma  e cancella la parte che deborda sulla cornice.  11. Attiva il livello originale. Effetti>Effetti 3D>Sfalsa ombra, colore #5f2b06.  12.Attiva nuovamente il livello superiore. Apri l'elemento "element 20", e vai a Modifica>Copia. Torna al tuo lavoro e vai a Modifica>Incolla come nuovo livello. Spostalo  in alto a sinistra. in alto a sinistra.Vedi l'esempio finale. Effetti>Effetti 3D>Sfalsa ombra, con i settaggi precedenti. 13. Apri l'elemento "element 32", e vai a Modifica>Copia. Torna al tuo lavoro e vai a Modifica>Incolla come nuovo livello. Spostalo  a sinistra. a sinistra.Livelli>Disponi>Sposta giù.  Effetti>Effetti 3D>Sfalsa ombra, con i settaggi precedenti. 14. Attiva nuovamente il livello superiore. Apri l'elemento "element 44", e vai a Modifica>Copia. Torna al tuo lavoro e vai a Modifica>Incolla come nuovo livello. Spostalo  in basso a sinistra. in basso a sinistra. Effetti>Effetti 3D>Sfalsa ombra, con i settaggi precedenti. 15. Apri l'elemento "element 12", e vai a Modifica>Copia. Torna al tuo lavoro e vai a Modifica>Incolla come nuovo livello. Spostalo  in basso a sinistra. in basso a sinistra.Vedi l'esempio finale. Effetti>Effetti 3D>Sfalsa ombra, con i settaggi precedenti. 16. Apri l'elemento "element 29", e vai a Modifica>Copia. Torna al tuo lavoro e vai a Modifica>Incolla come nuovo livello. Spostalo  nella parte inferiore della cornice. nella parte inferiore della cornice.Vedi l'esempio finale. Effetti>Effetti 3D>Sfalsa ombra, con i settaggi precedenti. 17. Apri l'elemento "element 36", e vai a Modifica>Copia. Torna al tuo lavoro e vai a Modifica>Incolla come nuovo livello. Spostalo  nella parte inferiore della cornice. nella parte inferiore della cornice. Effetti>Effetti 3D>Sfalsa ombra, con i settaggi precedenti. 18. Apri l'elemento "element 41", e vai a Modifica>Copia. Torna al tuo lavoro e vai a Modifica>Incolla come nuovo livello. Spostalo  nella parte destra della cornice. nella parte destra della cornice.Vedi l'esempio finale. Effetti>Effetti 3D>Sfalsa ombra, con i settaggi precedenti. 19. Apri l'elemento "element 6", e vai a Modifica>Copia. Torna al tuo lavoro e vai a Modifica>Incolla come nuovo livello. Spostalo  nella parte destra della cornice. nella parte destra della cornice.Vedi l'esempio finale. Effetti>Effetti 3D>Sfalsa ombra, con i settaggi precedenti. 20. Apri l'elemento "element 47", e vai a Modifica>Copia. Torna al tuo lavoro e vai a Modifica>Incolla come nuovo livello. Spostalo  nella parte destra della cornice. nella parte destra della cornice.Vedi l'esempio finale. Effetti>Effetti 3D>Sfalsa ombra, con i settaggi precedenti. 21. Apri l'elemento "element 35", e vai a Modifica>Copia. Torna al tuo lavoro e vai a Modifica>Incolla come nuovo livello. Spostalo  nella parte destra della cornice. nella parte destra della cornice. Effetti>Effetti 3D>Sfalsa ombra, con i settaggi precedenti. 22. Apri l'elemento "element 4", e vai a Modifica>Copia. Torna al tuo lavoro e vai a Modifica>Incolla come nuovo livello. Spostalo  nella parte superiore destra della cornice. nella parte superiore destra della cornice.Vedi l'esempio finale. Effetti>Effetti 3D>Sfalsa ombra, con i settaggi precedenti. 23. Apri l'elemento "element 43", e vai a Modifica>Copia. Torna al tuo lavoro e vai a Modifica>Incolla come nuovo livello. Spostalo  nella parte superiore della cornice. nella parte superiore della cornice.Vedi l'esempio finale. Effetti>Effetti 3D>Sfalsa ombra, con i settaggi precedenti. 24. Apri il tuo tube, e vai a Modifica>Copia. Torna al tuo lavoro e vai a Modifica>Incolla come nuovo livello. Immagine>Ridimensiona, se e quanto necessario, tutti i livelli non selezionato. Spostalo  dove preferisci o vedi il mio esempio. dove preferisci o vedi il mio esempio.Effetti>Effetti 3D>Sfalsa ombra, con i settaggi precedenti. 25. Attiva il livello inferiore. Selezione>Seleziona tutto. Selezione>Modifica>Seleziona bordature selezione.  Selezione>Innalza selezione a livello. Livelli>Disponi>Porta in alto. Selezione>Deseleziona. 26. Effetti>Effetti 3D>Smusso a incasso.  27. Livelli>Duplica. Attiva il livello sottostante dell'originale. Immagine>Ridimensiona, al 99%, tutti i livelli non selezionato. 28. Attiva nuovamente il livello della copia. Livelli>Unisci>Unisci giù. 29. Effetti>Effetti di trama>Trama - seleziona la trama Tilerose, con i seguenti settaggi.  30. Attiva nuovamente il livello Raster 1. Selezione>Seleziona tutto. Immagine>Ritaglia la selezione. 31. Immagine>Dimensioni tela - 800 x 650 pixels.  32. Livelli>Nuovo livello raster. Livelli>Disponi>Sposta giù. Selezione>Seleziona tutto. 33. Apri l'elemento paper 9 e vai a Modifica>Copia. Torna al tuo lavoro e vai a Modifica>Incolla nella selezione. 34. Selezione>Modifica>Contrai - 25 pixels. Selezione>Inverti. Selezione>Innalza selezione a livello. 35. Effetti>Effetti di trama>Plastica morbida. 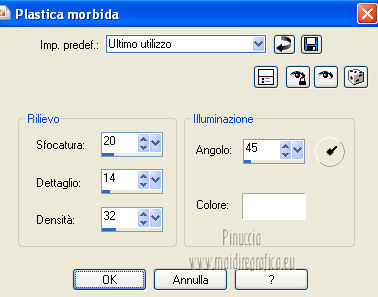 36. Effetti>Effetti 3D>Smusso a incasso.  Selezione>Deseleziona. 37. Apri l'elemento "element 8", e vai a Modifica>Copia. Torna al tuo lavoro e vai a Modifica>Incolla come nuovo livello. Spostalo  nella parte superiore sinistra della cornice. nella parte superiore sinistra della cornice.Vedi l'esempio finale. Effetti>Plugins>Simple - Top Left Mirror. Effetti>Effetti 3D>Sfalsa ombra, con i settaggi precedenti. Firma il tuo lavoro. Livelli>Unisci>Unisci tutto e salva in formato jpg.  Se hai problemi o dubbi, o trovi un link non funzionante, scrivimi. 21 Settembre 2015 |