|
MOONLIGHT

Ringrazio Titoune per avermi invitato a tradurre i suoi tutorial.

qui puoi trovare qualche risposta ai tuoi dubbi.
Se l'argomento che ti interessa non è presente, ti prego di segnalarmelo.
Per tradurre questo tutorial ho usato PSP X.
Questo tutorial è una creazione di ©Titoune e non può essere copiato su altri siti nè essere offerto per il download.
Lo stesso vale per la mia traduzione.
Il materiale viene da vari gruppi di condivisione. Il copyright appartiene ai rispettivi autori.
Grazie ai creatori dei tubes che mettono a disposizione il loro lavoro in vari gruppi di condivisione.
Occorrente:
Materiale qui
Rispetta il lavoro degli autori, non cambiare il nome del file e non cancellare il watermark.
Filtri:
consulta, se necessario, la mia sezione filtri qui
Flaming Pear - Flood qui
Mura's Meister - Cloud qui
Nik Software - Color Efex Pro qui
Tramages - Tow the Line qui
Animation Shop qui

Metti la selezione "selection_ville_nuit" nella cartella Selezioni.
1. Imposta il colore di primo piano con #cc7c1f,
e il colore di sfondo con #502811.
2. Apri una nuova immagine trasparente 750 x 600 pixels.
3. Effetti>Plugins>Mura's Meister - Cloud.

ricorda che questo filtro lavora con i lavori impostati nella paletta dei materiali, ma tiene in memoria il primo settaggio dall'apertura del programma.
Quindi se hai già usato il filtro, per essere sicuro di avere impostati i colori corretti premi il tasto Reset.
Premere successivamente il tasto Reset serve per cambiare casualmente (ragione per la quale il tuo risultato non potrà essere uguale al mio esempio, l'aspetto delle nuvole.
Selezione>Seleziona tutto.
3. Livelli>Nuovo livello raster.
Apri il tube DBK Building_023Mist e vai a Modifica>Copia.
Torna al tuo lavoro e vai a Modifica>Incolla nella selezione.
Selezione>Deseleziona.
4. Effetti>Effetti di immagine>Motivo unico, con i settaggi standard.

5. Regola>Sfocatura>Sfocatura radiale.

6. Livelli>Unisci>Unisci giù.
7. Modifica>Incolla come nuovo livello (il tube DBK Building_023Mist è ancora in memoria).
Selezione>Carica/Salva selezione>Carica selezione da disco.
Cerca e carica la selezione "selection_ville_nuit".

Selezione>Innalza selezione a livello.
Rinomina questo livello "animazione 1".
8. Attiva il livello sottostante,
e rinomina questo livello "animazione 2".
Selezione>Deseleziona.
9. Attiva il livello Raster 1.
Selezione>Seleziona tutto.
Selezione>Modifica>Contrai - 35 pixels.
Selezione>Inverti.
Selezione>Innalza selezione a livello.
Livelli>Disponi>Porta in alto.
10. Effetti>Plugins>Tramages - Tow the line, con i settaggi standard.
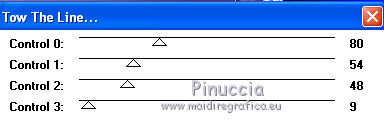
11. Selezione>Modifica>Seleziona bordature selezione.

12. Livelli>Nuovo livello raster.
Passa il colore di primo piano a Gradiente, stile Rettangolare:

Riempi  il livello con il gradiente. il livello con il gradiente.
Effetti>Effetti 3D>Sfalsa ombra, con il colore #502811.

Ripeti l'Effetto Sfalsa ombra, cambiando verticale e orizzontale con -3.
Selezione>Deseleziona.
13. Apri il tube DBK Ethnic Model-A161 e vai a Modifica>Copia.
Torna al tuo lavoro e vai a Modifica>Incolla come nuovo livello.
14. Immagine>Ridimensiona, al 60%, tutti i livelli non selezionato.
Spostalo  in basso a sinistra. in basso a sinistra.
Livelli>Duplica e cambia la modalità di miscelatura di questo livello in Luce diffusa.
15. Attiva il livello sottostante dell'originale.
Effetti>Effetti 3D>Sfalsa ombra, con i settaggi precedenti.
16. Apri il tube CJ_Diamond Brooch1 e vai a Modifica>Copia.
Torna al tuo lavoro e vai a Modifica>Incolla come nuovo livello.
17. Immagine>Ridimensiona, al 35%, tutti i livelli non selezionato.
18. Regola>Tonalità e saturazione>Viraggio.

19. Effetti>Effetti di immagine>Scostamento.

20. Effetti>Effetti 3D>Sfalsa ombra, con i settaggi precedenti.
21. Apri il tube titoune_coins e vai a Modifica>Copia.
Torna al tuo lavoro e vai a Modifica>Incolla come nuovo livello.
22. Effetti>Effetti 3D>Sfalsa ombra, con i settaggi precedenti.
Firma il tuo lavoro.
23. Attiva il livello "animazione 1".
Selezione>Carica/Salva selezione>Carica selezione da disco.
Carica nuovamente la selezione "selection_ville_nuit".
24. Effetti>Plugins>Flaming Pear - Flood.

Selezione>Deseleziona.
Modifica>Copia Unione.
Apri Animation Shop e vai a Modifica>Incolla>Incolla come nuova animazione.
25. Torna in PSP.
Modifica>Annulla azione Deseleziona.
Modifica>Annulla azione Flood.
E sei sempre sul livello "animazione 1" con la selezione attiva.
Effetti>Plugins>Flaming Pear - Flood, clicca sull'icona dell'onda verde e ok.
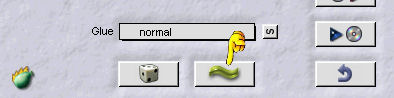
Selezione>Deseleziona.
26. Attiva il livello "animazione 2".
Effetti>Plugins>Nik Software - Color Efex Pro - Bi-Color Filters.
Color Set Brown 3.

Modifica>Copia Unione.
Torna in Animation Shop e vai a Modifica>Incolla>Incolla dopo il fotogramma corrente.
27. Di nuovo in PSP.
Modifica>Annulla azione Color Efex Pro.
Modifica>Annulla azione Selezione livello.
Modifica>Annulla azione Deseleziona.
Modifica>Annulla azione Flood.
E sei nuovamente sul livello "animazione 1" con la selezione attiva.
Effetti>Plugins>Flaming Pear - Flood - clicca sull'icona dell'onda e ok.
Selezione>Deseleziona.
28. Attiva il livello "animazione 2".
Effetti>Plugins>Nik Software - Color Efex pro - Bi-Color Filters.
Color Set Brown 2.
Modifica>Copia Unione.
Per finire, in Animation Shop: Modifica>Incolla>Incolla dopo il fotogramma corrente.
29. Modifica>Seleziona tutto.
Animazione>Proprietà fotogramma, e imposta la velocità a 25.

Controlla il risultato cliccando su Visualizza  e salva in formato gif. e salva in formato gif.

Se hai problemi o dubbi, o trovi un link non funzionante,
o anche soltanto per un saluto, scrivimi.
17 Novembre 2011
|



