 
qui puoi trovare qualche risposta ai tuoi dubbi. Se l'argomento che ti interessa non č presente, ti prego di segnalarmelo. Per tradurre questo tutorial ho usato PSP X. Questo tutorial č una creazione di ©Titoune e non puň essere copiato su altri siti nč essere offerto per il download. Lo stesso vale per la mia traduzione. Grazie ai creatori dei tubes che mettono a disposizione il loro lavoro in vari gruppi di condivisione. Rispetta il lavoro degli autori, non cambiare il nome del file e non cancellare il watermark. Occorrente: Materiale qui Tube ed elementi condivisi sul sito di Zezette 2.  Apri la maschera in PSP e minimizzala con il resto del materiale. 1. Imposta il colore di primo piano con #f0de91, e il colore di sfondo con #0e5300. 2. Apri una nuova immagine trasparente 1280 x 550 pixels. Selezione>Seleziona tutto. Apri l'elemento 233fd57a (sfondo verde) e vai a Modifica>Copia. Torna al tuo lavoro e vai a Modifica>Incolla nella selezione. Selezione>Deseleziona. 3. Apri l'elemento 4d76361d (cornice) e vai a Modifica>Copia. Torna al tuo lavoro e vai a Modifica>Incolla come nuovo livello. Non spostarlo. Effetti>Effetti 3D>Sfalsa ombra, con il colore #0f1808.  4. Attiva lo strumento Bacchetta magica  e clicca al centro della cornice per selezionarla. Livelli>Nuovo livello raster. 5. Apri l'immagine 8d3450ae (paesaggio) e vai a Modifica>Copia. Torna al tuo lavoro e vai a Modifica>Incolla nella selezione. Selezione>Deseleziona. 6. Apri l'elemento b57f626e (babbo natale) e vai a Modifica>Copia. Torna al tuo lavoro e vai a Modifica>Incolla come nuovo livello. Posiziona  l'elemento nel paesaggio. l'elemento nel paesaggio.Vedi l'effetto finale. Effetti>Effetti 3D>Sfalsa ombra, con i settaggi precedenti. 7. Apri l'elemento 74522dda (albero) e vai a Modifica>Copia. Torna al tuo lavoro e vai a Modifica>Incolla come nuovo livello. Posiziona  l'albero a destra. l'albero a destra. Effetti>Effetti 3D>Sfalsa ombra, con i settaggi precedenti. 8. Apri l'elemento 4357bf96 (palline rosse) e vai a Modifica>Copia. Torna al tuo lavoro e vai a Modifica>Incolla come nuovo livello. Posiziona  le palline in alto a sinistra. le palline in alto a sinistra. Effetti>Effetti 3D>Sfalsa ombra, con i settaggi precedenti. 9. Apri l'elemento wordart e vai a Modifica>Copia. Torna al tuo lavoro e vai a Modifica>Incolla come nuovo livello. Posiziona  il testo in alto. il testo in alto. Effetti>Effetti 3D>Sfalsa ombra, con i settaggi precedenti. 10. Attiva il livello Raster 1. Selezione>Seleziona tutto. Immagine>Ritaglia la selezione. 11. Immagine>Dimensioni tela - 1280 x 1500 pixels. 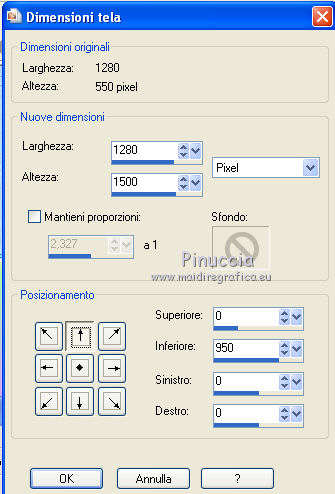 12. Livelli>Nuovo livello raster. Livelli>Disponi>Sposta giů. Riempi  con il colore di sfondo #0e5300. con il colore di sfondo #0e5300.13. Apri una nuova immagine trasparente 1280 x 350 pixels, e riempila  con il colore di primo piano. con il colore di primo piano.14. Livelli>Nuovo livello maschera>Da immagine. Apri il menu sotto la finestra di origine e vedrai la lista dei files aperti. Seleziona la maschera "137", con i seguenti settaggi:  Livelli>Unisci>Unisci gruppo. Modifica>Copia. Torna al tuo top e vai a Modifica>Incolla come nuovo livello. 15. Effetti>Effetti di immagine>Scostamento.  Effetti>Effetti 3D>Sfalsa ombra, con i settaggi precedenti. 16. Firma il tuo lavoro. Livelli>Unisci>Unisci tutto e salva in formato jpg.  Se hai problemi o dubbi, o trovi un link non funzionante, o anche soltanto per un saluto, scrivimi. 14 Dicembre 2012 |