|
BLUE LAGOON

Ringrazio Titoune per avermi invitato a tradurre i suoi tutorial.

qui puoi trovare qualche risposta ai tuoi dubbi.
Se l'argomento che ti interessa non è presente, ti prego di segnalarmelo.
Per tradurre questo tutorial ho usato PSP X.
Questo tutorial è una creazione di ©Titoune e non può essere copiato su altri siti nè essere offerto per il download.
Lo stesso vale per la mia traduzione.
Il materiale viene da vari gruppi di condivisione. Il copyright appartiene ai rispettivi autori.
Grazie ai creatori dei tubes che mettono a disposizione il loro lavoro in vari gruppi di condivisione.
Occorrente:
Materiale qui
Rispetta il lavoro degli autori, non cambiare il nome del file e non cancellare il watermark.
Filtri:
consulta, se necessario, la mia sezione filtri qui
Alien Skin Xenofex 2.0 - Burnt Edges qui
Flaming Pear - Make Cube Tile qui
Mehdi - Kaleidoscope 2.1 qui
Andromeda - Perspective qui
Ti servirà anche Animation Shop qui

Metti la selezione "sélection Blue_lagoon" nella cartella Selezioni,
e apri il resto del materiale in PSP, tranne la gif che userai in Animation Shop.
1. Apri "background2".
Duplicala usando la combinazione di tasti maiuscola+D e chiudi l'originale.
La copia sarà la base del tuo lavoro.
Livelli>Innalza livello di sfondo.
Scegli un colore scuro dal tuo tube e impostalo come colore di primo piano.
Per l'esempio #304778.
Prendi nota dei valori di Tonalità (H) e Saturazione (S) del tuo colore.

2. Regola>Tonalità e saturazione>Viraggio e trascrivi i valori annotati nelle rispettive caselle.

3. Selezione>Seleziona tutto.
Selezione>Modifica>Contrai - 20 pixels.
Selezione>Innalza selezione a livello.
Selezione>Deseleziona.
4. Immagine>Ridimensiona, all'85%, tutti i livelli non selezionato.
5. Effetti>Plugins>Flaming Pear - Make Cube Tile.
6. Selezione>Carica/Salva selezione>Carica selezione da disco.
Cerca e carica "sélection Blue_Lagoon".

Premi sulla tastiera il tasto CANC.
Selezione>Deseleziona.
7. Di nuovo Immagine>Ridimensiona, all'85%, tutti i livelli non selezionato.
8. Effetti>Effetti di immagine>Scostamento.

9. Effetti>Effetti di riflesso>Specchio rotante.

10. Livelli>Duplica.
Attiva il livello sottostante dell'originale.
Effetti>Plugins>Mehdi - Kaleidoscope 2.1.

Risultato.

Rimani su questo livello.
10. Attiva lo strumento Selezione 
clicca sull'icona Selezione personalizzata 
e imposta i seguenti settaggi.

Premi sulla tastiera il tasto CANC.
Selezione>Deseleziona.
11. Effetti>Plugins>Alien Skin Xenofex 2.0 - Burnt Edges.
Colore #4f79db.

12. Immagine>Ridimensiona, al 105%, tutti i livelli non selezionato.
13. Attiva il livello superiore.
Livelli>Duplica.
14. Attiva il livello sottostante dell'originale.
Immagine>Ridimensiona, al 105%, tutti i livelli non selezionato.
15. Effetti>Plugins>Alien Skin Xenofex 2.0 - Burnt Edges, con i settaggi precedenti.
Effetti>Effetti 3D>Sfalsa ombra, con il colore #354571.

Ripeti l'Effetto Sfalsa ombra, cambiando verticale e orizzontale con -3.
16. Attiva il livello superiore.
Effetti>Plugins>Alien Skin Xenofex 2.0 - Burnet Edges, con i settaggi precedenti.
Effetti>Effetti 3D>Sfalsa ombra, con i settaggi precedenti.
Livelli>Unisci>Unisci giù.
Dovresti avere questo.

17. Apri il tube titoune_bordures_blue_lagoon e vai a Modifica>Copia.
Torna al tuo lavoro e vai a Modifica>Incolla come nuovo livello.
Se necessario, colorizza.
18. Effetti>Effetti 3D>Sfalsa ombra, con i settaggi precedenti.
19. Attiva il livello inferiore - Raster 1.
Selezione>Seleziona tutto.
Selezione>Modifica>Contrai - 20 pixels.
Selezione>Inverti.
Selezione>Innalza selezione a livello.
Selezione>Deseleziona.
20. Immagine>Ridimensiona, all'85%, tutti i livelli non selezionato.
21. Effetti>Plugins>Andromeda - Perspective.
Clicca sull'icona Presets.
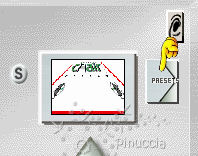
e imposta i seguenti settaggi.
Clicca sul segno di spunta...

e tornerai alla finestra principale del filtro; clicca nuovamente sul segno di spunta per applicare.

22. Effetti>Effetti di immagine>Scostamento.

23. Effetti>Effetti di riflesso>Specchio rotante, con i settaggi precedenti.

24. Effetti>Effetti di distorsione>Onda.

Risultato.

25. Attiva nuovamente il livello superiore.
Livelli>Nuovo livello raster.
Riempi  con il colore di primo piano. con il colore di primo piano.
26. Selezione>Seleziona tutto.
Selezione>Modifica>Contrai - 2 pixels.
Premi sulla tastiera il tasto CANC.
Selezione>Deseleziona.
27. Firma il tuo lavoro.
Aggiungeremo il tube in Animation Shop.
28. Modifica>Copia Unione.
Apri Animation Shop e vai a Modifica>Incolla>Incolla come nuova animazione.
Modifica>Duplica.
Modifica>Seleziona tutto.
29. Apri la gif gifCashmyre(22)3, composta da due fotogrammi.
Dobbiamo esportare la gif per cambiarne il colore.
Modifica>Seleziona tutto.
Modifica>Copia.
30. Torna in PSP e vai a Modifica>Incolla come nuova immagine.
Avrai un file con due livelli denominati "cornice 1".

Attiva il livello inferiore.
Regola>Tonalità e saturazione>Viraggio, con i settaggi precedenti.

Effetti>Effetti 3D>Sfalsa ombra, con i settaggi precedenti.
Regola>Messa a fuoco>Metti a fuoco.
Attiva il livello superiore.
Ripeti Regola>Tonalità e saturazione>Viraggio, con i settaggi precedenti.
Effetti>Effetti 3D>Sfalsa ombra, con i settaggi precedenti.
Regola>Messa a fuoco>Metti a fuoco.
Salva l'immagine in formato .psp animation.
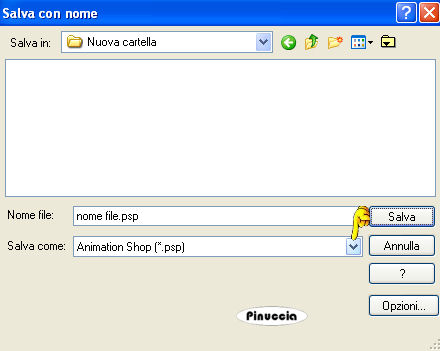
31. Torna in Animation Shop.
Apri l'immagine colorizzata che hai appena salvato in PSP.
Modifica>Seleziona tutto.
Modifica>Copia.
Attiva il tuo lavoro e vai a Modifica>Incolla>Incolla nel fotogramma selezionato.
Posiziona l'immagine al centro della cornice.
Dovresti avere questo.

32. Torna in PSP.
Apri il tube kTs_©Michael-Rosen_4 e vai a Modifica>Copia.
Torna al tuo lavoro e vai a Modifica>Incolla come nuovo livello.
33. Immagine>Ridimensiona, al 90%, tutti i livelli non selezionato.
Effetti>Effetti 3D>Sfalsa ombra, con i settaggi precedenti.
Modifica>Copia.
Torna in Animation Shop e vai a modifica>Incolla>Incolla come nuova immagine.
Modifica>Duplica.
Modifica>Seleziona tutto.
Modifica>Copia.
Attiva il tuo lavoro e vai a Modifica>Incolla>Incolla nel fotogramma selezionato.
Posiziona il tube a sinistra e, quando sei certo di aver trovato la posizione corretta, rilascia il tasto del mouse.
Controlla il risultato cliccando su Visualizza  e salva in formato gif. e salva in formato gif.

Se hai problemi o dubbi, o trovi un link non funzionante,
o anche soltanto per un saluto, scrivimi.
21 Settembre 2011
|

