|
CHESS
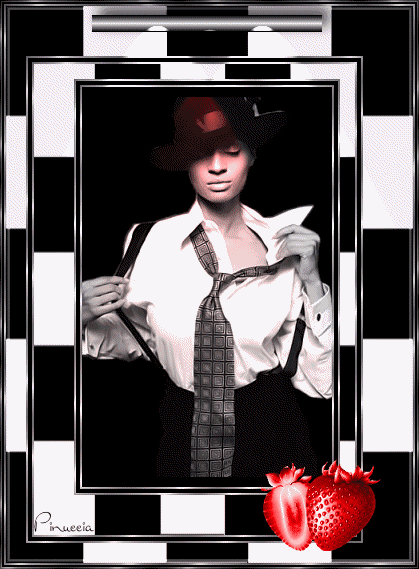
Ringrazio Ines per avermi permesso di tradurre questo tutorial.
Il sito è chiuso

qui puoi trovare qualche risposta ai tuoi dubbi.
Se l'argomento che ti interessa non è presente, ti prego di segnalarmelo.
Occorrente:
Materiale qui
Il tube è di Marif, che consente soltanto l'uso personale dei suoi tubes. Non usateli per i vostri tutorial. Non cambiate il nome del file e non rimuovete il copyright.
Filtro Unlimited 2 qui
Ti servirà anche Animation Shop qui
1. Apri una nuova immagine NERA 250 x 400 pixels.
Apri il tube Marif_2006_octobre_lady072 e vai a Modifica>Copia.
Torna al tuo lavoro e vai a Modifica>Incolla>Incolla come nuovo livello.
Immagine>Ridimensiona, dell'80%, tutti i livelli non selezionato:

2. Livelli>Unisci>Unisci tutto.
Immagine>Aggiungi bordatura, 2 pixels, simmetriche, con il colore bianco.
Seleziona il bordo, cliccando con la bacchetta magica  , sfumatura e tolleranza 0. , sfumatura e tolleranza 0.
Apri la trama argento fornita con il materiale e minimizzala sulla tua area di lavoro.
Imposta il colore di primo piano su Motivi. Clicca sulla freccia accanto al box per aprire il menu
e troverai la trama kmsilver. Selezionala.

Riempi  la selezione con questo Motivo. la selezione con questo Motivo.
Regola>Messa a fuoco>Metti a fuoco.
Selezione>Nessuna selezione.
Immagine>Aggiungi bordatura, 4 pixels, simmetriche, con il colore nero.
Immagine>Aggiungi bordatura, 2 pixels, simmetriche, con il colore bianco.
Seleziona il bordo con la bacchetta magica 
e riempilo con il motivo argento.
Regola>Messa a fuoco>Metti a fuoco.
Selezione>Nessuna selezione.
3. Immagine>Aggiungi bordatura, con un colore qualsiasi, purchè non sia presente nella tua immagine, simmetriche non selezionato:

Seleziona il bordo con la bacchetta magica 
Riempilo  con il colore nero (#000000). con il colore nero (#000000).
Livelli>Nuovo livello raster.
Riempi  con il colore bianco (#ffffff). con il colore bianco (#ffffff).
4. Mantieni selezionato.
Livelli>Carica/Salva maschera>Carica maschera da disco.
Cerca e seleziona "Maske":

Livelli>Unisci>Unisci gruppo.
Selezione>Nessuna selezione.
Livelli>Unisci>Unisci tutto.
5. Ripeti il passo 2, usando però per il primo bordo di 2 pixels un colore qualsiasi, purchè non presente nell'immagine.
Infatti se tu usassi il bianco, la selezione "sbaverebbe", selezionando anche tutte le parti bianche dell'immagine.
6. Immagine>Aggiungi bordatura, con un colore qualsiasi non presente nell'immagine, simmetriche non selezionato:

Seleziona il bordo con la bacchetta magica 
e riempilo  con il nero. con il nero.
Livelli>Nuovo livello raster.
Riempi  con il bianco. con il bianco.
Livelli>carica/salva maschera>Carica maschera da disco:
seleziona nuovamente Maske, questa volta seleziona inverti trasparenza.

Livelli>Unisci>Unisci gruppo.
Selezione>Nessuna selezione.
7. Livelli>Unisci>Unisci tutto.
Immagine>Aggiungi bordatura, 2 pixels, simmetriche, con un colore qualsiasi, non presente nell'immagine.
Seleziona il bordo con la bacchetta magica 
e riempilo con il motivo argento.
Regola>Messa a fuoco>Metti a fuoco.
Selezione>Nessuna selezione.
Immagine>Aggiungi bordatura, 2 pixels, simmetriche, con il colore nero.
Immagine>Aggiungi bordatura, 2 pixels, con un colore qualsiasi, non presente nell'immagine.
Seleziona il bordo con la bacchetta magica 
e riempilo con il motivo argento.

8. Selezione>Seleziona tutto.
Selezione>Modifica>Contrai, di 10 pixels.
Selezione>Inverti.
Effetti>Plugins>Filters Unlimited - Buttons and Frames - Glass Frame2.

Selezione>Nessuna selezione.
9. Livelli>Nuovo livello raster.
Attiva lo strumento Selezione  , rettangolo e disegna una striscia sul bordo superiore della cornice. , rettangolo e disegna una striscia sul bordo superiore della cornice.
Imposta il colore di primo piano su bianco
e il colore di sfondo su nero.
Passa il colore di primo piano a Gradiente di primo piano/sfondo, con i seguenti settaggi:

e riempi  la selezione con questo gradiente. la selezione con questo gradiente.
Regola>Messa a fuoco>Metti a fuoco.
Effetti>Effetti 3D>Sfalsa ombra, con i seguenti settaggi:

Selezione>Nessuna selezione.
Effetti>Effetti di illuminazione>Punti luce:
Clicca sulla freccetta indicata dalla manina per aprire il menu,
cerca e seleziona il preset fornito con il tutorial e clicca ok.

Le impostazioni predefinite sono settaggi di un particolare effetto.
Selezionando queste impostazioni, si evita di impostare manualmente i valori corrispondenti.
Pertanto, se il tuo programma, per una ragione qualsiasi, non "vedesse" il preset,
sarà sufficiente applicare il settaggio indicato nella schermata.
Livelli>Unisci>Unisci tutto.
10. Livelli>Duplica, 2 volte.
11. Chiudi i due livelli superiori e attiva il livello più basso.
Effetti>Effetti di illuminazione>Punti luce, con i seguenti settaggi, colore #800000.

Chiudi questo livello e attiva il secondo livello.
Effetti>Effetti di illuminazione>Punti Luce, con i settaggi precedenti, ma cambiando il colore #0000ff.
Chiudi questo livello e attiva il livello superiore.
Effetti>Effetti di illuminazione>Punti Luce, con i settaggi precedenti, ma cambiando il colore #ff40ff.
12. Apri tutti i livelli e salva in formato .psp.
13. Apri Animation Shop.
Apri l'immagine che hai appena salvato.
Clicca sul primo fotogramma per selezionarlo.
Modifica>Seleziona tutto.
Animazione>Proprietà fotogramma, e imposta la velocità a 80.

Apri l'animazione fornita con il materiale Strawberry.mng.
Posizionati sul primo fotogramma per selezionarlo e vai a Modifica>Seleziona tutto.
Modifica>Copia.
Ritorna alla tua tag.
Posizionati sul primo fotogramma per selezionarlo e vai a Modifica>Seleziona tutto.
Modifica>Incolla>Incolla nel fotogramma selezionato.
Posiziona le fragole sulla cornice in basso a destra e quando sei certo della posizione, rilascia il tasto del mouse.
Ricorda che, se non sei soddisfatto, puoi andare a Modifica>Annulla incolla e ripetere l'operazione.
Per controllare il risultato clicca su Visualizza 
Salva in formato gif.

Se hai problemi o dubbi, o trovi un link non funzionante, o anche soltanto per un saluto, scrivimi.
Dicembre 2006
|