|
VERONIQUE


Ringrazio Anneke per avermi permesso di tradurre i suoi tutorial

qui puoi trovare qualche risposta ai tuoi dubbi.
Se l'argomento che ti interessa non è presente, ti prego di segnalarmelo.
Questo tutorial è stato creato con PSP19 e tradotto con PSPX,
ma può essere realizzato anche con le altre versioni di PSP.
Dalla versione X4, il comando Immagine>Rifletti è stato sostituito con Immagine>Capovolgi in orizzontale,
e il comando Immagine>Capovolgi con Immagine>Capovolgi in verticale.
Nelle versioni X5 e X6, le funzioni sono state migliorate rendendo disponibile il menu Oggetti.
Con la versione X7 sono tornati i comandi Immagine>Rifletti e Immagine>Capovolgi, ma con nuove funzioni.
Vedi la scheda sull'argomento qui
Le vostre versioni
Occorrente:
Materiale qui
Tutto il materiale è di @nn.
(qui trovi i links ai siti dei creatori di tubes)
Filtri:
Se hai problemi con i filtri, vedi la mia sezione qui
Filters Unlimited 2.0 qui
&<Bkg Designers sf10I> - Cruncher (da importare in Unlimited) qui
AAA Frames - Foto Frame qui
Flaming Pear - Flood qui
Alien Skin Eye Candy 5 Impact - Bevel, Backlight, Glass qui

non esitare a cambiare modalità di miscelatura e opacità secondo i colori utilizzati.
Nelle ultime versioni di PSP non c'è il gradiente di primo piano/sfondo (Corel_06_029)
Puoi usare i gradienti delle versioni precedenti.
Trovi qui i gradienti Corel X.
Metti i preset  nelle cartelle del filtro Alien Skin Eye Candy 5 Impact>Settings>Bevel/Backlight/Glass. nelle cartelle del filtro Alien Skin Eye Candy 5 Impact>Settings>Bevel/Backlight/Glass.
Cliccando sul file una o due volte (a seconda delle tue impostazioni),
automaticamente il preset si installerà nella cartella corretta.
perchè uno o due clic vedi qui
Metti i pennelli nella cartella Pennelli.
Attenzione, ogni pennello è composto da due files che non devono essere separati.
Vedi gli appunti sui pennelli qui
Apri la maschera in PSP e minimizzala con il resto del materiale.
Imposta il colore di primo piano con #b09c99,
e il colore di sfondo con #76463b.

Passa il colore di primo piano a Gradiente di primo piano/sfondo, stile Sprazzo di luce.
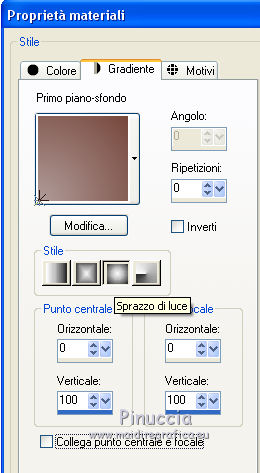
1. Apri una nuova immagine 900 x 600 pixels, sfondo gradiente di primo piano.
Dopo aver tolto la selezione a Trasparente, clicca sulla paletta del colore e avrai la tabella dei colori recenti;
in basso a sinistra la tua paletta dei materiali;
Clicca sulla palettina del gradiente di primo piano per impostarlo come sfondo della nuova immagine.

2. Effetti>Plugins>AAA Frames - Foto Frame.
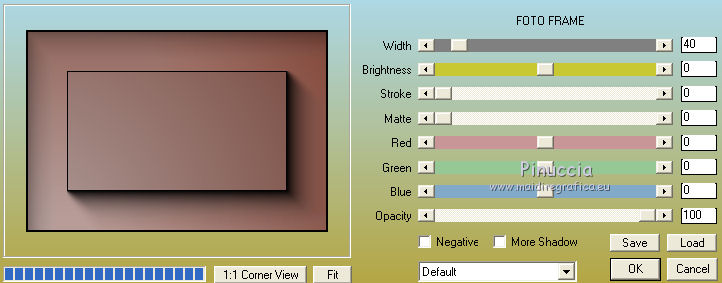
3. Effetti>Effetti geometrici>Inclina.

4. Passa il colore di primo piano a Colore.
Livelli>Nuovo livello raster.
Riempi  il livello con il colore chiaro di primo piano #b09c99. il livello con il colore chiaro di primo piano #b09c99.
5. Livelli>Nuovo livello maschera>Da immagine.
Apri il menu sotto la finestra di origine e vedrai la lista dei files aperti.
Seleziona la maschera @nn_071218_masker_veronique_tdstudio.

Livelli>Unisci>Unisci gruppo.
6. Premi sulla tastiera la combinazione di tasti maiuscola+G
per attivare Correzione Gamma

7. Cambia la modalità di miscelatura di questo livello in Luce diffusa.

8. Apri @nn_071218_lines_Veronique_tdstudio2.0.pspimage e vai a Modifica>Copia.
Torna al tuo lavoro e vai a Modifica>Incolla come nuovo livello.
Abbassa l'opacità di questo livello al 50%.
9. Livelli>Unisci>Unisci tutto.
10. Effetti>Plugins>Flaming Pear - Flood.

Risultato

11. Apri @nn_111218_misted_vrouw_felicia_tdstudio2.0_small.pspimage e vai a Modifica>Copia.
Torna al tuo lavoro e vai a Modifica>Incolla come nuovo livello.
Spostalo  nell'angolo in alto a sinistra. nell'angolo in alto a sinistra.
Cambia la modalità di miscelatura di questo livello in Luce diffusa,
e abbassa l'opacità al 75%.

12. Livelli>Nuovo livello raster.
Attiva lo strumento Selezione 
(non importa il tipo di selezione impostato, perchè con la selezione personalizzata si ottiene sempre un rettangolo)
clicca sull'icona Selezione personalizzata 
e imposta i seguenti settaggi.

Riempi  la selezione con il colore chiaro di primo piano. la selezione con il colore chiaro di primo piano.
Selezione>Deseleziona.
13. Effetti>Plugins>Filters Unlimited 2.0 - &<Bkg Designer sf10I> - Cruncher.

Effetti>Effetti di bordo>Aumenta.
14. Livelli>Nuovo livello raster.
Selezione personalizzata 

Riempi  la selezione con il colore chiaro di primo piano. la selezione con il colore chiaro di primo piano.
Selezione>Deseleziona.
15. Effetti>Effetti di distorsione>Onda.

16. Effetti>Effetti 3D>Sfalsa ombra, colore nero.

17. Apri @nn_071218_cirkel_Veronique_tdstudio2.0.pspimage e vai a Modifica>Copia.
Torna al tuo lavoro e vai a Modifica>Incolla come nuovo livello.
18. Effetti>Plugins>Alien Skin Eye Candy 5 Impact - Bevel.
Seleziona il preset @nn_071218_Veronique_EC5_Bevel.f1s e ok.

19. Effetti>Plugins>Alien Skin Eye Candy 5 Impact - Backlight.
Seleziona il preset @nn_071218_Veronique_EC5_BL.f1s e ok.

20. Attiva lo strumento Bacchetta magica 

Clicca nel cerchio per selezionarlo.

Selezione>Innalza selezione a livello.
Selezione>Deseleziona.
21. Effetti>Plugins>Alien Skin Eye Candy 5 Impact - Glass.
Seleziona il preset @nn_071218_Veronique_EC5_Glass.f1s e ok.

22. Livelli>Unisci>Unisci giù.
23. Livelli>Duplica.
Immagine>Ridimensiona, al 60%, tutti i livelli non selezionato.
Sposta  l'immagine nell'angolo in basso a destra. l'immagine nell'angolo in basso a destra.

24. Livelli>Duplica.
Immagine>Ridimensiona, al 60%, tutti i livelli non selezionato.
Sposta  l'immagine nell'angolo in alto a sinistra. l'immagine nell'angolo in alto a sinistra.

25. Imposta il colore di primo piano con il colore bianco.
Livelli>Nuovo livello raster.
Attiva lo strumento Pennello 
Cerca e seleziona il pennello @nn_071218_brush_001_Veronique_tdstudio20

Applica il pennello cliccando con il tasto sinistro del mouse,
per usare il colore bianco di primo piano.

26. Livelli>Nuovo livello raster.
Cerca e seleziona il pennello @nn_081218_brush_002_Veronique_tdstudio20

Applica il pennello sempre con il colore bianco.

27. Apri @nn_071218_zwanen_veronique_tdstudio2.0.pspimage e vai a Modifica>Copia.
Torna al tuo lavoro e vai a Modifica>Incolla come nuovo livello.
Sposta  il tube nell'angolo in basso a sinistra. il tube nell'angolo in basso a sinistra.
28. Immagine>Aggiungi bordatura, 10 pixels, simmetriche, colore bianco.
Immagine>Aggiungi bordatura, 1 pixel, simmetriche, colore scuro.
Immagine>Aggiungi bordatura, 5 pixels, simmetriche, colore bianco.
Immagine>Aggiungi bordatura, 1 pixel, simmetriche, colore scuro.
Immagine>Aggiungi bordatura, 50 pixels, simmetriche, colore bianco.
Immagine>Aggiungi bordatura, 1 pixel, simmetriche, colore scuro.
Immagine>Aggiungi bordatura, 1 pixel, simmetriche, colore bianco.
Immagine>Aggiungi bordatura, 1 pixel, simmetriche, colore scuro.
29. Firma il tuo lavoro e salva in formato jpg.


 Le vostre versioni Le vostre versioni
Grazie

Olimpia

Puoi scrivermi per qualsiasi problema, o dubbio
se trovi un link che non funziona, o anche soltanto per un saluto.
18 Maggio 2020
|
