|
NOA
 Ringrazio Anneke per avermi permesso di tradurre i suoi tutorial
Ringrazio Anneke per avermi permesso di tradurre i suoi tutorial

qui puoi trovare qualche risposta ai tuoi dubbi.
Se l'argomento che ti interessa non è presente, ti prego di segnalarmelo.
Questo tutorial è stato creato con CorelX2, ma può essere realizzato anche con le altre versioni di PSP.
Dalla versione X4, il comando Immagine>Rifletti è stato sostituito con Immagine>Capovolgi in orizzontale,
e il comando Immagine>Capovolgi con Immagine>Capovolgi in verticale.
Nelle versioni X5 e X6, le funzioni sono state migliorate rendendo disponibile il menu Oggetti.
Vedi la scheda sull'argomento qui
Per tradurre questo tutorial ho usato PSP X.
Occorrente:
Materiale qui
Tutto il materiale utilizzato è di @nn.
Filtri:
Se hai problemi con i filtri, vedi la mia sezione qui
Alien Skin Eye Candy 5 Impact - Perspective Shadow qui
Mura's Meister - Pole Transform qui
Namesuppressed - Softner qui
Filters Unlimited 2.0 qui
Se stai usando altri colori, puoi sperimentare modalità di miscelatura diverse da quelle indicate nel tutorial, in base ai tuoi colori.
Apri il font e minimizzalo. Lo troverai nella lista dei font disponibili, quando ti servirà.
Con i più recenti sistemi operativi questo non è più possibile.
Per utilizzare un font, è necessario copiarlo nella cartella Font di Windows.
Metti i preset  nella cartella del filtro Alien Skin Eye Candy 5 Impact>Settings>Shadow. nella cartella del filtro Alien Skin Eye Candy 5 Impact>Settings>Shadow.
Cliccando sul file una o due volte (a seconda delle tue impostazioni),
automaticamente il preset si installerà nella cartella corretta.
perchè uno o due clic vedi qui
Metti i pennelli nella cartella Pennelli.
Attenzione, ogni pennello è composto da due files che non devono essere separati.
Vedi gli appunti sui pennelli qui
Metti la maschera nella cartella Maschere.
Metti la selezione nella cartella Selezioni.
1. Imposta il colore di primo piano con il colore bianco #ffffff,
e il colore di sfondo con il colore scuro #9f3016.

Attenzione: se usi altri colori, il colore di primo piano bianco è obbligatorio.
2. Apri l'immagine di sfondo @nn_150209_bg_Noa_tdstudio.jpg

Puoi colorizzare l'immagine con il filtro Fotomatic o con il filtro ColorRave.
Finestra>Duplica, o sulla tastiera maiuscola+D, per fare una copia.
Chiudi l'originale e lavora sulla copia.
Effetti>Plugins>Namesuppressed - Softner.
Clicca su Open,

e avrai la cartella dei preset del filtro
Seleziona il preset Watercolors e clicca Apri per confermare.

Di nuovo clicca ok per chiudere il filtro.

3. Livelli>Nuovo livello raster.
Riempi  con il colore bianco di primo piano. con il colore bianco di primo piano.
Livelli>Carica/Salva maschera>Carica maschera da disco.
Cerca e carica la maschera @nn_150209_mask_Noa_tdstudio.PspMask.

Livelli>Unisci>Unisci gruppo.
4. Effetti>Plugins>Alien Skin Eye Candy 5 Impact - Perspective Shadow.
Seleziona il preset @nn_Noa_EC5_PS_001 e ok.
Se hai problemi con il preset, puoi impostare manualmente i settaggi che vedi nella schermata.

5. Adesso disegneremo dei fiori astratti.
Livelli>Nuovo livello raster.
Attiva lo strumento Pennello 
cerca e seleziona il pennello @nn_150209_brush_Noa_001_tdstudio:

applica il pennello nella parte destra cliccando con il tasto sinistro del mouse,
per usare il colore bianco di primo piano.
Per la posizione ho preso come riferimento la sottile linea bianca a destra.

Se il tuo PSP non supporta pennelli superiori a 500 pixels,
applica il pennello alla dimensione massima.
Attiva poi lo strumento Puntatore 
Deformazione  se stai usando PSP 9, se stai usando PSP 9,
e tira i nodi centrali per allargare il pennello pressappoco come nell'esempio.

6. Livelli>Nuovo livello raster.
Cerca e seleziona il pennello @nn_150209_brush_Noa_002_tdstudio
che applicheremo più volte con varie rotazioni.
La prima volta rotazione 41

E applicalo come nell'esempio
(se necessario, una volta applicato, attiva lo strumento Spostamento 
e posiziona correttamente il pennello)

7. Livelli>Nuovo livello raster.
Cambia la rotazione con 133

e applicalo come nell'esempio.

8. Livelli>Nuovo livello raster.
Ancora una volta cambia la rotazione a 313

e applicalo come nell'esempio.

9. Livelli>Nuovo livello raster.
Cerca e seleziona il pennello @nn_150209_brush_Noa_003_tdstudio.

e applicalo in alto, come nell'esempio.

10. Livelli>Nuovo livello raster.
Cerca e seleziona il pennello @nn_150209_brush_Noa_004_tdstudio,
attenzione: rotazione 90

Applicalo come nell'esempio.

11. Livelli>Nuovo livello raster.
Cambia la rotazione del pennello a 270

applica il pennello come nell'esempio.

Livelli>Unisci>Unisci giù.
Cambia la modalità di miscelatura di questo livello in Luce diffusa.

12. Adesso faremo delle foglie.
Finestra>Duplica, o sulla tastiera maiuscola+D per fare una copia.
Minimizza l'originale (proseguirai con il lavoro più tardi).
Per precauzione, puoi salvare il lavoro in formato psp.
13. Sulla copia:
Livelli>Unisci>Unisci visibile
(obbligatorio unire i livelli. Perché? Per ottenere uno sfondo trasparente dopo l'uso del filtro Unlimited).
14. Immagine>Ridimensiona, 500 x 500 pixels, tutti i livelli selezionato,
mantieni proporzioni non selezionato.

15. Effetti>Plugins>Filters Unlimited 2.0 - Buttons & Frames - Round Button.

Risultato.

16. Selezione>Seleziona tutto.
Selezione>Mobile.
Selezione>Immobilizza.
Selezione>Modifica>Contrai - 50 pixels.

Dovresti avere questo

Selezione>Inverti.
Premi sulla tastiera il tasto CANC 
Selezione>Deseleziona.
17. Effetti>Plugins>Mura's Meister - Pole Transform

18. Immagine>Ridimensiona, al 50%, tutti i livelli e mantieni proporzioni selezionati.

19. Effetti>Effetti 3D>Smusso a incasso.

Ed ecco la tua "foglia".

Consiglio Se vuoi puoi esportare l'immagine come ornamento per usarlo in altre occasioni.
20. Modifica>Copia.
Attiva il lavoro che hai minimizzalo al punto 12

Modifica>Incolla come nuovo livello.
Immagine>Capovolgi.
21. Posiziona  l'immagine come nell'esempio. l'immagine come nell'esempio.

Livelli>Duplica.
Immagine>Capovolgi.
22. Attiva lo strumento Puntatore  /Deformazione /Deformazione 
e posiziona l'immagine, ruotandola di circa 45 gradi

Clicca sulla manina  per deselezionare lo strumento. per deselezionare lo strumento.
Posiziona  correttamente la "foglia" come nell'esempio. correttamente la "foglia" come nell'esempio.

23. Regola>Messa a fuoco>Metti a fuoco.
Livelli>Unisci>Unisci giù.
24. Effetti>Effetti 3D>Sfalsa ombra, colore bianco.

25. Se vuoi realizzare uno sfondo per le tue mail: Finestra>Duplica, e minimizza questa copia.
Torna al tuo lavoro.
Apri il tube @nn_250808_DIOR5_woman_tdstudio_small.pspimage e vai a Modifica>Copia.
Torna al tuo lavoro e vai a Modifica>Incolla come nuovo livello.
Posiziona  il tube a sinistra. il tube a sinistra.

26. Effetti>Plugins>Alien Skin Eye Candy 5 Impact - Perspective Shadow,
Seleziona il preset @nn_Noa_EC5_PS_002 e ok.

27. Attiva lo strumento Testo  , font Monika, con i seguenti settaggi, , font Monika, con i seguenti settaggi,
attenzione: crenatura a 150 (nelle versioni più recenti ha cambiato nome in Scostamento)


Inverti i colori della paletta in modo che il colore bianco passi a colore di sfondo.

Scrivi il testo Noa
Immagine>Ruota per gradi - 90 gradi a sinistra.

Usa i nodi dello strumento per posizionare il testo in alto a sinistra.
Livelli>Converti in livello raster.
28. Effetti>Effetti 3D>Sfalsa ombra, colore nero.

Se necessario, posiziona  correttamente il testo. correttamente il testo.

29. Adesso aggiungeremo i bordi.
Per registrare uno script di questo passaggio per poterlo usare in futuro,
vai a Visualizza>Barre degli strumenti>Script
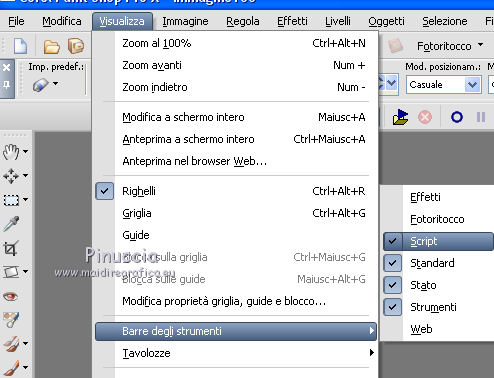
Clicca sul piccolo cerchio per avviare la registrazione.
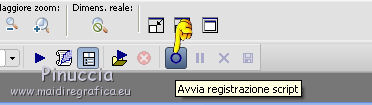
30. Immagine>Aggiungi bordatura, 1 pixel, simmetriche, con il colore scuro di sfondo
cliccando con il tasto destro del mouse sulla paletta del colore, avrai la tabellina dei colori recenti.
In basso a sinistra, vedrai le palettine dei tuoi colori;
gli ultimi due colori della tabella sono sempre il nero e il bianco.
Per impostare il colore, clicca sulla palettina corrispondente.

Imagine>Aggiungi bordatura, 3 pixels, simmetriche, con il colore bianco.
Immagine>Aggiungi bordatura, 1 pixel, simmetriche, con il colore scuro di sfondo
Immagine>Aggiungi bordatura, 35 pixels, simmetriche, con il colore bianco
Immagine>Aggiungi bordatura, 10 pixels, simmetriche, con il colore scuro di sfondo
Immagine>Aggiungi bordatura, 1 pixel, simmetriche, con il colore bianco
Immagine>Aggiungi bordatura, 1 pixel, simmetriche, con il colore scuro di sfondo
31. Adesso puoi salvare lo script: clicca sull'icona Salva registrazione

E nella finestra che si apre degli Script sicuri, assegna un nome allo script.
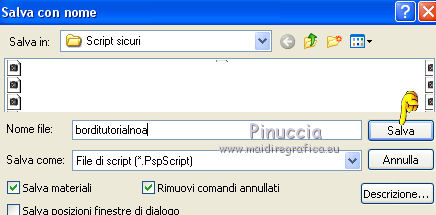
32. Il tuo lavoro è finito.
Aggiungi il tuo nome e/o il tuo watermark su un nuovo livello.
Livelli>Unisci>Unisci tutto e salva in formato jpg.
33. Se vuoi realizzare uno sfondo per le tue mail,
attiva l'immagine che hai minimizzato

34. Livelli>Unisci>Unisci tutto.
Selezione>Carica/Salva selezione>Carica selezione da disco.
Cerca e carica la selezione @nn_150208_Selectie001_Noa_tdstudio.

Immagine>Ritaglia la selezione.
Effetti>Effetti di immagine>Motivo unico.

Risultato.
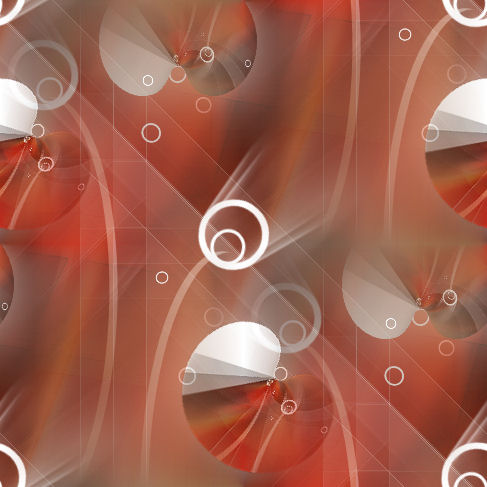
Salva in formato jpg.
Per questo esempio ho usato un tube di Anna.br

Le vostre versioni. Grazie.

Olimpia

Se hai problemi o dubbi, o trovi un link non funzionante,
o anche soltanto per un saluto, scrivimi.
16 Febbraio 2014
|

