qui puoi trovare qualche risposta ai tuoi dubbi.
Se l'argomento che ti interessa non è presente, ti prego di segnalarmelo.
Questo tutorial è stato scritto con PSP X2, ma può essere eseguito anche con le altre versioni di PSP.
Per tradurlo, ho usato PSP X.
Occorrente:
Materiale qui
Scompattato lo zip, trovi 6 cartelle:
1. brushes_Moyra: contiene due pennelli - entrambi composti da due files che non devono essere separati -
da mettere nella cartella Pennelli.
2. images: contiene l'immagine "Moyra", da aprire in PSP.
3. Scripts_beperkt; contiene lo script @nn_070408_randen_Moyra da mettere nella cartella Script sicuri.
4. selecties_Moyra: contiene le selezioni da mettere nella cartella Selezioni.
5. Tekst_text: contiene un file di testo da aprire in PSP
5. tubes_Moyra: contiene tre tubes accessori da aprire in PSP.
Filtri:
Se hai problemi con i filtri, vedi la mia sezione qui
Simple - Quarter corner (bonus) qui
AP 01 [Innovations] - Lines Silverlining qui
Transparency - Eliminate white qui
Richard Rosenman - Solid Border qui
*****
Se stai usando altri colori, puoi sperimentare modalità di miscelatura diverse da quelle indicate nel tutorial, in base ai tuoi colori.
1. Imposta il colore di primo piano con il colore nero #000000,
e il colore di sfondo con #fffff0.

Apri una nuova immagine con il colore di sfondo #fffff0 500 x 500 pixels.
cliccando con il tasto destro del mouse sulla paletta del colore,
avrai la tabellina dei colori recenti
in basso a sinistra i tuoi colori di primo piano e sfondo.
Per impostare il colore, clicca sulla palettina corrispondente.

2. Livelli>Nuovo livello raster.
Selezione>Carica/Salva selezione>Carica selezione da disco.
Cerca e carica la selezione @nn_060409_Selectie001_Moyra_tdstudio.

4. Imposta la modalità di corrispondenza dello strumento Riempimento in Nessuno

ingrandisci l'immagine attivando lo zoom 
o usando la rotellina del mouse,
e riempi  le selezioni con il colore nero.
le selezioni con il colore nero.
5. Selezione>Carica/Salva selezione>Carica selezione da disco.
Cerca e carica la selezione @nn_060409_Selectie002_Moyra_tdstudio.
(la nuova selezione sostituirà la precedente)

Riempi  le selezioni ancora con il colore nero.
le selezioni ancora con il colore nero.
Selezione>Deseleziona.
Dovresti avere questo.

6. Apri l'immagine moyra.jpg.
tieni presente, nel caso volessi usare un'altra immagine,
che questa immagine ha le dimensioni di 167x250 pixels.

Duplica l'immagine due volte usando la combinazione di tasti maiuscola+D.
Chiudi l'originale, minimizza una copia e lavora sulla seconda copia.
7. Effetti>Plugins>AAA Frames - Foto Frame.

8. Se non visualizzi la tavolozza degli script, vai a Visualizza>Barre degli strumenti>Script.

Cerca e seleziona lo script @nn_070409_randen_Moyra_tdstudio,
e clicca sulla freccetta nera per avviare lo script

se stai usando una versione precedente di PSP, riceverai un messaggio di avvertimento
Trattandosi di una cornice, non dovrebbero esserci problemi se lo script è stato creato con una versione diversa.
Clicca ok e lo script inizierà a lavorare.

Alla fine, avrai questo.

9. Modifica>Copia.
Attiva il tuo lavoro 500x500 e vai a Modifica>Incolla come nuovo livello.
10. Effetti>Effetti 3D>Sfalsa ombra, con i settaggi standard.
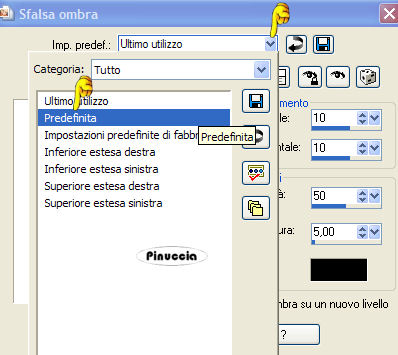
11. Immagine>Aggiungi bordatura, simmetriche non selezionato, con il colore nero.

12. Immagine>Aggiungi bordatura, simmetriche non selezionato, con il colore #fffff0.

Dovresti avere questo.

13. Livelli>Nuovo livello raster.
Riempi  con il colore di sfondo #fffff0 (tasto destro del mouse).
con il colore di sfondo #fffff0 (tasto destro del mouse).
14. Effetti>Plugins>Simple - Quarter Corner.

15. Effetti>Plugins>Transparency - Eliminate White.
Risultato.

attenzione: segui con cura i prossimi passaggi; non dimenticare nulla
16. Adesso dovremo eliminare degli antiestetici pixels chiari dallo sfondo scuro.
Premi sulla tastiera maiuscola+D per attivare Correzione gamma,
e imposta i seguenti settaggi

Ripeti l'effetto 3 volte (Modifica>Ripeti Correzione gamma, o sulla tastiera Ctrl+Y).
17. Immagine>Rifletti.
Immagine>Capovolgi.
18. Effetti>Effetti di immagine>Scostamento.

19. Livelli>Duplica.
Immagine>Rifletti.
Immagine>Capovolgi.
20. Effetti>Effetti di immagine>Scostamento.

Risultato.

Dopo aver usato la Correzione Gamma i pixel bianchi sono spariti.

21. Livelli>Unisci>Unisci giù.
Dovresti avere questo.

22. Attiva lo strumento Bacchetta magica 

Clicca sulla parte sinistra per selezionarla.

23. Livelli>Nuovo livello raster.
Selezione>Modifica>Espandi - 10 pixels.
Riempi  la selezione con il colore di sfondo #fffff0.
la selezione con il colore di sfondo #fffff0.
Selezione>Deseleziona.
24. Effetti>Plugins>AP 01 [Innovations] - Lines SilverLining.

Abbassa l'opacità di questo livello al 30%.

Livelli>Disponi>Sposta giù.
Attiva il livello superiore.

25. Livelli>Duplica.
Immagine>Capovolgi.
Effetti>Effetti di immagine>Scostamento.

26. Livelli>Unisci>Unisci giù.
Risultato.

27. Effetti>Effetti 3D>Sfalsa ombra.

28. Attiva lo strumento Pennello 
cerca e seleziona il pennello @nn_080409_brush_Moyra_001_tdstudio,
(attenzione! opacità 60)

29. Livelli>Nuovo livello raster.
Applica il pennello tre volte, cliccando con il tasto sinistro del mouse,
per usare il colore nero di primo piano,
e aggiungi ogni volta un nuovo livello.

30. Attiva la seconda copia della piccola immagine.

Immagine>Rifletti.
Immagine>Ridimensiona, 67 x 100 pixels, tutti i livelli selezionato.

31. Effetti>Plugins>AAA Frames - Foto Frame, cambia soltanto Width con 10 e ok.

32. Attiva nuovamente lo script e clicca sulla freccetta nera per avviarlo.

Risultato.

33. Modifica>Copia.
34. Torna al tuo lavoro.
Livelli>Nuovo livello raster.
Selezione>Carica/Salva selezione>Carica selezione da disco.
Cerca e carica la selezione @nn_060409_Selectie003_Moyra_tdstudio.

Modifica>Incolla nella selezione.
35. Di nuovo: Selezione>Carica/Salva selezione>Carica selezione da disco.
Cerca e carica la selezione @nn_060409_Selectie004_Moyra_tdstudio.
(la nuova selezione sostituirà la precedente)

Di nuovo Modifica>Incolla nella selezione.
Selezione>Deseleziona.
Risultato.

36. Effetti>Effetti 3D>Sfalsa ombra, con i settaggi standard.
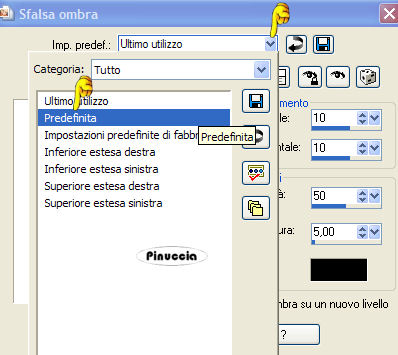
37. Livelli>Nuovo livello raster.
Attiva nuovamente lo strumento Pennello 
cerca e seleziona il pennello @nn_080409_brush_Moyra_002_tdstudio,
opacità 100

Applica il pennello, con il colore nero, a sinistra, lasciando un pixel di spazio tra il pennello e la cornice.

Livelli>Duplica.
Immagine>Rifletti.
Immagine>Capovolgi.
Posiziona  correttamente il pennello come nell'esempio.
correttamente il pennello come nell'esempio.
per i piccolissimi spostamenti, dopo aver attivato lo strumento Spostamento, puoi usare le frecce della tastiera

38. Apri il tube corner-tube @nn_070409_corner_Moyra_tdstudio.pspimage e vai a Modifica>Copia.
Torna al tuo lavoro e vai a Modifica>Incolla come nuovo livello.
Spostalo  sull'angolo in basso a destra della cornice piccola a sinistra.
sull'angolo in basso a destra della cornice piccola a sinistra.

Livelli>Duplica.
Spostalo  sull'angolo dell'altra cornice,
sull'angolo dell'altra cornice,
lasciando un pixel tra la cornice e il pennello.

Apri il tube @nn_070409_chainglass_Moyra_tdstudio.pspimage e vai a Modifica>Copia.
Torna al tuo lavoro e vai a Modifica>Incolla come nuovo livello.
Spostalo  sotto la prima cornice piccola,
sotto la prima cornice piccola,
come nell'esempio.

Livelli>Duplica.
Immagine>Rifletti.
Immagine>Capovolgi.
Se necessario, posiziona  correttamente il tube come nell'esempio.
correttamente il tube come nell'esempio.
39. Apri il tube @nn_070409_chain_cirkels_Moyra_tdstudio.pspimage e vai a Modifica>Copia.
Torna al tuo lavoro e vai a Modifica>Incolla come nuovo livello.
Posiziona  il tube sopra la cornice centrale.
il tube sopra la cornice centrale.

Apri il file di testo @nn_070409_tekst_SoftLight_Moyra_tdstudio.pspimage e vai a Modifica>Copia.
Torna al tuo lavoro e vai a Modifica>Incolla come nuovo livello.
E' già correttamente posizionato. Lascialo come sta.
Cambia la modalità di miscelatura di questo livello in Luce diffusa, opacità 100.
Livelli>Unisci>Unisci tutto.
Effetti>Plugins>Richard Rosenman - Solid border - colore nero.

Firma il tuo lavoro e salva in formato jpg.

Le vostre versioni. Grazie

Mercedes

Kamil

Olimpia

Se hai problemi o dubbi, o trovi un link non funzionante,
o anche soltanto per un saluto, scrivimi.
18 Agosto 2012


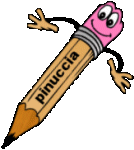





 le selezioni con il colore nero.
le selezioni con il colore nero.







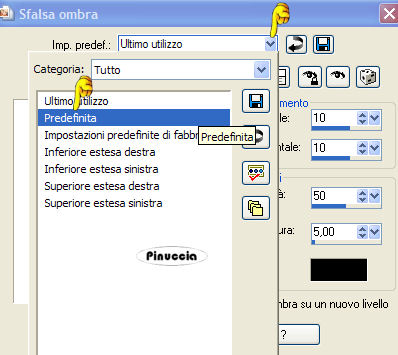
































 correttamente il pennello come nell'esempio.
correttamente il pennello come nell'esempio.











