|
MAYLIN

Ringrazio Anneke per il permesso di tradurre i suoi tutorial

qui puoi trovare qualche risposta ai tuoi dubbi.
Se l'argomento che ti interessa non è presente, ti prego di segnalarmelo.
Questo tutorial è stato creato con Corel13 e tradotto con CorelX, ma può essere realizzato anche con le altre versioni di PSP.
Dalla versione X4, il comando Immagine>Rifletti è stato sostituito con Immagine>Capovolgi in orizzontale,
e il comando Immagine>Capovolgi con Immagine>Capovolgi in verticale.
Nelle versioni X5 e X6, le funzioni sono state migliorate rendendo disponibile il menu Oggetti.
Con la versione X7 sono tornati i comandi Immagine>Rifletti e Immagine>Capovolgi, ma con nuove funzioni.
Vedi la scheda sull'argomento qui
Occorrente:
Materiale qui
Filtri:
Se hai problemi con i filtri, vedi la mia sezione qui
Filters Unlimited 2.0 qui
Penta.com - Dot and Cross qui
Mura's Meister - Copies qui
Neology - Vasarely Mosaic qui
Richard Rosenman - Solid Border qui
I filtri Penta.com e Neology si possono usare da soli o importati in Filters Unlimited
(come fare vedi qui)
Se un filtro fornito appare con questa icona  deve necessariamente essere importato in Filters Unlimited. deve necessariamente essere importato in Filters Unlimited.

se stai usando altri colori, sperimenta le modalità di miscelatura e opacità più adatte ai tuoi colori
Apri il font e minimizzalo. Lo troverai nella lista dei font disponibili quando ti servirà.
Con i nuovi sistemi operativi questo non è più possibile.
Per usare un font, occorre copiarlo nella cartella Font di Windows.
Metti i pennelli nella cartella Pennelli.
Attenzione, ogni pennello è composto da due files che non devono essere separati.
Vedi gli appunti sui pennelli qui
Metti la maschera nella cartella Maschere.
Metti la selezione nella cartella Selezioni.
1. Apri l'immagine di sfondo @nn_170409_SB2_tdstudio.jpg.
Finestra>Duplica, o sulla tastiera maiuscola+D, per fare una copia.
Chiudi l'originale.
La copia sarà la base del tuo lavoro.
2. Apri il tube @nn_170409_bg_sketcher_SB2_tdstudio.jpg e vai a Modifica>Copia.
Torna alla tua immagine di sfondo e vai a Modifica>Incolla come nuovo livello.
Cambia la modalità di miscelatura di questo livello in Luce diffusa,
e abbassa l'opacità al 50%.

2. Apri l'immagine maylin.jpg e lavora su questa immagine.
Livelli>Carica/Salva maschera>Carica maschera da disco.
Cerca e carica la maschera 20-20.

Livelli>Unisci>Unisci gruppo.
Modifica>Copia.
puoi chiudere l'immagine senza salvare le modifiche.
Torna al tuo lavoro e vai a Modifica>Incolla come nuovo livello.
Cambia la modalità di miscelatura di questo livello in Luce netta,
e abbassa l'opacità al 65%.

3. Livelli>Unisci>Unisci tutto.
4. Livelli>Duplica.
Effetti>Plugins>Filters Unlimited 2.0 - Neology - Vasarely mosaic

5. Selezione>Carica/Salva selezione>Carica selezione da disco.
Cerca e carica la selezione @nn_180409_Selectie001_Maylin_tdstudio

Premi sulla tastiera il tasto CANC 
Selezione>Deseleziona.
6. Effetti>Effetti 3D>Sfalsa ombra.

Risultato

7. Attiva lo strumento Selezione 
(non importa il tipo di selezione impostato, perchè con la selezione personalizzata si ottiene sempre un rettangolo)
clicca sull'icona Selezione personalizzata 
e imposta i seguenti settaggi.

Selezione>Innalza selezione a livello.
Selezione>Deseleziona.
8. Effetti>Effetti di riflesso>Specchio rotante.

Risultato

9. Cambia la modalità di miscelatura di questo livello in Indebolisci.

10. Imposta il colore di primo piano con il colore bianco.
Livelli>Nuovo livello raster.
Attiva lo strumento Pennello 
Cerca e seleziona il pennello @nn_brush_SF_500_tdstudio

Applica il pennello in alto a destra, cliccando con il tasto sinistro del mouse,
per usare il colore bianco di primo piano

Cambia la modalità di miscelatura di questo livello in Indebolisci.

11. Livelli>Nuovo livello raster.
Cerca e seleziona il pennello @nn_wasco_500_1348

Applica il pennello come nell'esempio, sempre con il colore bianco.

Cambia la modalità di miscelatura di questo livello in Indebolisci.
12. Apri il tube @nn_180409_tekst_Maylin_SB2_tdstudio.pspimage e vai a Modifica>Copia.
Torna al tuo lavoro e vai a Modifica>Incolla come nuovo livello.
Sposta  il testo come nell'esempio. il testo come nell'esempio.

Cambia la modalità di miscelatura di questo livello in Indebolisci.
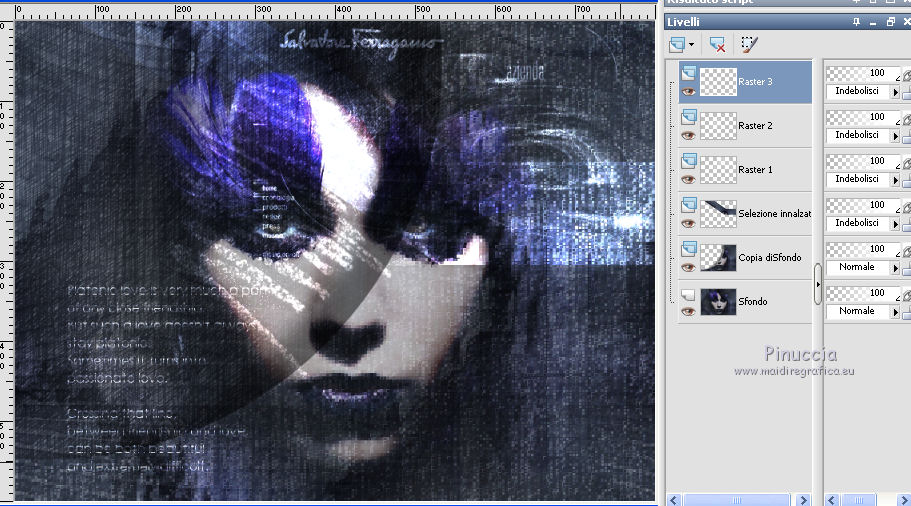
13. Livelli>Unisci>Unisci tutto.
14. Attiva lo strumento Selezione a mano libera  , da punto a punto , da punto a punto

e traccia una selezione pressappoco come nell'esempio.

Rilasciato il tasto del mouse, la selezione si allargherà per effetto della sfumatura

15. Effetti>Plugins>Penta.com - Dot and cross

Selezione>Deseleziona.
E adesso avrai una sfocatura parziale.

16. Selezione>Seleziona tutto.
Selezione>Modifica>Contrai - 25 pixels.
Selezione>Inverti.
Selezione>Innalza selezione a livello.
Selezione>Deseleziona.
17. Effetti>Plugins>Mura's Meister - Copies

Ricorda che Random significa Casuale, per questo avrai sempre un risultato differente
(vedi in basso la mia seconda versione).
Puoi cambiarlo, cliccando sulla finestra di anteprima finché non vedi il risultato che ti piace di più)
Cambia la modalità di miscelatura di questo livello in Luce netta.
18. Effetti>Effetti 3D>Sfalsa ombra, colore bianco.

19. Chiudi il colore di primo piano e imposta il colore di sfondo con il colore bianco.

20. Attiva lo strumento Testo  , font HansHand , font HansHand
dimensione 72 pixels, crenatura 0.

Scrivi il tuo testo.
Livelli>Converti in livello raster.
21. Effetti>Effetti 3D>Sfalsa ombra, colore nero.

Sposta  il testo dove preferisci, o vedi il mio esempio. il testo dove preferisci, o vedi il mio esempio.
22. Livelli>Unisci>Unisci tutto.
22. Effetti>Plugins>Filters Unlimited 2.0 - Buttons & Frames - Mirrored frame
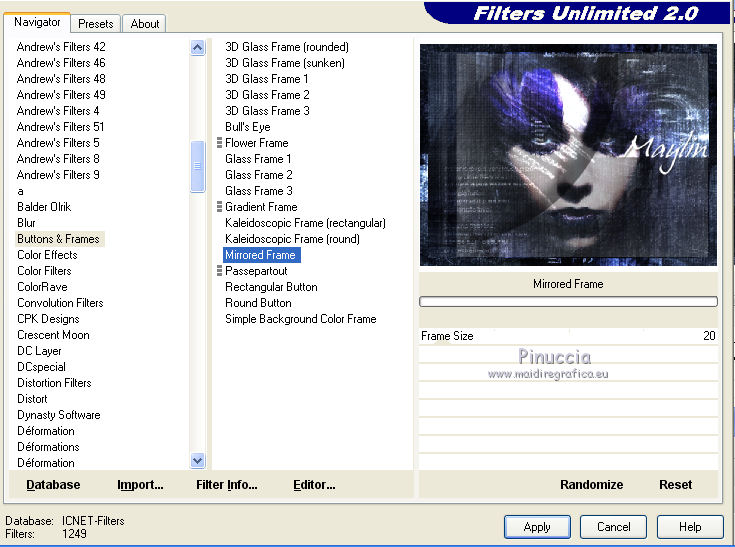
23. Effetti>Plugins>Richard Rosenman - Solid Border, colore bianco.

Ripeti l'Effetto Solid Border 1 pixel e colore nero.

24. Firma il tuo lavoro e salva in formato jpg.


Le vostre versioni. Grazie

Olimpia

Mara

Puoi scrivermi per qualsiasi problema, o dubbio
se trovi un link che non funziona, o anche soltanto per un saluto, scrivimi.
30 Giugno 2020
|

